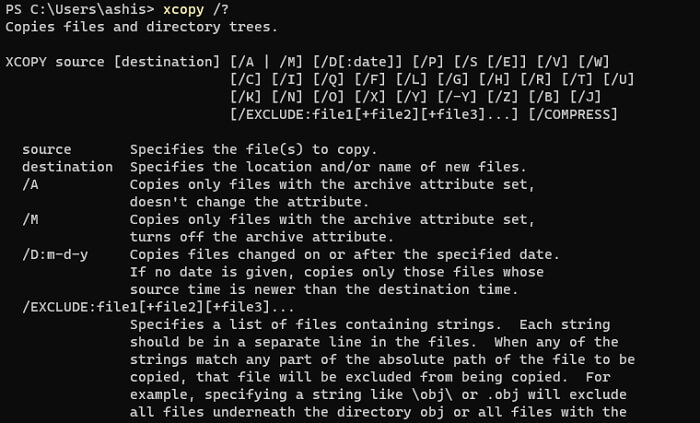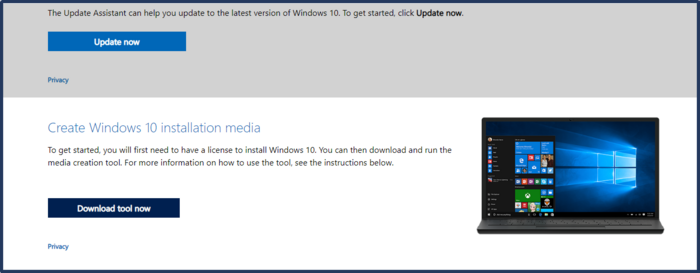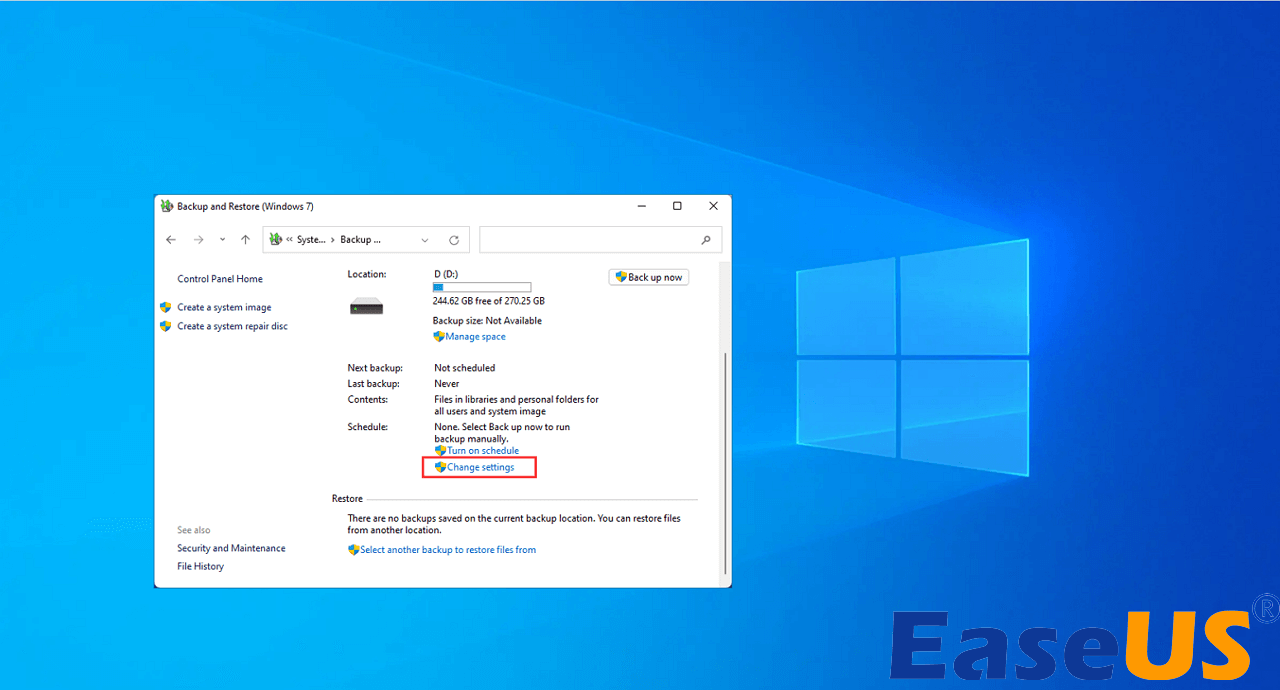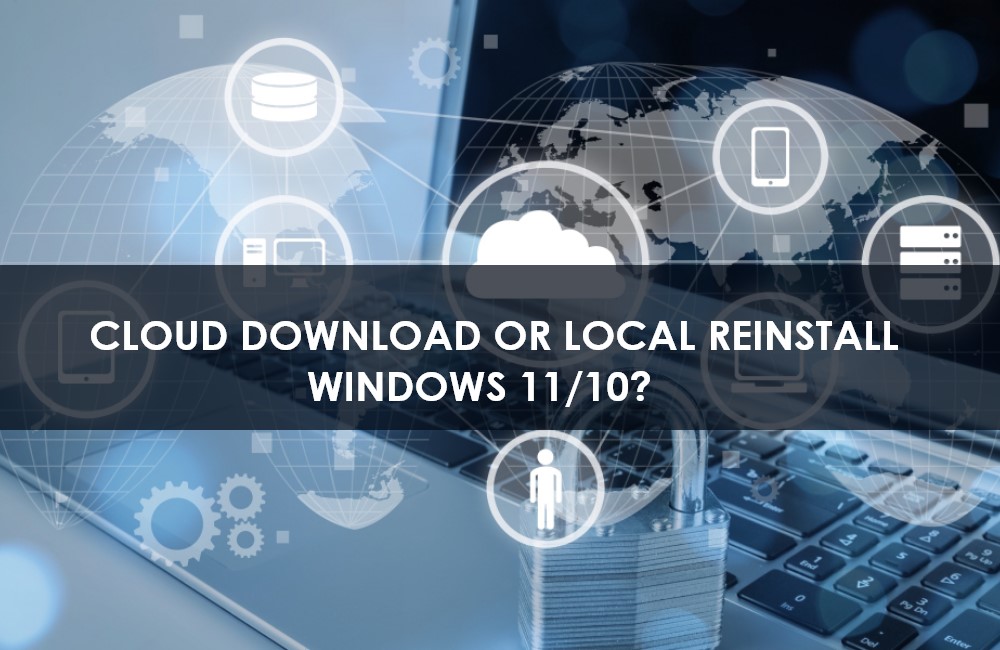Page Table of Contents
What Is Memeo Instant Backup
Whenever we consider using computers and computing devices, we tend to keep a backup of all data being stored across it to avoid mishaps. Rather than going for manual backups every day, it is always preferred to have an instant solution. Instant backup has been introduced as a remedy to everyday backups, allowing you to automatically backup your stored data to secure it.
Different backup tools can feature instant backup across the computer to cater to this requirement. Memeo Instant Backup is a simple backup solution that resolves all complex digital problems you can face while backing up data. With an automatic and continuous function of backing up data, you can find a frequent source of restoring data at any instant. Memeo Instant Backup has been designed to provide easy access and operability to the people like you.
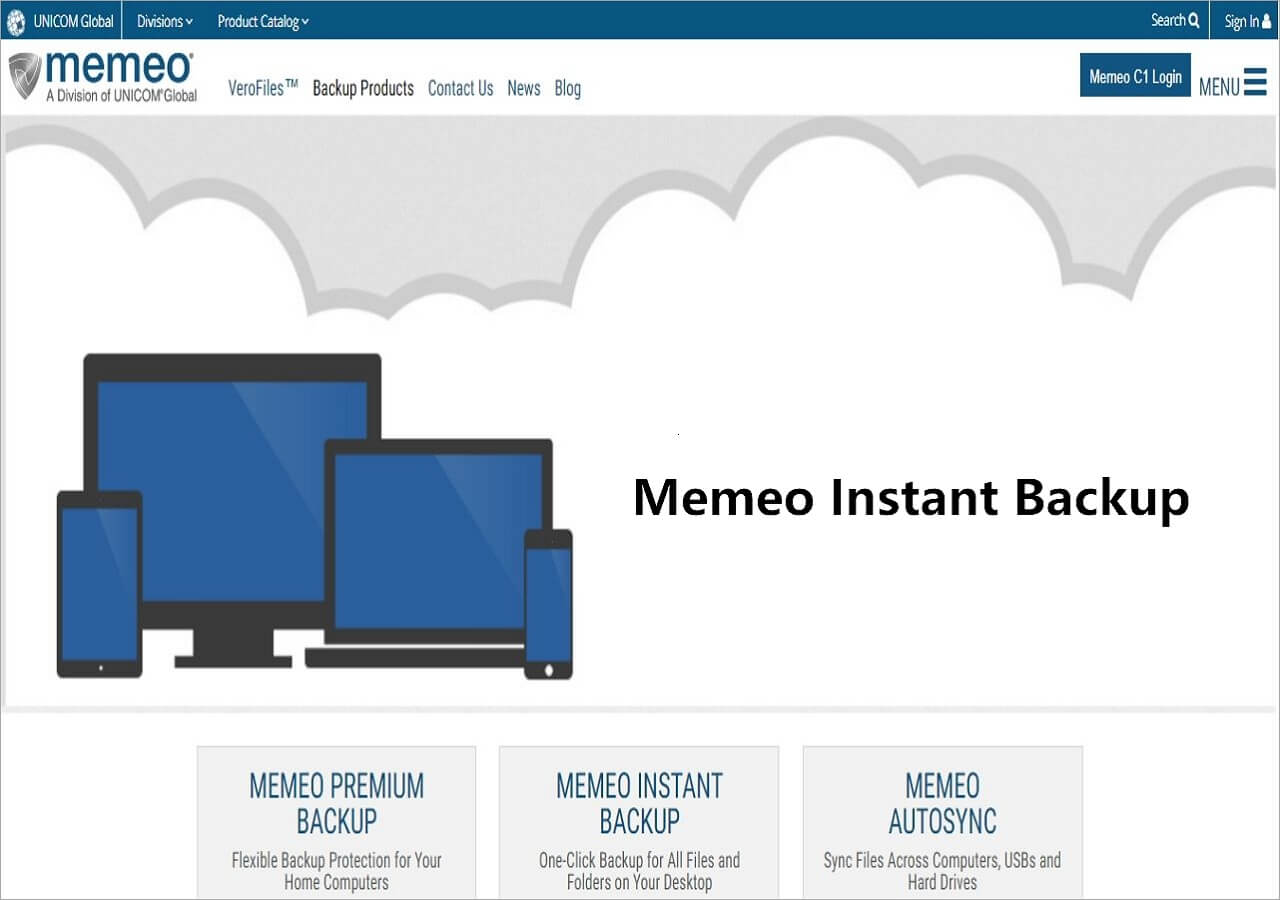
With the help of this instant backing up tool, you can store your essential C:\ drive data across any external hard drive, USB drive, or network device. Such easy access makes Memeo Instant Backup Windows 10 an excellent tool for computers. However, there are a few things that you should know about the Memeo backup tool.
Although it provides an automatic and instant source of data backup, you need to be aware that it does not include Program Files, temporary files, log files, virtual disk files, and Windows System folder within the backup. You can also encrypt your data using 3DES encryption with the help of the advanced settings offered across the platform. It is indeed a great backup tool to manage your important data.
How to Set Up Instant Backup Plan on Seagate Dashboard
Memeo Instant Backup is included with the GoFlex Network Storage Systems, a desk drive designed by Seagate. With such a direct connection to Seagate, you can use this instant backup program through the Seagate Dashboard. Designed to infer enhanced usability, the Seagate Dashboard provides immediate accessibility for setting up an instant backup. We shall be looking into how you can set up an instant backup system across the Seagate Dashboard with ease:
Step 1. Open Seagate Dashboard on your Windows computer.
Step 2. Proceed to launch "Instant Backup" from the options available across the dashboard. You may have to install it across the software if unavailable.

Step 3. Following this, click "Start Backup" to back up all data across your C:\ drive.
Ultimate Instant Backup Software on Windows 10
You can always proceed with other options that are better and more effective for your functioning. Apart from considering Memeo Instant Backup, you can look up EaseUS Todo Backup as an excellent alternative for instant backup. Where this robust data backup software features exceptional characteristics, it utilizes diverse data backup solutions that intelligently help users back up their data on various devices.
Secure Download
Prominent features of EaseUS Todo Backup:
EaseUS Todo Backup offers various backup solutions, including full backup, incremental backup, and differential backup. We shall now look ahead to some prominent features of the data backup software. These features help the software set itself apart from its competitors in terms of functionality and adaptability:
- Disk/system backup and recovery: You can find a complete setup for backing up all data and settings of a disk or system within the computer. Even if the data gets corrupted, you can directly access all backups through the platform.
- Clone disk/system: EaseUS Todo Backup allows you to clone a hard drive to SSD/HDD or create a bootable drive by cloning it. Rather than going through the task of selecting the data, you can directly create a backup of your drive or system through cloning.
- Offers a recovery environment: Whenever your system crashes, you can easily access the platform for performing system backup restore or other functions. It offers a simple and easy recovery path you can follow without difficulty.
- Cloud backup service: Find an exclusive offer of accessing 250GB of cloud storage for free. Use EaseUS cloud backup service to store important computer data, which helps you manage your budget for important data.
A competent guide for instant backup o EaseUS Todo Backup:
Step 1. To begin the backup process, click the Select backup contents button.

Step 2. Four data backup categories are listed: File, Disk, OS, and Mail.

Step 3. Lists of both local and network files are shown on the left-hand side of the screen. Expanding the directory so that you can choose the files to back up.

Step 4. Follow the guidance on the screen and choose the place where you want to store the back up.

Make sure that the backup is encrypted and set the backup schedule by clicking Options in Backup Options. You can also choose to start the backup at a certain time in Backup Scheme by clicking Options. There are many other customizable options that you can look into.

Step 5. You can store the backup file either on your computer, in EaseUS's cloud service, or on a network-attached storage device (NAS).

Step 6. EaseUS Todo Backup enables customers store backup copies of their files on a third-party cloud drive or on the company's own cloud storage.
If you want to back up your data on a third-party cloud drive, select Local Drive and scroll down to add Cloud Device. Then fill in your account information.

Click EaseUS Cloud, then sign up and log in with your EaseUS account if you wish to store backup files to EaseUS' own cloud storage service.

Step 7. Click on Backup Now to start a backup. When the backup process is done, it will display as a card on the left-hand side of the screen. A right-click will let you see more about how to handle the backup job in more depth.

Except for EaseUS file backup software, you have other choices for Windows data backup:
Top 8 Best Windows 10 backup software
We have chosen and provided you with a list of options for data backup software on Windows 10. Read the review article and find the most suitable program for you.
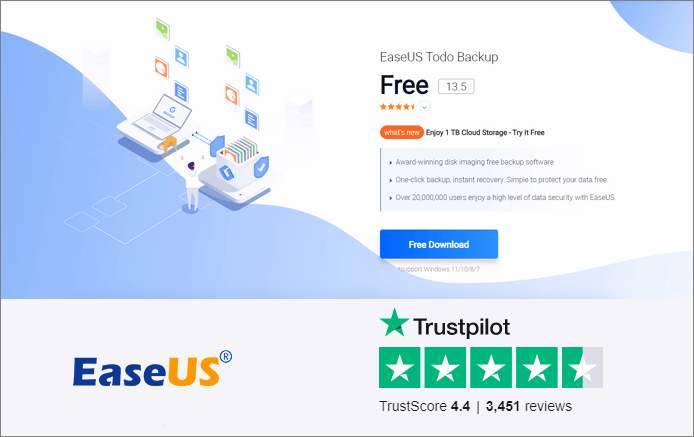
How to Back Up and Restore with Memeo Instant Backup Windows 10
We have covered a guide explaining the backup and restoration process across the platform to understand how you can use Memeo Instant Backup efficiently. This will help you figure out what Memeo Instant Backup is and how it helps you secure data from unnecessary losses.
How to Back Up Files on Windows 10
Step 1. Start Memeo Instant Backup on your Windows 10 computer. Initially, you must create your free Memeo account to proceed with the backup process.
Step 2. As you install the platform and create your account successfully, it automatically scans the C:\ drive of your Windows 10 computer and shows a complete breakdown across the chart on its home screen. You will also observe a meter showing the space required for the backup and available space across the selected drive. Select a respective drive you want to use to store the backup and click on "Start Backup."

Step 3. The platform will show you some important notes and starts backing up the data. A message will also be displayed across the screen showing the backup completion.

How to Restore Files in Windows 10 Using Memeo Instant Backup
On accidental data loss across your computer, you can restore the backed-up files across your computer or another computer. To perform this action, look into the steps of restoring files using Memeo Instant Backup:
Step 1. Firstly, attach or specify the storage device you have used to keep the data backup. Next, tap on the "Restore" button to open the "Restore your files" window on your screen.

Step 2. Afterward, select the backup you need to restore across the device. You can also choose specific files by checking their respective boxes for restoration. Click on "Continue" to lead to the next restoration window.
Step 3. You can choose whether to restore the backup files across the original location. If not, specify the location by clicking on "Browse". Tap on "Restore" to execute the process successfully.
Memeo Instant Backup FAQs
While you get to know more about what is Memeo Instant Backup, there are several questions that you may have in your mind. To answer some crucial questions, we have outlined them as follows:
1. Does Memeo Instant Backup work on Windows 10?
Yes, you can enjoy all backup services of Memeo Instant Backup across your Windows 10 computer.
2. How do I restore my Memeo Backup?
The restoration process can be exclusively covered across Memeo Backup with ease. While you attach or specify the storage device that has the backup, we have potentially discussed the complete process of restoring backups in the above part.
3. How to uninstall Memeo Instant Backup?
If you wish to uninstall Memeo Instant Backup Windows 10 from your computer, you need to open "Apps and Features" by accessing the Search icon on the taskbar. As the window opens up, search for "Memeo Instant Backup". Click on the app name to select the option of "Uninstall".
4. What's the best instant backup software?
As you seek the best backup services in the market, you should try using EaseUS Todo Backup software for efficient results. The platform features some of the best backup functions for managing your data.
Conclusion
This article has helped you understand what Memeo Instant Backup is and how it enables you to back up data quickly. While you learn how to restore data across the platform, you also came across EaseUS Todo Backup, a coherent alternative to backup data across the Windows 10 computer.
Secure Download
Go through the provided details to understand how you can manage and protect your essential data with the help of such tools.
Was this page helpful? Your support is truly important to us!

EaseUS Todo Backup
EaseUS Todo Backup is a dependable and professional data backup solution capable of backing up files, folders, drives, APP data and creating a system image. It also makes it easy to clone HDD/SSD, transfer the system to different hardware, and create bootable WinPE bootable disks.
Secure Download
-
Updated by
Daisy is the Senior editor of the writing team for EaseUS. She has been working at EaseUS for over ten years, starting as a technical writer and moving on to being a team leader of the content group. As a professional author for over ten years, she writes a lot to help people overcome their tech troubles.…Read full bio -
Written by
Cedric Grantham is a senior editor and data recovery specialist of EaseUS. He mainly writes articles and how-to tips about data recovery on PC and Mac. He has handled 10,000+ data recovery cases and is good at data recovery of NTFS, FAT (FAT32 and ExFAT) file systems, and RAID structure reorganization. …Read full bio
EaseUS Todo Backup

Smart backup tool for your files, disks, APPs and entire computer.
Topic Clusters
Interesting Topics