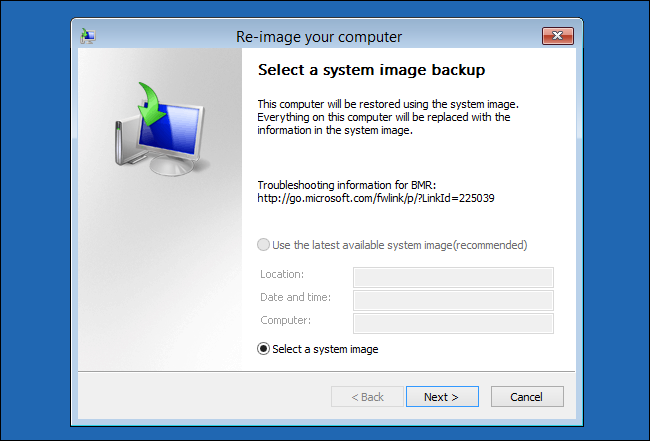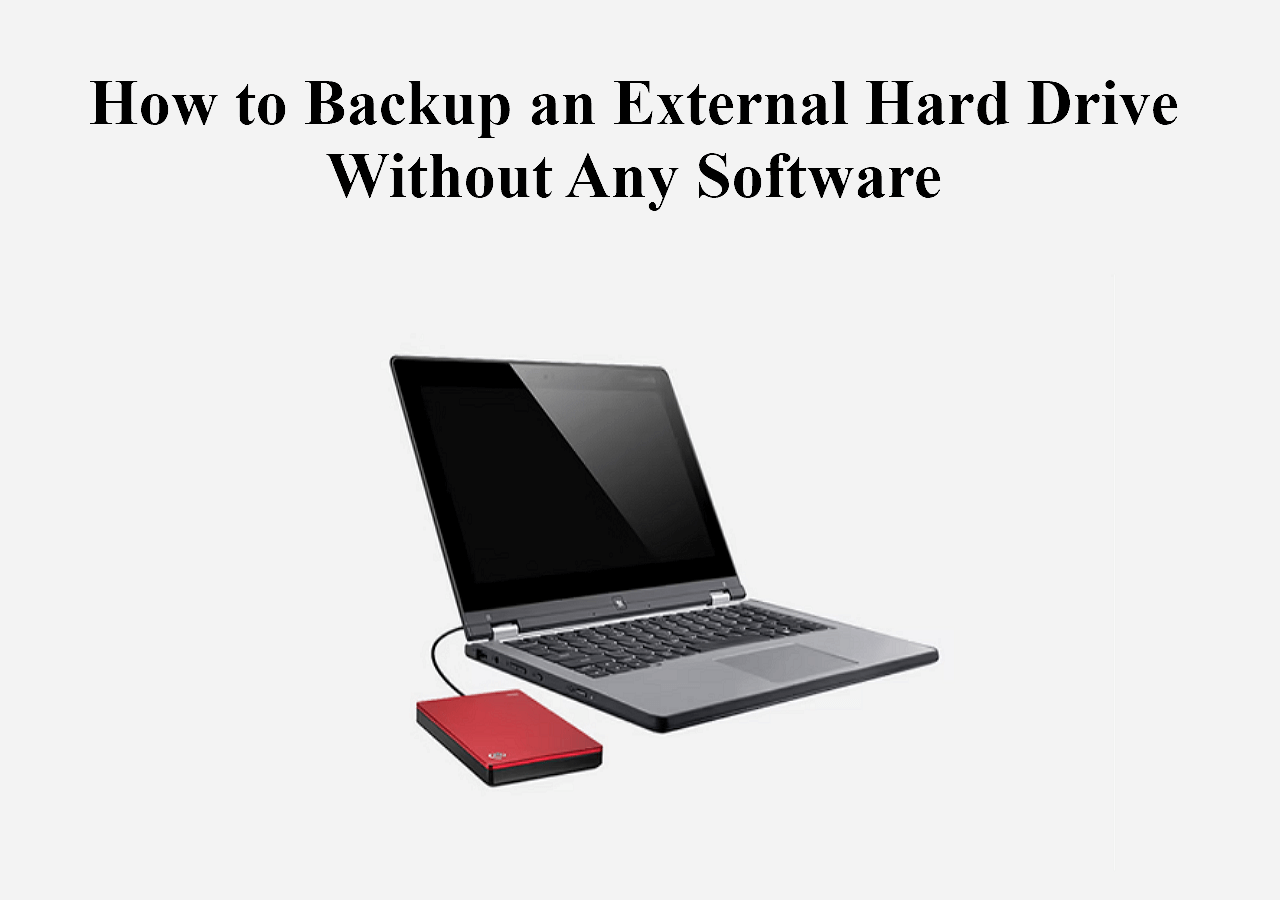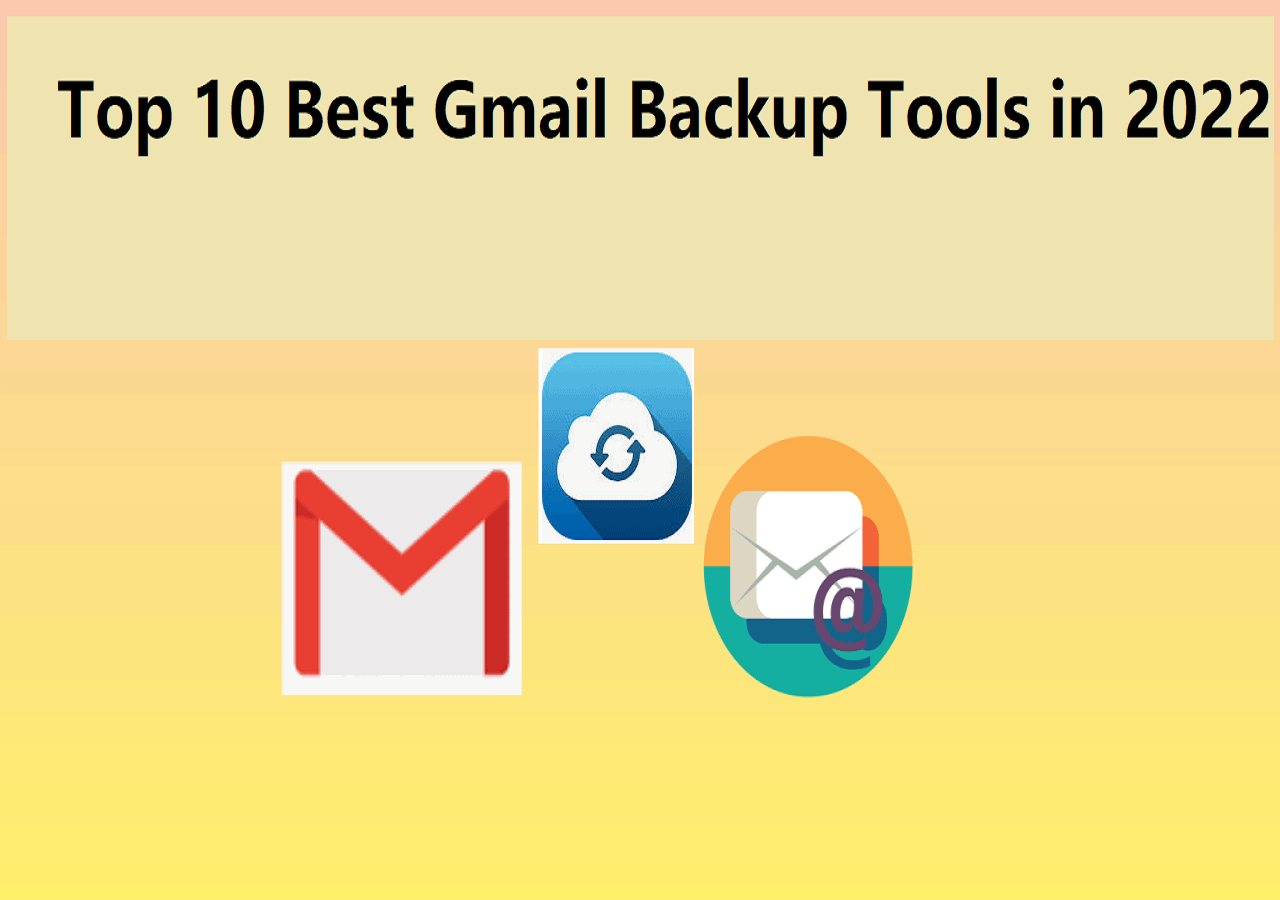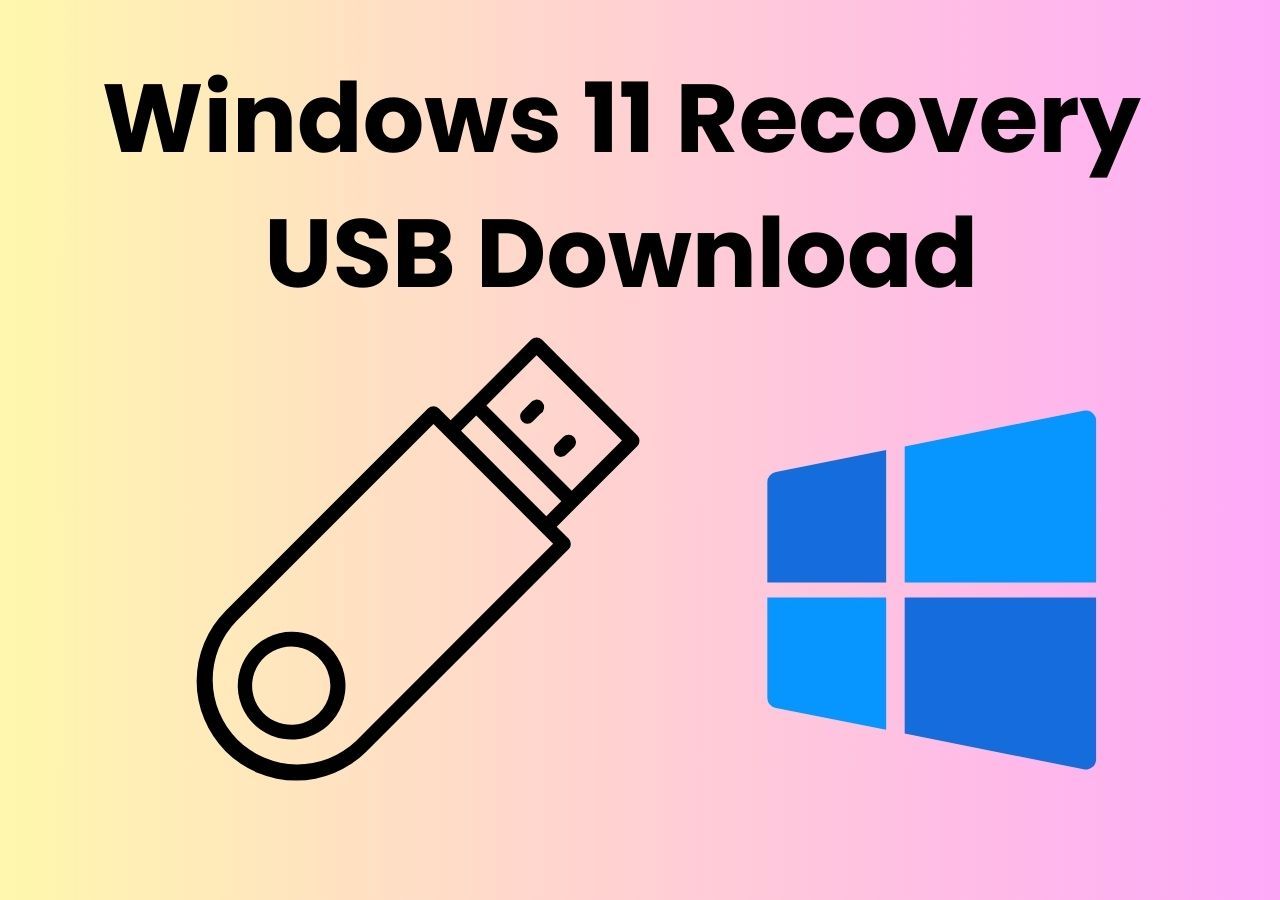Page Table of Contents
The backup procedure for MS SQL Server involves numerous repetitive tasks that demand a significant amount of time and attention. As such, implementing automatic backup procedures is not only crucial but also more efficient. By automating the backup process, you can ensure that your critical data is consistently safeguarded and readily available for restoration in the event of data loss resulting from accidental deletion, hardware malfunctions, or other unforeseen disasters.
Start a live chat with an EaseUS Expert to tailor an enterprise backup solution specific to your requirements. We are here to assist you with the following as well:
- Commence a free trial
- Obtain a quotation
- Arrange a free demonstration
Moreover, automating the backup process helps save time and resources by eliminating the need for manual intervention. This, in turn, allows IT professionals to allocate their time and focus on other essential tasks. In this blog, we will provide you with information on utilizing SSMS and EaseUS Todo Backup Enterprise to automate the backup of your SQL server database.
Auto Backup SQL Server Database via SSMS
For regular SQL users, the most straightforward method is to utilize SQL Server Management Studio (SSMS) to back up their SQL Server database. Below is a step-by-step guide on how to accomplish this.
1. Launch SSMS and connect to your SQL server instance.
2. Open Management folder and choose Maintenance Plans. Then right-click on it and select New Maintenance Plan.

3. In the New Maintenance Plan dialog box, enter the name for your maintenance plan.

4. In the Toolbox pane on the left, drag the Back Up Database Task to the design surface on the right. Double-click on the Back Up Database Task to edit it. Select the databases you want to back up, specify the backup location, and set up any other options you need.
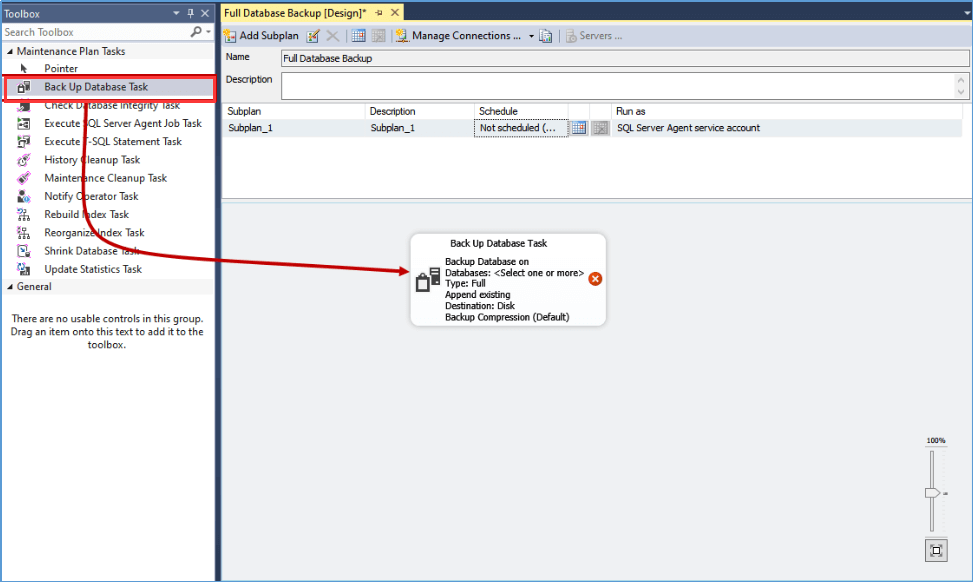


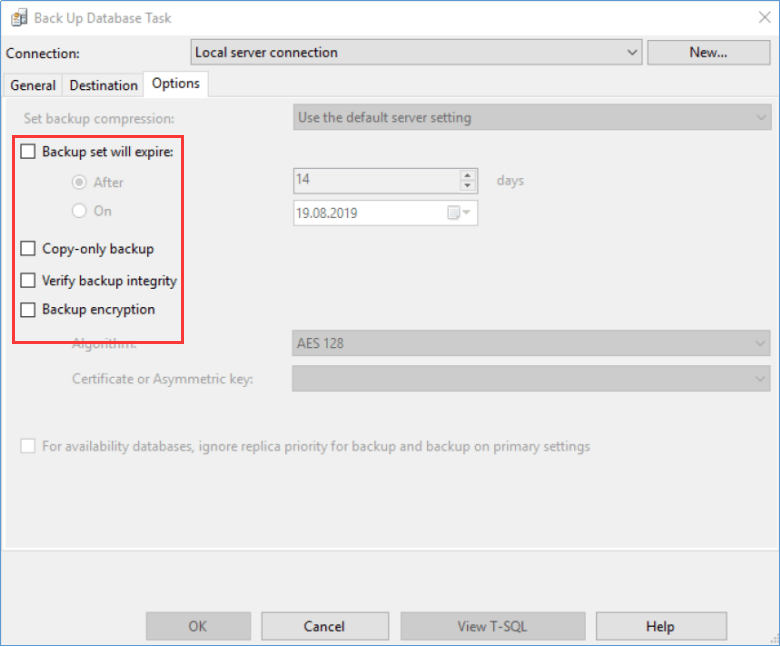
5. Once you have configured the above task, go to the Schedule tab and set up a schedule for the maintenance plan to run automatically. You can set the frequency, time, and other options based on your requirements. Click on OK to save changes.
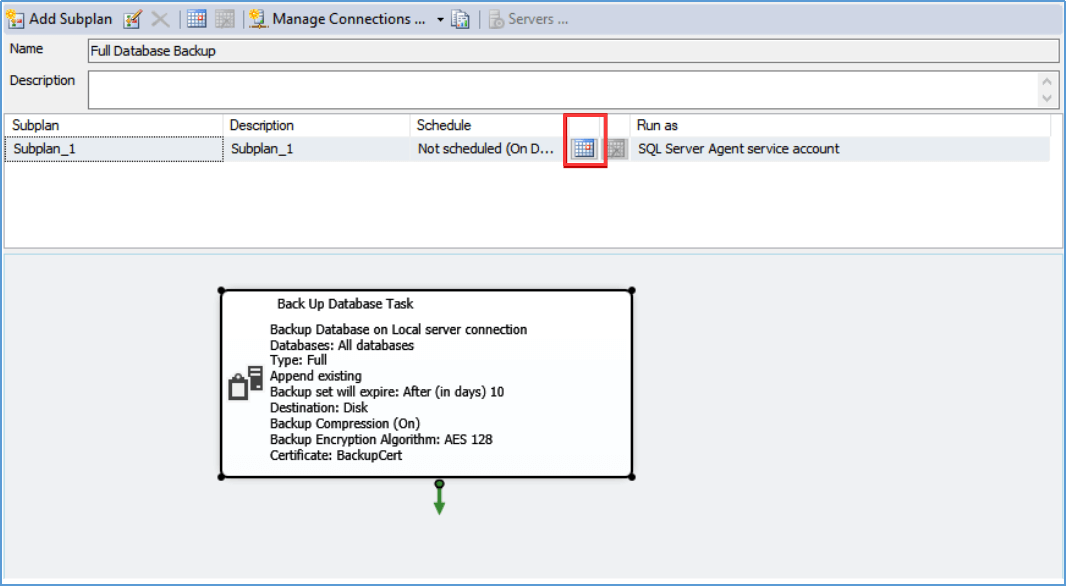

6. You can then find the task under SQL Server Agent and all your backups will be made according to the specified schedule.
Auto Backup SQL Server Using EaseUS Todo Backup Enterprise
EaseUS Todo Backup Enterprise is a user-friendly tool that allows for the automatic backup of SQL server databases in a simple and efficient manner. With just a few steps, this process can be easily completed.
1. Launch EaseUS Todo Backup Enterprise. Click New Task and choose the specific SQL server database you want to backup.
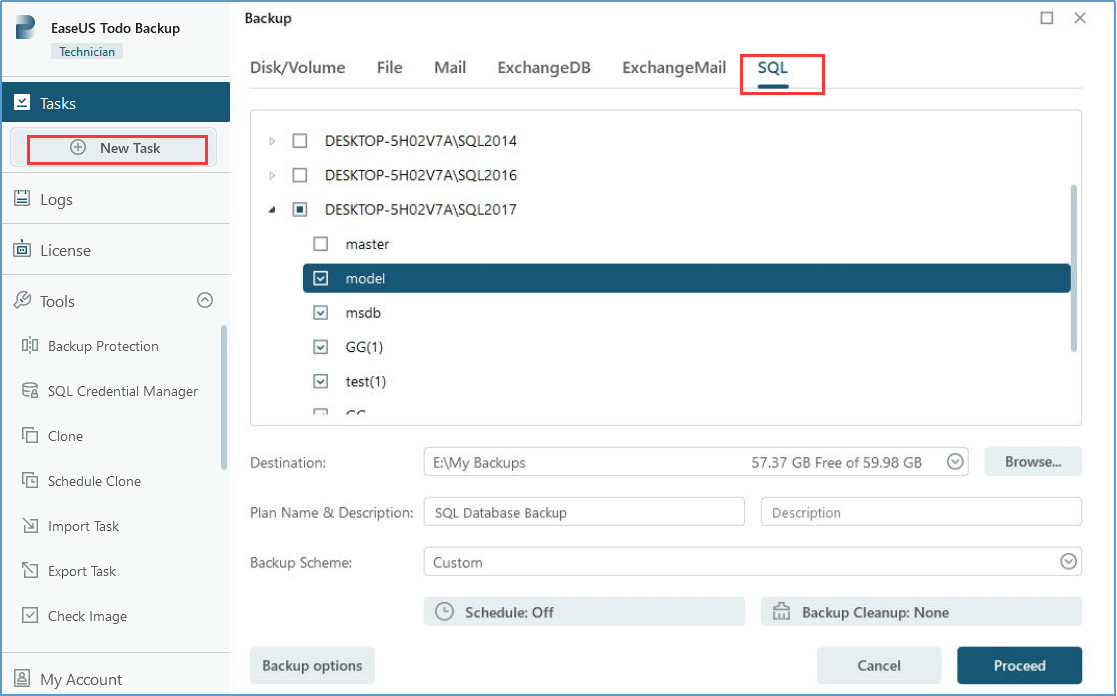
2. Click Browse... to choose a destination to specify where you want to store the backup files. You can choose a local drive, external drive, network location, or cloud storage.
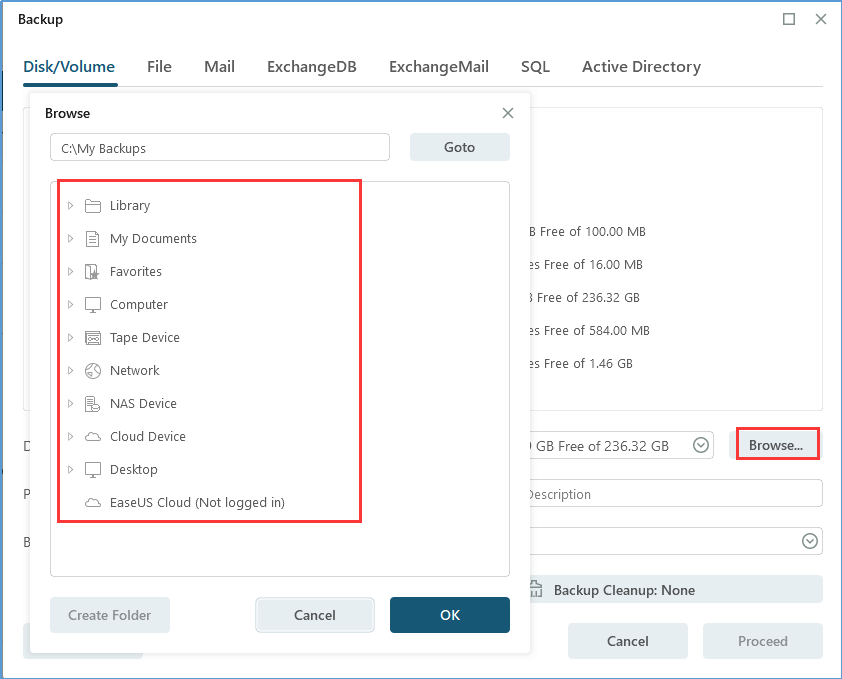
3. Click Schedule: Off to set up a regular backup. Click New under the Schedule catalog to set the backup scheme based on your needs. Also, there are different backup types Full, Incremental, and Differential for backup.
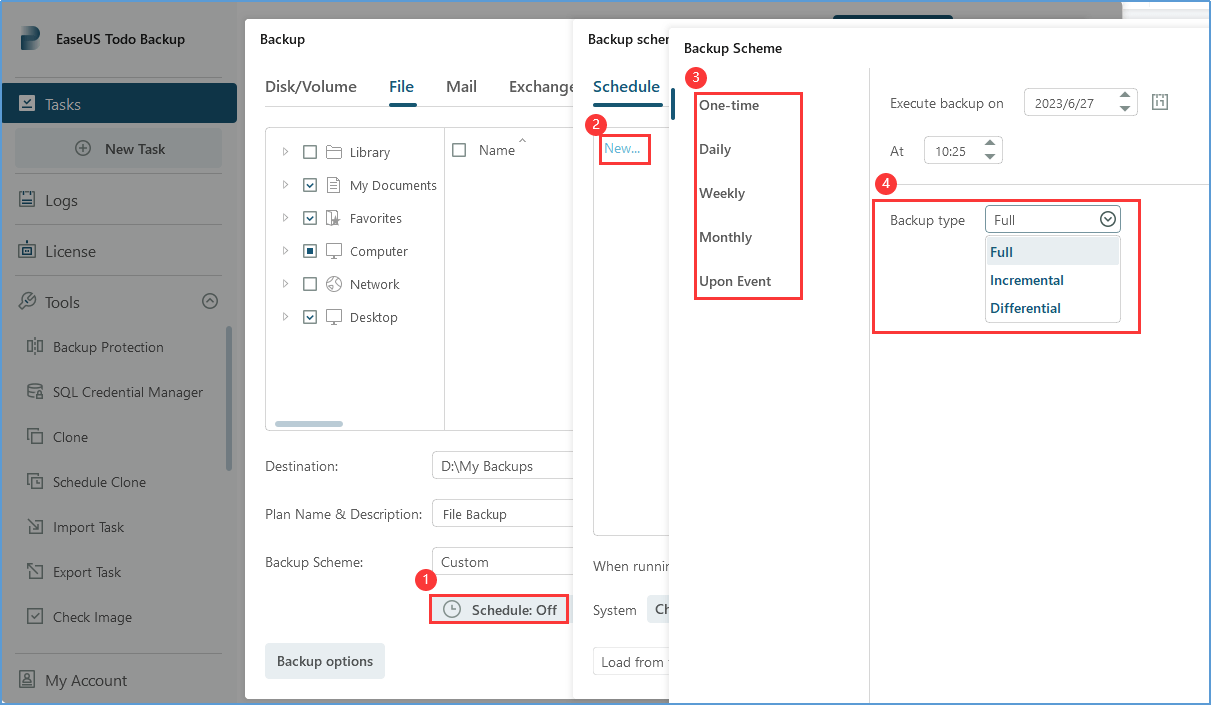
4. Click Backup options on the bottom-left corner of the interface. You can change the performance, encryption, e-mail notification, and other options here for your created backups and newly created ones.
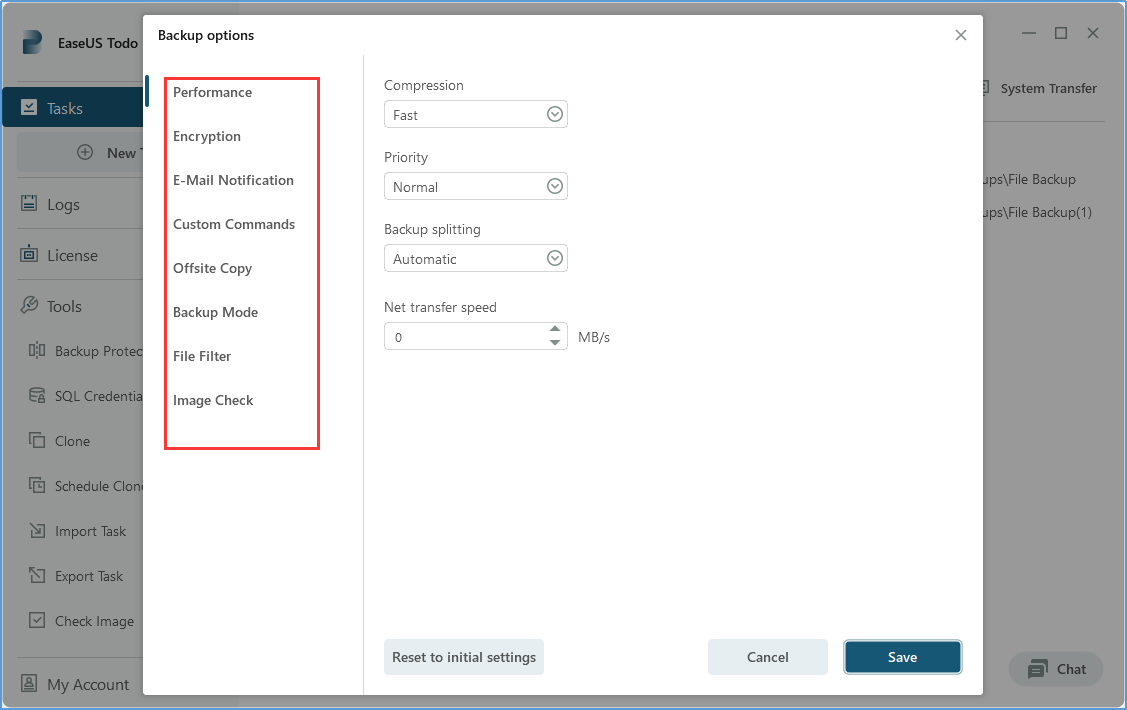
5. After configuring all settings, click Proceed to start this backup task. Then it will start to back up the SQL server database at the scheduled time. You can monitor the backup process and view the backup history within the EaseUS Todo Backup Enterprise interface.
Summary
EaseUS Todo Backup Enterprise offers a simpler and more comprehensive solution for automatically backing up SQL Server databases compared to SSMS. It provides advanced server backup options to efficiently back up SQL databases in various ways.
FAQs for How to Backup SQL Server Database Automatically
1. Can I schedule automated backups for my SQL Server databases?
Yes, you can schedule automated backups for your SQL Server databases using EaseUS Todo Backup Enterprise.
2. What are some best practices for automating SQL Server backups?
Some best practices for automating SQL Server backups include setting up a reliable backup schedule, storing backups in secure locations, monitoring backup job status regularly, testing backups and restores, and implementing a comprehensive disaster recovery plan.
3. Is it necessary to test automated SQL Server backups regularly?
Yes, it is essential to test your automated SQL Server backups regularly to ensure that the backup process is working correctly and that you can restore data successfully when needed.
Was this page helpful? Your support is truly important to us!

EaseUS Todo Backup
EaseUS Todo Backup is a dependable and professional data backup solution capable of backing up files, folders, drives, APP data and creating a system image. It also makes it easy to clone HDD/SSD, transfer the system to different hardware, and create bootable WinPE bootable disks.
-
Updated by
Gap has been working as an experienced data backup and security engineer at EaseUS for over 10 years, focusing on working with clients to assess needs and implemented procedures and tasks for appropriate backup solutions.…Read full bio
EaseUS Todo Backup

Smart backup tool for your files, disks, APPs and entire computer.
Topic Clusters
Interesting Topics