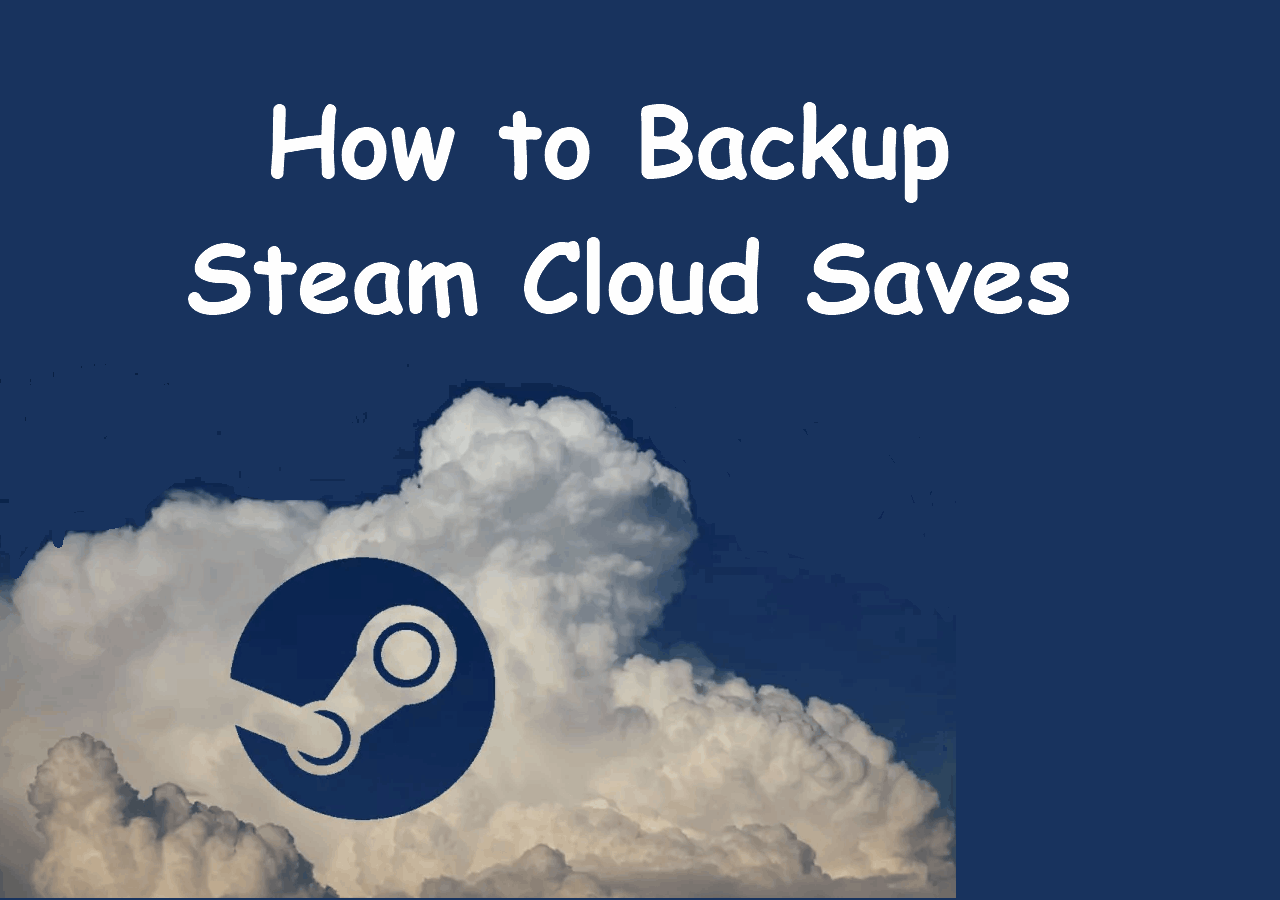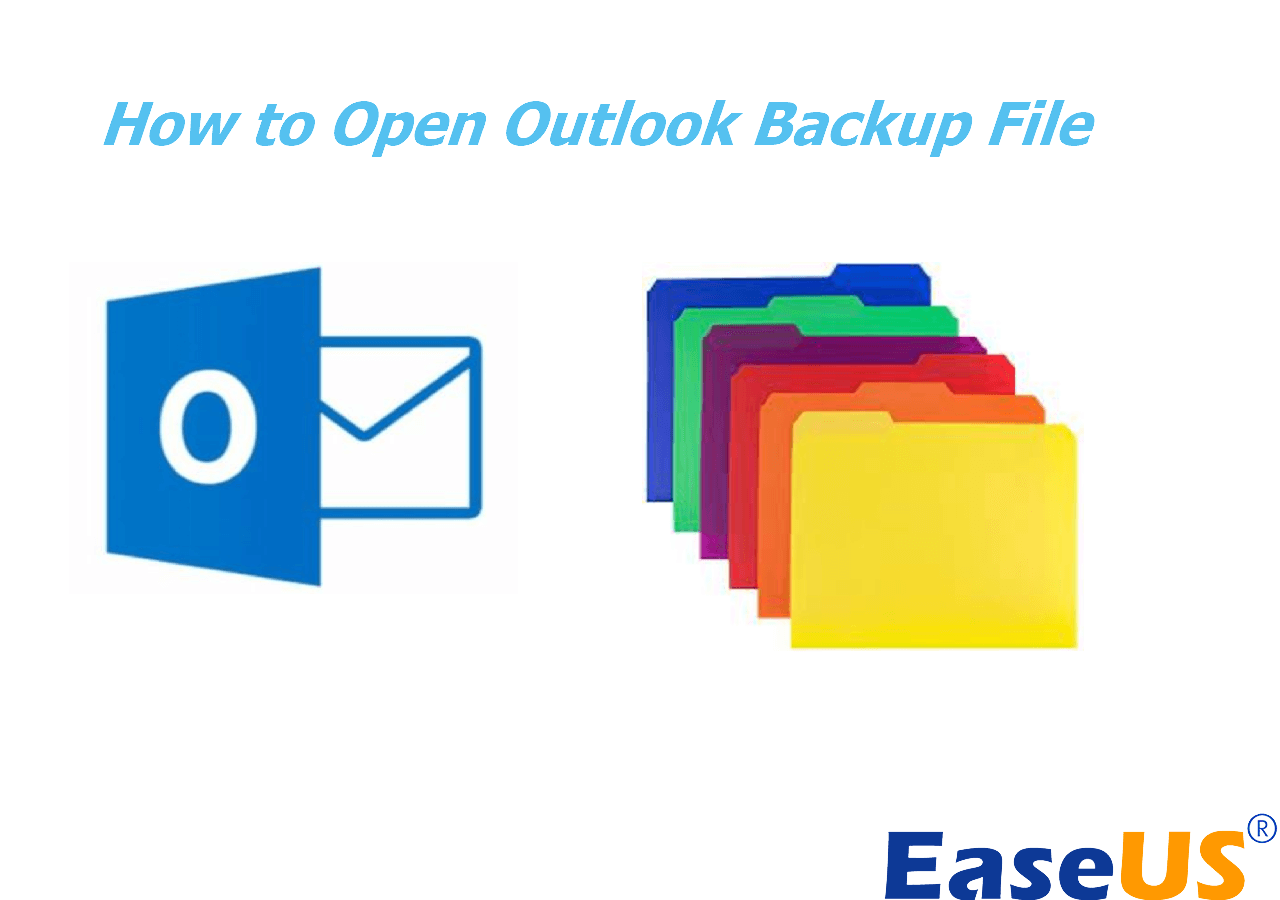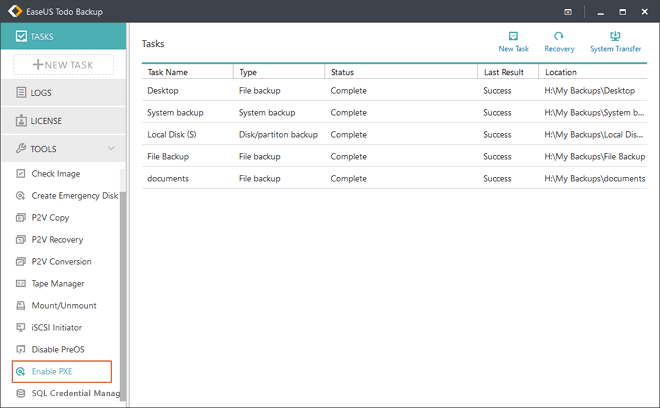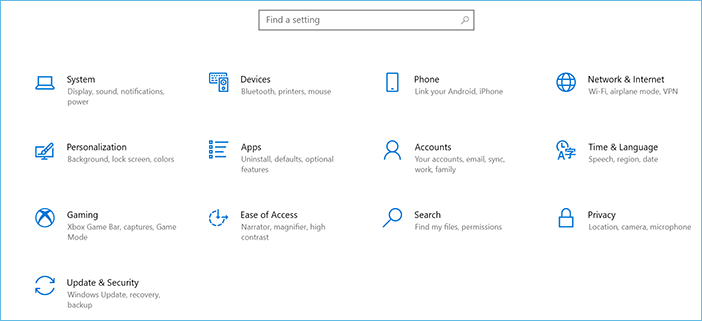Page Table of Contents
The new Windows 11 24H2 introduces AI, Wi-fi 7, energy saver, and more into the Windows ecosystem. The latest release is available for Windows Insider Program users to download. You can download it directly from the Updates tab. If you face compatibility issues or errors due to the new release, you can try to clean install Windows 11 24H2. Find the detailed procedure in this article from EaseUS to perform a clean install of Windows 11 24H2.
Stage 1. Backup PC Before Installing Windows 11 24H2 Update
Although a clean install resolves the compatibility and system configuration issues, it erases the data on the main drive. If you want to recover files, apps, or data after reinstalling Windows 11, you should back up your system before the Windows 11 24H2 installation. EaseUS Todo Backup is the perfect software to back up your entire PC.
Secure Download
This free backup software can help back up the system, including files, apps, data, and folders. You will have multiple options to store the system backup, such as cloud programs, hard drives, USB, and EaseUS Cloud. Additionally, you can automate backups and sync files, clone hard drives, create bootable USB drives, and use advanced backup solutions like incremental and differential backups. Download Todo Backup for free and ensure your data is safe.

Before making a backup, keep the Windows 11 requirements in mind.
- 1 gigahertz (GHz) or a faster processor with two or more cores on a compatible 64-bit processor
- The storage device for the backup should have at least 64 GB to hold all the data.
- A strong Internet connection will streamline the backup process and smooth Windows 11 installation.
If you want to download the latest Windows 11 24H2 cumulative updates, refer to:
Stage 2. Download Windows 11 24H2 ISO
After backing your data, download the latest Windows 11 24H2 ISO file from the Windows Insider Program using the steps below:
Step 1. Go to the Windows Insider Program website.
Step 2. Sign in with your Microsoft account.
Step 3. Click Select Edition at the bottom. Select the "Windows 11 Insider Preview (Release Preview Channel) – Build 26100.xxxx" from the drop-down.

Step 4. Click Confirm, select the language, and click on 64-bit Download to install the Windows 11 24H2 ISO file.

- Notice:
- Currently, only people subscribed to the Windows Insider Program can download the Windows 11 24H2 ISO file. You can either subscribe to the program or wait for the official release.
Share this article on your social media to help others find a reliable way to clean install Windows 11!
Stage 3. Create Windows 11 24H2 Bootable USB Drive
We must create a bootable USB drive using the Windows 11 24H2 ISO file. We have to burn the ISO onto the USB to retrieve the contents of the new Windows version. You can burn an ISO using Rufus, a Windows Media Creation tool, or a free bootable USB creator like EaseUS OS2Go.
The advantage of OS2Go is that you don't have to download the ISO file; you can directly create a bootable USB drive since the software has the ISO from the official. Also, the software can help you bypass the Windows 11 requirements to install Windows 11. Choose OS2Go if you want to go the easy way. For example, it can help you install Windows 11 without Secure Boot and TPM.
If you want to explore other methods, below is the guide to creating a Windows 11 24H2 bootable USB with Rufus.
Step 1. Download and Install Rufus on your PC. Ensure the USB flash drive is connected and recognized by the PC.
Step 2. Open the software and click on Select to choose the Windows 11 24H2 ISO file.

Step 3. Under the Image option, select the "Standard Windows 11 Installation" option.
Step 4. You can continue with the default settings or tweak changes in the Volume label, File system, etc, according to your needs.
Step 5. Once you click on Start, a window with customization options pops up once you click the Start button. Uncheck the "Remove requirement for 4GB+ RAM, Secure Boot, and TPM 2.0 and Remove requirement or an online Microsoft account.

Step 6. Press OK to continue and burn the ISO file onto the USB flash drive.
Stage 4. Clean Install Windows 11 24H2 from USB
You must enter the BIOS environment and change the boot order to a bootable USB drive. Find your PC's BIOS key (mostly F1, F2, F10, F12, Del) and change the USB as the top priority. After changing the boot order, follow the below steps to perform a Windows 11 24H2 clean installation.
Step 1. Boot the PC with the Windows 11 24H2 USB drive.
Step 2. Configure the setup based on your requirements.

Step 3. Select Install Windows 11. Windows prompts a message informing you that everything on the computer will be deleted. Select "I agree everything will be deleted, including files, apps, and settings."

Step 4. Since Windows requires a product key, you must enter it now. If you perform a clean install or reinstall, click "I don't have a product key," and the computer will automatically activate itself.

Step 5. Select the Windows 11 edition of your license key and click Next.

Step 6. Now, choose the partition you want to install Windows 11 24H2, and click Next.

Step 7. Once everything is ready, click Install and Configure your Windows 11.

To Sum Up
Microsoft enthusiasts are always eager to try new Windows releases. Windows 11 24H2 is the latest version and boasts many exciting features, especially AI. Although subscribing to the Windows Insider Program allows you to upgrade directly to the new version, it may result in compatibility errors. But if you are working on compatibility issues and system errors, learn to clean install Windows 11 24H2 on your PC.
Before performing major updates or clean installs, ensure backup data with EaseUS Todo Backup. Irrespective of the error, the software provides data security and integrity. If your data is at risk, you can instantly recover data.
Secure Download
FAQs on Clean Install Windows 11 24H2
Here are some frequently asked questions on how to install Windows 11 24H2 on your PC right away.
1. Is it worth doing a clean install of Windows 11?
Many people usually prefer to update Windows over a clean install, as a clean install will remove everything. However, a clean install helps you avoid compatibility issues and system configuration errors.
2. What are the disadvantages of clean installation?
You need technical knowledge to perform a clean installation. The process can be confusing, and you need to do a data backup to retrieve important data, as a clean install removes everything on your PC.
3. How long does a clean install of Windows 11 take?
The clean install process takes around 20 to 40 minutes. Things like the processor, memory, RAM, and storage decide the time estimation for the clean installation. In some erroneous cases, it may take more than an hour if you have faulty hardware or software.
4. How to do a clean install of Windows 11 without losing files?
A clean install will delete all files, including apps, settings, and data. You must create installation media through a USB hard drive or CD/DVD to keep your files and reinstall Windows. While creating, you can keep your older Windows version's apps, files, and settings.
Was this page helpful? Your support is truly important to us!

EaseUS Todo Backup
EaseUS Todo Backup is a dependable and professional data backup solution capable of backing up files, folders, drives, APP data and creating a system image. It also makes it easy to clone HDD/SSD, transfer the system to different hardware, and create bootable WinPE bootable disks.
Secure Download
-
Updated by
"I hope my articles can help solve your technical problems. If you are interested in other articles, you can check the articles at the bottom of this page, and you can also check my Facebook to get additional help."…Read full bio
EaseUS Todo Backup

Smart backup tool for your files, disks, APPs and entire computer.
Topic Clusters
Interesting Topics