Do you want to install Windows 11 on your computer? But what if you find that your computer doesn't support Secure Boot and TPM 2.0? Don't worry. This does not mean you cannot install Windows 11 on your current computer or should buy a new computer with Secure Boot and TPM. There are other ways out.
This article offered by EaseUS will tell you how to install Windows 11 without Secure Boot and TPM with step-by-step pictures. Let's come to the details.
What Are TPM and Secure Boot
TPM, short for Trusted Platform Module, is a security module often soldered as a chip onto the computer's motherboard. It works as a cryptographic processor by using a hardware-based approach to help create hashes and store cryptographic keys, biometric information, user data, and other data.
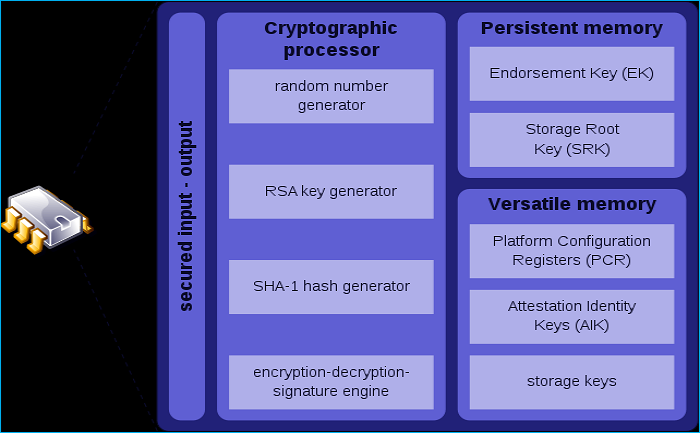
Secure Boot is a security standard. It can ensure a boot device using the only software trusted by the OEM (Original Equipment Manufacturer).
When your computer starts, the firmware of the computer runs a signature check on all boot software, including the operating system (OS), EFI programs, and UEFI firmware drivers. The PC boots, and the firmware hands control to the operating system if the signatures are reliable.
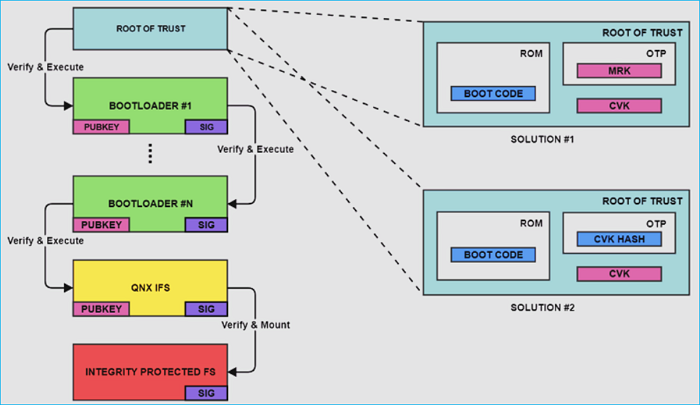
Are Secure Boot and TPM Necessary for Windows 11 Installation
Windows 11 is the latest operating system developed by Microsoft. Many Windows users want to upgrade from Windows 10 to 11 to enjoy more features. However, some of them sometimes find that they cannot upgrade to Windows 11.
This will happen when they get the "TPM 2.0 must be supported and enabled on this PC" or "This PC must support Secure Boot" message.
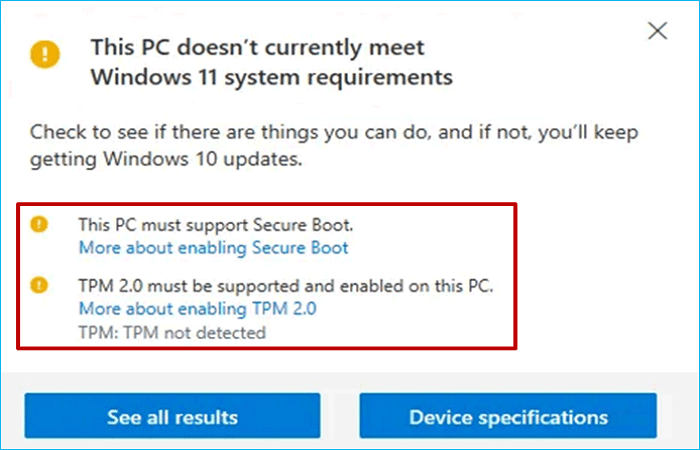
According to the Windows 11 requirements, Windows 11 will only work on a computer that meets the basic requirements:
- 1 GHz or faster core processor
- Secure Boot
- Trusted Platform Module (TPM) 2.0
- 4 GB RAM or higher
- 64 GB storage space or larger
- Internet connectivity and more
From the list, we can see that TPM and Secure Boot are necessary for Windows 11 installation. But does that mean you cannot install Windows 11 without TPM and Secure Boot?
Definitely, no. Although Microsoft does not allow you to install Windows 11 without TPM 2.0 and Security Boot, you can still find a way out. Installing Windows 11 from a bootable USB will be one of the most straightforward ways. The content below will describe how to bypass Secure Boot and TPM on Windows 11. Please keep reading!
Microsoft has released the latest Windows 11 version - Windows 11 23H2. If you want to download the ISO file for installation, you can refer to the following article.

How to Download Windows 11 23H2 ISO File | 3 Ways
This article discusses 3 free and simple ways to download the Windows 11 23H2 ISO image file. Read more >>
How to Install Windows 11 Without TPM and Secure Boot
This part will walk you through how to bypass Security Boot and TPM to install Windows 11. Installing Windows 11 without TPM 2.0 and Secure Boot includes 4 parts. Therefore, you should be careful to follow the detailed steps in case something goes wrong. Let's see how to go about it.
- Part 1. Bypassing TPM and Secure Boot Checks
- Part 2. Creating a Windows 11 Bootable USB
- Part 3. Booting Your PC from the Bootable USB
- Part 4. Installing Windows 11 Without TPM and Secure Boot
Part 1. Bypassing TPM and Secure Boot Checks
You can use the Windows Registry to bypass Secure Boot and TPM on your Windows 11. Perform the steps below to avoid TPM and Secure Boot on Windows 11.
⭐Note:
EaseUS OS2Go allows you to create a Windows 11 bootable USB bypassing TMP and Secure Boot checks. You can directly skip to Part 2.
Step 1. Press the Win + R keys to launch the Run box. Then, type regedit in the box and press Enter.
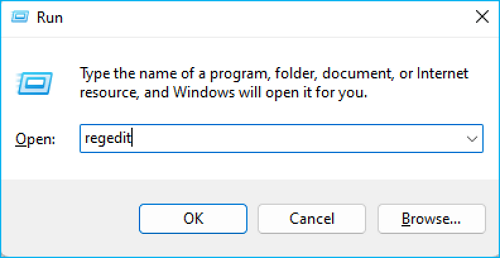
Step 2. Navigate to the path below when Registry Editor opens.
Computer\HKEY_LOCAL_MACHINE\SYSTEM\Setup
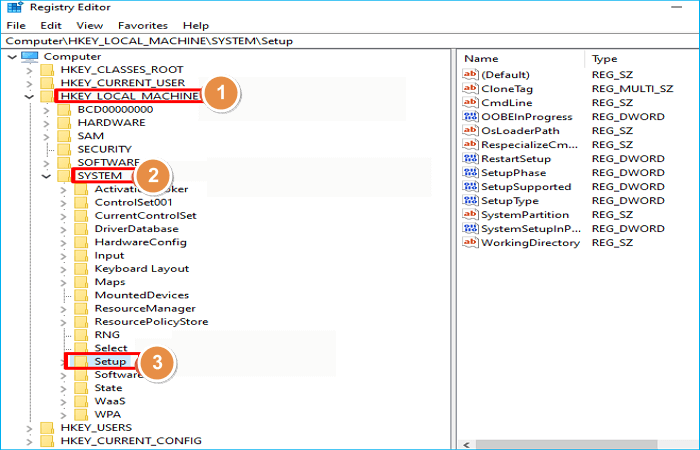
Step 3. Right-click the blank when you are in the Setup folder, then select New, and select Key. Ensure you name it as LabConfig.
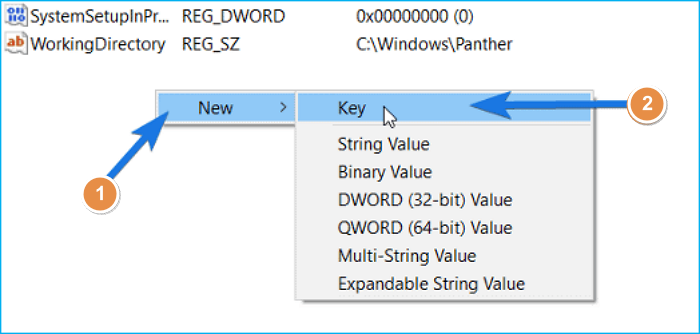
Step 4. Right-click on the blank under the LabConfig folder, select New, and then DWORD (32-bit) Value to create a new DWORD value.
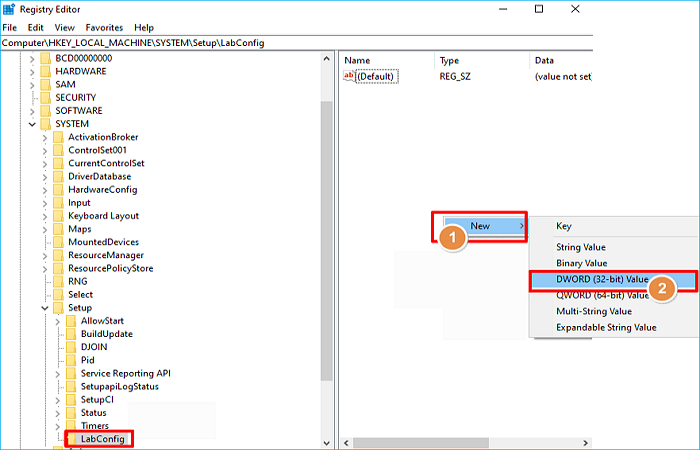
Step 5. When the file is created, name them BypassSecureBootCheck and BypassTPMCheck, respectively.

Step 6. Double-click on the two files you created, change their Value data from 0 to 1, and then tap OK.
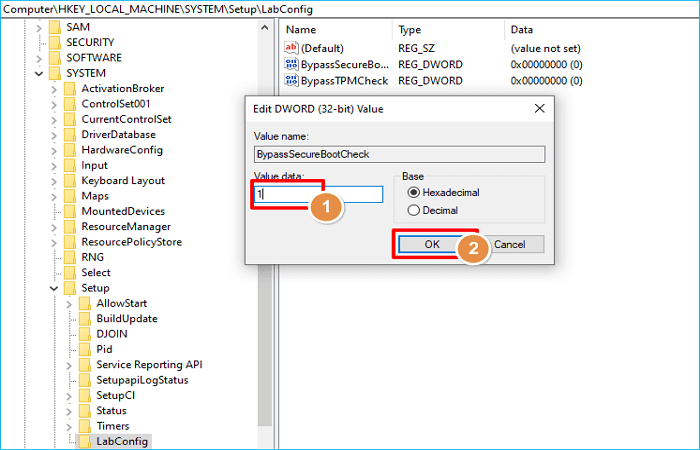
Once done, close the Windows Registry editor and restart your PC to save all these new settings. Now, you have bypassed TPM 2.0 and Secure Boot requirements on Windows 11, and you can turn to the next part.
Part 2. Creating a Windows 11 Bootable USB
When it comes to creating a Windows 11 bootable USB, you can visit the Microsoft official site to download Windows 11 ISO image file and then create a bootable USB drive step by step on your own.
However, creating a bootable USB manually is time-consuming and troublesome. Therefore, you can use professional and free bootable USB drive creators, such as EaseUS OS2Go, to help you.
EaseUS OS2Go is a practical, easy-to-use Windows To Go creator for Windows 11/10/8/7. It can help you create a bootable USB without an ISO file and automatically download a desired Windows 10/11 version. In addition, it can help you install Windows 10 without a Microsoft account and put your Windows 10 on another computer.
The following are some key features of this bootable USB creator.
- Play Windows games on Mac
- Install Windows 11 on any PC
- Create a Windows bootable USB drive without ISO
- Install two operating systems on one computer
- Clone Windows 11/10/8/7 to a USB as portable Windows
Here is how to create a Windows 11 bootable USB with this bootable USB creator.
Step 1. Install EaseUS OS2Go on your Windows computer, it will display your system drive's used space. Plug in a USB drive that is larger than the system drive used space. Choose the target USB drive and click Next to continue.

Step 2. EaseUS OS2Go will notify you that the following operation would delete all data on your drive. Make sure that you have backed up all the important data. Click the Continue button to proceed.

Step 3. Adjust disk layout. The default disk layout on the target drive will be exactly the same as the resource drive. You could also edit the layout according to your needs. Tick the option there if you're using a Solid State Drive as the Windows bootable drive. Next, click Proceed.

Step 4. Then EaseUS OS2Go will start to create the portable USB drive. It usually takes a while depending on your OS and Network condition. When the progress reaches 100%, the USB drive should be bootable now.

Step 5. Insert the portable Windows USB and start your computer. Press the required key (F2, DEL, F10...) to access BIOS. Choose to boot from the USB disk.
Note: Please make sure that the boot mode (UEFI or Legacy) of the portable USB and your target computer are the same, otherwise you may not be able to boot.
Part 3. Booting Your PC from the Bootable USB
To boot your computer from the Windows 11 bootable USB drive, perform the steps below:
Step 1. Insert the bootable USB drive into your PC that you want to install Windows 11.

Step 2. Restart your computer, and press the F1, F2, F10, ESC, or DEL keys to access the BIOS Settings. Then, select USB as the boot drive.
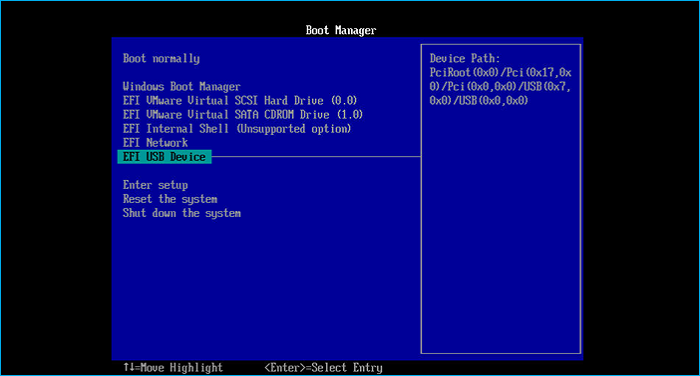
Step 3. Restart your computer again, and it will boot from the bootable USB.
Part 4. Installing Windows 11 Without TPM and Secure Boot
After you have done the above preparations, it is time to see how to bypass TPM 2.0 and Secure Boot to install Windows 11 on your computer. For that, you need to follow the instructions below carefully.
Step 1. Set the parameters when you see the Windows 11 Setup window and click Next.
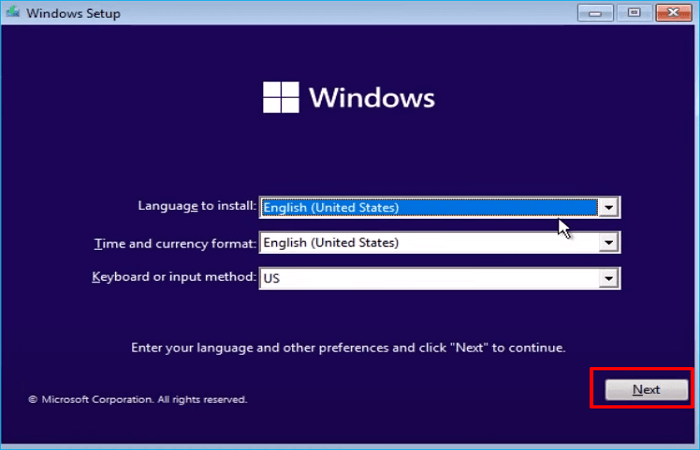
Step 2. Click Install now.

Step 3. Enter the product key or click I don't have a product key.
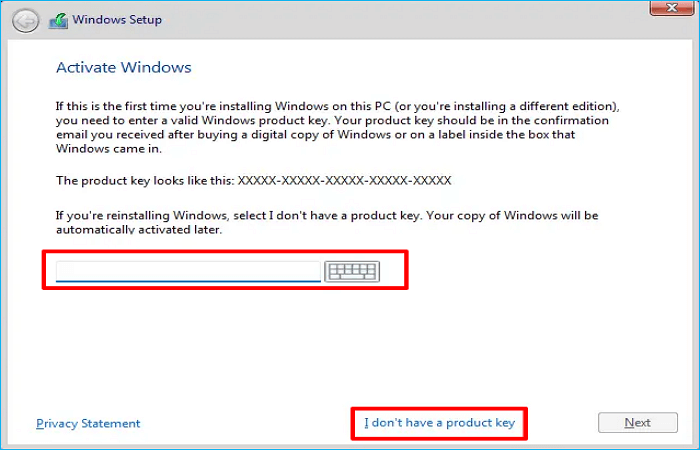
Step 4. Select a Windows edition you want to install and tap Next.

Step 5. Select Custom: Install Windows only (advanced).

Step 6. Choose a drive where you want to install Windows 11, press Next, and follow the on-screen prompt to complete the Win 11 installation.
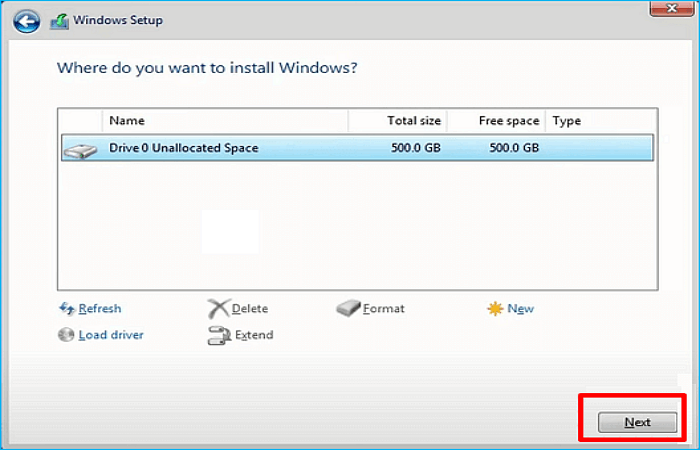
After you finish the installation, you can use Windows 11 on your computer without hassle.
To Wrap Things Up
That is the full instructions on how to install Windows 11 without Secure Boot and TPM. Generally speaking, Microsoft does not allow you to bypass TPM 2.0 and Secure Boot to install Windows 11 on your computer. But you can follow the steps in the article to help you install Windows 11 without them. It has 4 parts involved to install Windows 11 without using TPM 2.0 and Secure Boot.
It is worth noting that EaseUS OS2Go is a practical tool to help you create a Windows bootable USB if you want to install Windows without Secure Boot and TPM. It can also help you to fix the WinToUSB not working and install Windows on a Mac without boot camp. More valuable features are here for you to explore.
FAQs on How to Install Windows 11 Without Secure Boot and TPM
1. How do I enable TPM 2.0 without BIOS in Windows 11?
Users can activate a bypass and enable TPM 2.0 in Windows 11 without touching the BIOS by making a few registry modifications or by using script-based tools. One can utilize their device's troubleshooter or Microsoft's management console to enable this feature.
2. What happens if I install Windows 11 on unsupported processor?
If you install your Windows 11 on an unsupported processor, your computer will no longer be supported if you install Windows 11, and you won't be able to get updates. The manufacturer's warranty does not cover harm done to your computer as a result of incompatibility.
3. Can I enable Secure Boot without TPM?
Secure Boot does not require a TPM to function. However, your operating systems and any other boot media must be Secure Boot compatible for Secure Boot to be enabled.
4. How to bypass TPM and Secure Boot Windows 11 upgrade?
Start the Windows 11 installation process until you read, "This PC can't run Windows 11." Regedit should be entered at the Command Prompt. Next, click on LabConfig, then select New > DWORD (32-bit Value) from the right-clicked pane's context menu. Press OK after double-clicking on BypassTPMCheck and changing the Value data to 1.
Was This Page Helpful?
Related Articles
-
Windows To Go for Mac: How to Install and Use
![]() Jean/2024-12-04
Jean/2024-12-04 -
How to Install Windows 10 on External Hard Drive Mac
![]() Jean/2024-12-04
Jean/2024-12-04 -
How to Play Genshin Impact on Mac [For Both Intel/M1/M2]
![]() Rel/2024-12-04
Rel/2024-12-04 -
Can You Run Windows from a USB Without Installing? 2 Ways Available
![]() Jean/2024-12-04
Jean/2024-12-04
EaseUS OS2Go
- Create portable Windows to USB
- Copy installed Windows OS to USB
- Clone Winodws OS drive to USB
- Run Windows 11 on any PC
- Run Windows 11 on unsupported PC
- Run Windows 11/10 on a Mac
