Microsoft makes it challenging to install Windows without a Microsoft account, but it is possible if you know the right tricks. You are coming to the right page if you want to install Windows 10 without a Microsoft account. This post will tell you how to install Windows 10 without a Microsoft account.
This article offered by EaseUS can be applied to Windows 10 and Windows 11 installation without a Microsoft account. So now, let's walk through the Windows 10 installation without a Microsoft account and do it without any hassle.
Can You Install Windows 10 Without Microsoft Account
Windows 10 does not have the "Offline Account" option, formerly used to sign in with a traditional local Windows account. Therefore, Windows 10 cannot be installed without a Microsoft account. Instead, after installing or configuring your new computer with the operating system, you are compelled to log in using a Microsoft account.
But have you ever been stuck on a question like, "Can I install Windows 10/11 without a Microsoft account?"
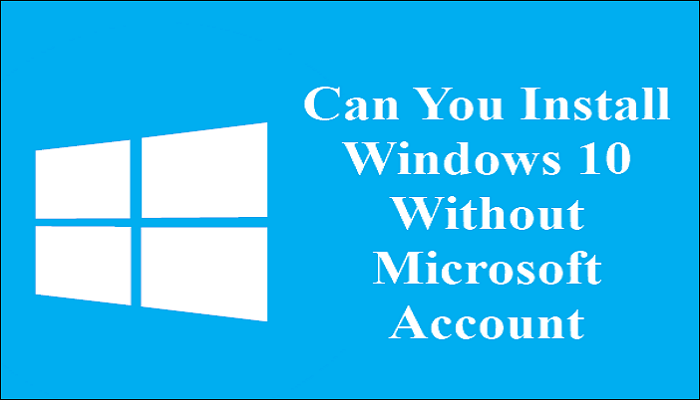
In a word, yes. You are not required to use a Microsoft account to install Windows.
Previously, the only way to get around the Microsoft account mandate on your home computer was to disable the Internet connection before you were asked to set up a Microsoft account. But now, there are new methods you can use to bypass the Microsoft Account requirement for Windows 10 setup. Keep reading!
This article tells you how to install Windows 10 from a USB via BIOS.

How to Install Windows 10 from USB from BIOS
This guide will tell you everything you need to install Windows 10 from a USB via BIOS. Read more >>
How to Setup Windows 10 Without a Microsoft Account
As mentioned above, many ways exist to set up windows 10 without a Microsoft account. However, we have narrowed it down to 4 of the best and most probably practices. So, let's talk about each of them.
- Way 1. Using Auto Windows Installation Program - EaseUS OS2Go
- Way 2. Disconnecting from the Internet
- Way 3. Creating a Dummy Account
- Way 4. Using OOBE\BYPASSNRO Command
Way 1. Using Auto Windows Installation Program - EaseUS OS2Go
When installing Windows 10 or 11, you can turn to professional Windows installation programs, like EaseUS OS2Go, for help. This is also the best and easiest way to help you bypass a Microsoft account for Windows 10 setup.
EaseUS OS2Go is a professional Windows To Go creator for Windows 11/10/8/7, which can help you to set up a PC without a Microsoft account and create a Windows 10 live USB. All you need is a USB drive or an external hard drive.
It lets you put your Windows 10 on another computer and create a bootable USB drive for Windows. In addition, you can also use it to install your Windows on a Mac without boot camp.
The following are the reasons why we recommend EaseUS OS2Go to you.
- Create a Windows 10 installation USB drive without ISO
- Install Windows 11 on any PC
- Clone Windows 11/10/8/7 to a USB drive as portable Windows
- Play Windows games on Mac smoothly
- Copy installed Windows to USB
Here is how to install Windows 10/11 with EaseUS OS2Go.
Step 1. Launch OS2Go after installation, and click Windows Install Drive Creator. Select Windows version you want to install.
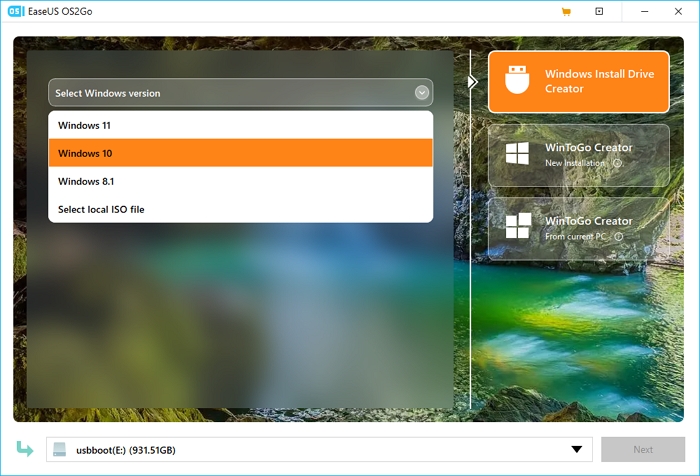
Step 2. Connect your USB flash drive/external drive to the computer. It will automatically detect your plugged-in device, so you only need to click the Next button.
Step 3. Under the Windows Installation Settings tab, select Removed for Microsoft account requirement for Windows installation. Then click Create.
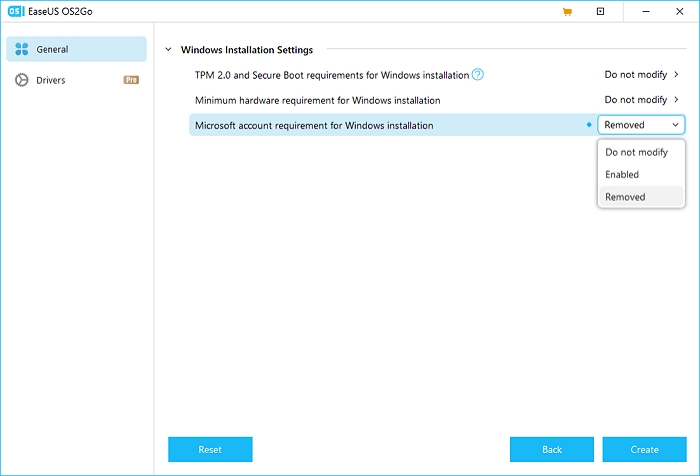
Step 4. The software will empty your plugged-in external device data if it's a used one. Once the downloading process begins, wait until it is finished or leave for a while to do your job.

Step 5. After downloading the Windows iso image file on the external drive, install Windows from the bootable USB drive on your computer by following the installation wizard step by step.
This will help you to create a Windows 10 bootable USB. Now, you can follow the on-screen instructions to install Windows 10 step by step.
Way 2. Disconnecting from the Internet
If you do not want to use a Microsoft account to install Windows, then a hidden trick can let you skip the sign-in with your Microsoft account option. The following is how to set up your Windows without using a Microsoft account by disconnecting from the Internet.
Step 1. Remove the ethernet cable or turn off wi-fi to disconnect your computer from an internet connection. Avoid any warnings or prompts. A new window will then open and ask, "Who's going to use this PC?"

Step 2. Enter your desired account name and click Next.
Step 3. Set the password and click Next.
A local user account on Windows will be made as a result. You can now complete the setup and access your PC with the local account.
Way 3. Creating a Dummy Account
Actually, you can still create a local account by following Microsoft's suggestions. For that, you must create a Microsoft account during installation and switch it to a local user account. Here is what you can do:
Step 1. Choose Settings > Accounts after logging in with your Microsoft account.
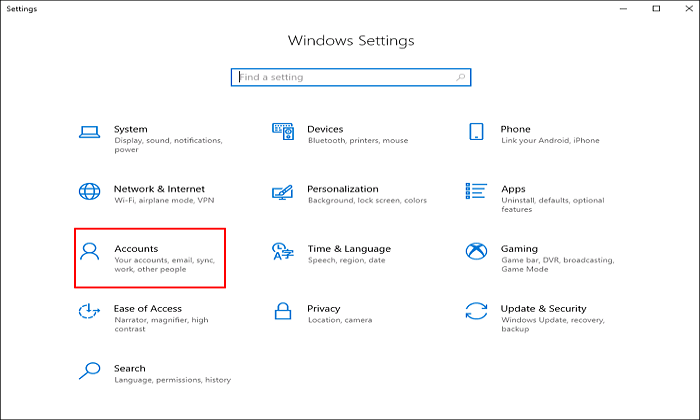
Step 2. On the left pane, click Your Info.
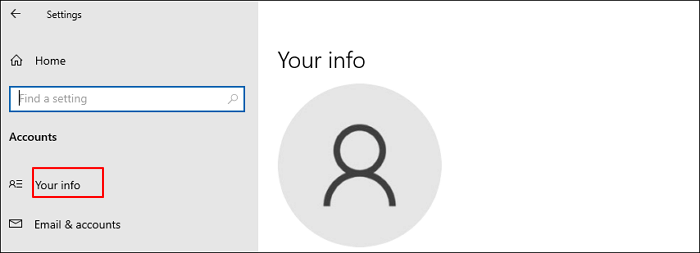
Step 3. After that, select Sign in with a local account instead.
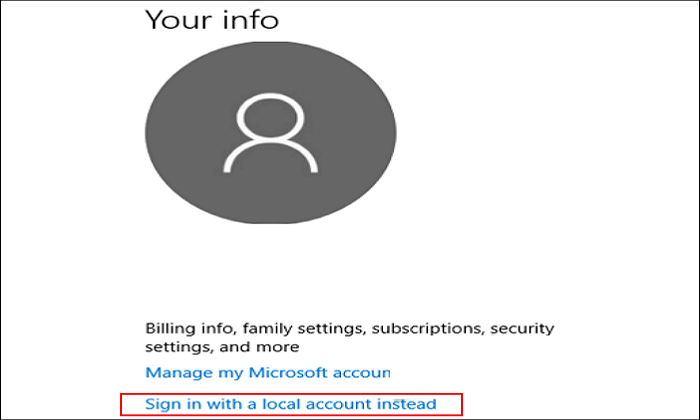
Switching to a local user account is a simple process that Windows 10 will walk you through. You can remove the fake Microsoft account from the system once you've created your local account in Windows.
Way 4. Using OOBE\BYPASSNRO Command
The last way to skip a Microsoft account for Windows 10 installation is to use oobe/bypassnro command. It requires a few steps during Windows 10 setup to skip the Microsoft account creation. Follow the steps below when the account sign-in window pops up.
Step 1. Press the Shift + F10 keys to launch the command prompt.
Step 2. Type the following command.
oobe\bypassnro
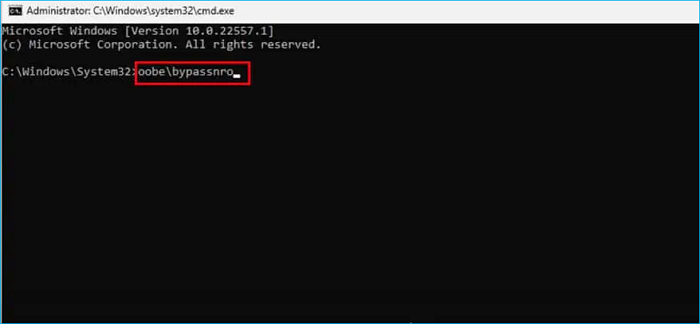
Step 3. It will show a notice once the reboot is finished. Ignore it and click Next.
Step 4. After that, you must repeat the steps for adding the area, keyboard layout, etc. However, the system will not show the account sign-in window this time.
Now you can complete the Windows 10 setup without any hassle.
Here is also a video on how to install Windows 10 without using a Microsoft account.
If you like this article and find it useful, you can share it on social media.
The Bottom Line
That is all about how to install Windows 10 without a Microsoft account. These 4 methods will surely help you set up Windows 10 without using a Microsoft account. If you do not have much time, you do not have to try them one by one. You can use EaseUS OS2Go to help you bypass a Microsoft account for Windows 10 setup.
EaseUS OS2Go is a practical tool for Windows and Mac users to help create a bootable USB drive. When you encounter the WinToUSB not working issue, it can also help you out. More valuable features are waiting for you to figure out. Just try it!
FAQs
1. What happens if you remove Microsoft account from Windows 10?
Suppose the account you want to remove is a Microsoft account. In that case, you will lose access to all of the Microsoft account services, including OneDrive, Office, Xbox, and even this community forum, as well as everything associated with that account that is stored anywhere.
2. Why do I need a Microsoft account to setup Windows 10?
Your Windows theme and other preferences can be shared among your many PCs. However, a Microsoft account is necessary to use OneDrive to back up or sync your data. Also, you may sign into Windows, Microsoft 365, the Microsoft Store, and Xbox Live with the same account.
3. Does Windows 10 force you to use a Microsoft account?
One of the main issues with Windows 10 is that you have to use a Microsoft account to log in, necessitating an Internet connection. However, despite what would seem to be the case, you are not obliged to utilize a Microsoft account.
Was This Page Helpful?
Related Articles
-
Top 3 Best Windows To Go Creator Software for Windows 11/10/8/7
![]() Jean/2024-12-06
Jean/2024-12-06 -
Windows 10 Download: Free for 64 Bit and 32 Bit Full Version
![]() Brithny/2024-07-24
Brithny/2024-07-24 -
Windows 11 Download - How to Get the Windows 11 22H2 ISO File
![]() Jean/2024-08-21
Jean/2024-08-21 -
How to Install Windows 7 from a USB Flash Drive [Detailed Guide]
![]() Jerry/2024-12-04
Jerry/2024-12-04
EaseUS OS2Go
- Create portable Windows to USB
- Copy installed Windows OS to USB
- Clone Winodws OS drive to USB
- Run Windows 11 on any PC
- Run Windows 11 on unsupported PC
- Run Windows 11/10 on a Mac
