| Workable Solutions | Step-by-step Troubleshooting |
|---|---|
| Bypass Secure Boot and TPM 2.0 on Windows 11 | Step 1: Go to the Start Menu, search for Run and then press the Enter...Full steps |
| Download and Install Windows 11- OS2Go | Step 1: The Win11 builder is integrated with the EaseUS OS2Go software...Full steps |
| Additional Information: Manage Disk After Windows 11 Installation | Once you have successfully downloaded Windows 11 on your computer, your work isn't done here...Full steps |
Are you excited to install Windows 11 on your computer?
Yes!
But all your excitement is flushed out when you encounter a series of problems while installing Windows 11 on your old computer. One such issue is the requirement of 'Secure Boot' along with 'TPM 2.0' enabled computers.
However, if you are using a UEFI BIOS Mode machine, you can pretty straightforwardly bypass TPM on Windows 11. You simply have to go to BIOS settings and enable the 'Secure Boot' and 'TPM 2.0' options.
Unfortunately, if you have an old Legacy BIOS Mode, it is impossible for you to bypass Secure Boot on Windows 11 computer.
Now, there's no need to dishearten. That's because thanks to the vast Windows community and software development teams, it is possible to bypass Secure Boot and TPM options while installing Windows 11.
Let's not waste any more time and see how to bypass Secure Boot and TPM settings on Windows 11.
Limits of Windows 11 - Seucre Boot and TPM 2.0
Windows 11 has taken the graphic-rich user interface to the next level. It has further added many new features to entice the Windows experience, such as touch controls, widgets, Android apps, and more.
To support all these powerful features, Windows 11 required some basic system requirements, such as:
- 1 GHz or faster core processor
- 4 GB RAM
- 64 GB storage space
- Secure Boot
- Trusted Platform Module (TPM) 2.0
- Internet connectivity and more
Now, internet connectivity and storage space are something that you can easily manage on your old Windows computers. But Secure Boot and TPM isn't something that you can get with your Legacy BIOS Mode devices.
So what to do? You can refer to the following ways to bypass secure boot Windows 11. If you think this passage is useful, you can share it with someone in need!
How to Bypass Secure Boot and TPM 2.0 on Windows 11
You can use the technical Registry way to bypass Secure Boot and TPM settings on Windows 11. Using registry, you can bypass Secure Boot and TPM requirements as follows:
Step 1. Go to the Start Menu, search for Run and then press the Enter. You now have to type regedit in the command box and again press "Enter".

Step 2. Once the Registry Editor opens on your screen, go to this path:
Computer\HKEY_LOCAL_MACHINE\SYSTEM\Setup
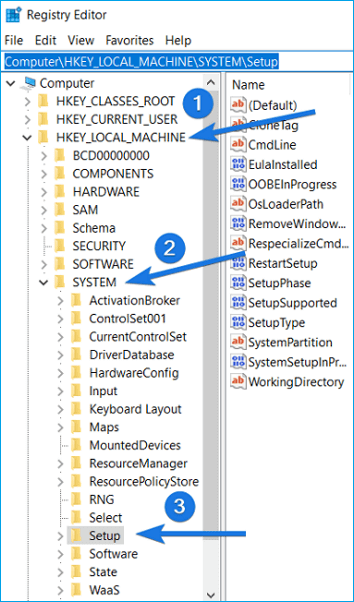
Step 3. When you are in the Setup folder, simply right-click there and then select "New". After that, choose "Key".
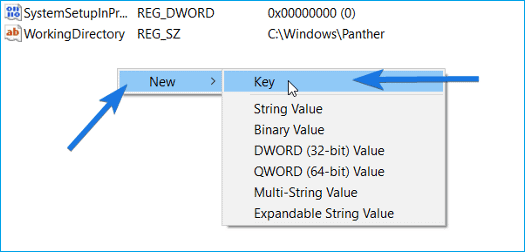
Step 4. The new Registry Key file will be added under the Upgrade folder. You have to rename this folder to LabConfig.
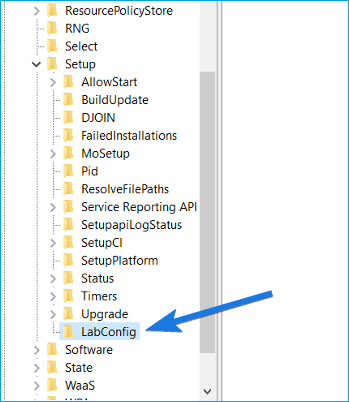
Step 5. Navigate to the right side section, look for the file named Default. Here you have to create a new DWORD registry file. Once again, right-click there, choose "New" and then select "DWORD (32-bit) Value".
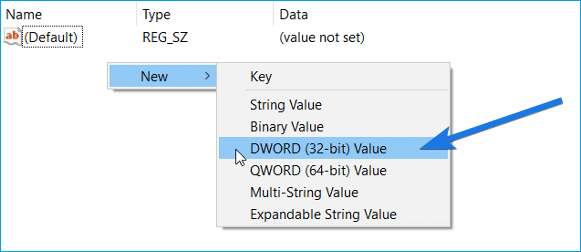
Step 6. When the file is created, you can now rename it to BypassTPMCheck. Similarly, create another DWORD registry file with the BypassSecureBootCheck name.
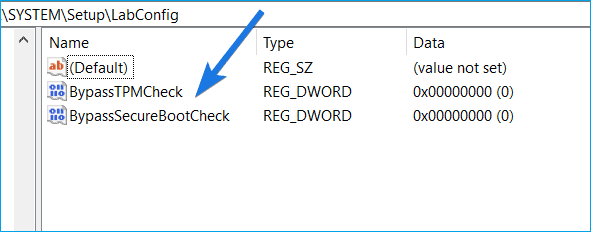
Step 7. Now, double-click to open "BypassTPMCheck" file you have just created. You have to change its Value data to 1 and then hit on "OK".
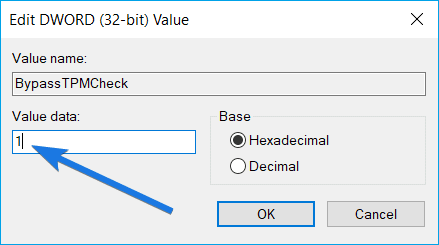
Step 8. Next, do the same with the BypassSecureBootCheck folder and change its Value data to 1.
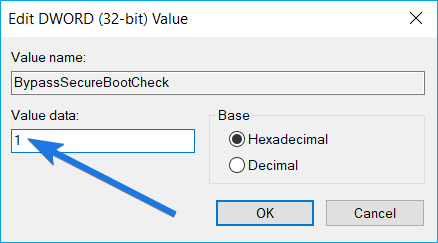
Step 9. Finally, close the Registry Editor and restart your computer to save all these new settings. Now, you have successfully bypassed Secure Boot and TPM 2.0 requirements on Windows 11.
Bonus Tip: If you are also interested in how to download and install Windows 11 on a computer without TPM, follow this guide here for help.
How to Download and Install Windows 11 with or without TPM 2.0
Is there any way to bypass TPM 2.0 and get Windows 11 free upgrade from Windows 10? Here we come, with a feasible solution for you.

Download and Install Windows 11
EaseUS Windows 11 Builder is an upgraded Troubleshooting Toolkit that can fix all the problems you face while installing Windows 11. It is also a professional upgrade and download tool of Windows 11. You can directly download the latest version of official Windows 11 System.
Wow! On top of all, it is very easy to install Windows 11 without TMP on your computer by following these steps on EaseUS Windows 11 Builder:
Step 1. Launch OS2Go after installation, and click Windows Install Drive Creator. The obtained system information is available on the home screen, and it keeps updating all the time. Apart from Windows 11, Win11 builder also supports you to download Windows 10/8.1.
Step 2. Connect your USB flash drive to the computer. Win11 builder will automatically detect your USB device, so all you need to do is click the Create button.

Step 3. The software will empty your USB drive data if it's a used one. Once the downloading process begins, wait there until it finished or leave for a while to do you own job.

Step 4. After successfully downloading the Windows 11 iso image file on the USB drive, start to install Windows 11 from the bootable USB drive on your computer by following the installation wizard step by step.
To complete Windows 11 installation, see Method 2 in this page to install Windows 11 from USB drive.
Additional Information: Manage Disk After Windows 11 Installation
Once you have successfully downloaded Windows 11 on your computer, your work isn't done here. You have to make sure that the disk is properly managed after Windows 11.
If your disk partitioning isn't accurate, you will face many errors while running programs on your Windows 11. Thus, you need to get disk partition software that can systematically allocate space on your Windows 11 disk.
Here if you select the easy EaseUS Windows 11 Builder way to bypass Secure Boot and TPM, you will get EaseUS Partition Master Pro. Using this tool, you can effortlessly manage your Windows 11 partitions.
EaseUS Partition Master Pro can offer you numerous disk management features:
- Modify partition size as per your need.
- Merge small partitions into a larger one and merge two ssd drives into one without losing data.
- Organize hard disks in many ways, including cloning, creating, deleting and formating.
- Helps to migrate disk or partitions to the unallocated space.
- Move OS to SSD so you can run your operations faster.
- Easy to shrink, create, extend or customize disks in any way.
- Convert MBR to GPT disk without data loss and vice versa.
Final remarks
Yes, it is possible to run Windows 11 on your Legacy BIOS Mode device. You can't directly bypass Secure Boot and TPM on old computers like UEFI Mode devices.
But fortunately, you have easy EaseUS Windows 11 Builder and technical Registry methods to bypass Secure Boot on Windows 11.
However, if you aren't comfortable with Registry files, don't use this method as you might corrupt your system or damage it for good.
On the contrary, EaseUS Windows 11 Builder can seamlessly bypass all Windows 11 requirements according to your device's technical specifications. Plus, you will get EaseUS Partition Master Pro for free to optimize your Windows 11 disk.
All in all, getting EaseUS Windows 11 Builder is a win-win option for you. To make your mind better, you can try EaseUS Windows 11 Builder's free trial today.
Was This Page Helpful?
Related Articles
-
Is Rufus Safe to Download and Use? Get Answer Here
![]() Larissa/2023-07-20
Larissa/2023-07-20 -
How to Install Windows 10 on Mac with USB Drive
![]() Jean/2023-07-20
Jean/2023-07-20 -
Windows Installation | How to Install Windows on Chromebook
![]() Jean/2024-12-04
Jean/2024-12-04 -
How to Install Windows 10 from USB from BIOS | Full Guide🔥
![]() Jerry/2024-12-04
Jerry/2024-12-04
EaseUS OS2Go
- Create portable Windows to USB
- Copy installed Windows OS to USB
- Clone Winodws OS drive to USB
- Run Windows 11 on any PC
- Run Windows 11 on unsupported PC
- Run Windows 11/10 on a Mac
