You have got the perfect desktop at your home. It is customized as per your needs, it has got the apps that you are familiar with, it has got the files organized just the way you like. It is personalized in every way you like. Probably, it's the device you would like to carry everywhere. But, as we know, it isn't easy to carry a desktop computer physically. Luckily, there is another way through which you can access your desktop. Yes, you heard it right. You can access your computer from anywhere through remote access software. You can simply access it from a different computer situation across the globe, or even from your friend's laptop or a computer in a cybercafe.
Wondering how can you access your computer from anywhere? The answer to this question lies right here in this article. We will discuss three key ways.
- 1. Using the TeamViewer application
- 2. Using Microsoft Remote Desktop Connection (RDP)
- 3. Creating a portable Windows USB drive
There are countless options and tools, but these three are the best. TeamViewer is the easiest tool to use for remote access. It can be downloaded and configured with few steps. However, it's a third-party application. If you prefer a native tool, then Remote Desktop Connection is the best option, but it may be a bit complex job to configure if you don't properly understand the Windows platform. The third option will be to use the portable Windows USB drive, a much more specialized approach. The best part with this approach is, you can take your Windows anywhere with you. Thus, it's a truly portable option. We will explore all these options in the next few sections.
How to Use TeamViewer to Access Your Computer from Anywhere
The best part of the TeamViewer is, it can be used on both Mac and Windows computers. Remember, you need to install the application both on the home computer and the computer you are using for remote access. One more thing you need to do is to create your TeamViewer account.
Is it free? Yes, they are free only for personal use. That means you can use it to connect the home devices or help family members & friends. But, if this is for commercial use, you need to go for the paid version. One example of that will be providing remote technical support to one of your clients using TeamViewer. This is something that cannot be considered for personal use.
Step 1. Login with your account with your ID and password.
Step 2. Enter the Partner ID of the computer you want to access. Here you could choose to have a remote control or just to transfer files between two computers.
Step 3. Then click "Connect", TeamViewer will start to connect two computers and let you access your computer remotely.
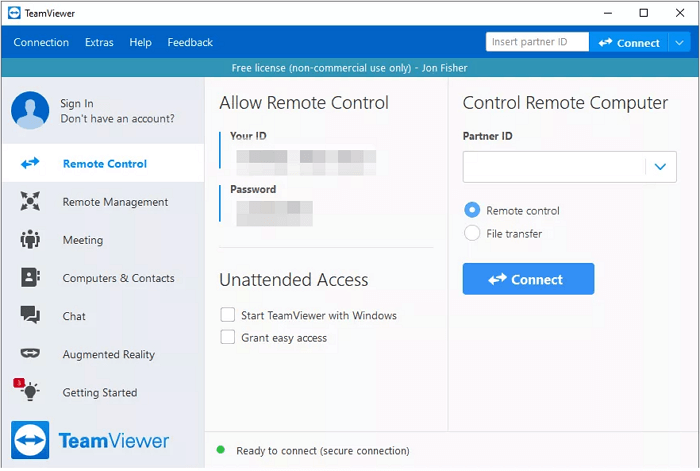
Note: As can be seen from the above steps, if you want to remotely access your computer, you must keep the target computer turned on and connected to a stable Internet.
One of the key drawbacks of this tool is users have complained that the remote access gets disconnected if the internet speed drops even by a little margin.
How to Set Up Microsoft Remote Desktop Connection
Windows has multiple tools and options for remote connectivity, but if you are looking for a native application with the least complexity, Remote Desktop Connection is the one. But notice, to use this option, you have to use Windows Professional or Higher option. If you are a Windows Home user, it will not work.
Step 1. Before you start, ensure that the option "Allow remote access to this computer" is enabled. You can search for this option in the start search window and enable it. Or you can also go to System Properties and then click on the remote tab to enable this option.
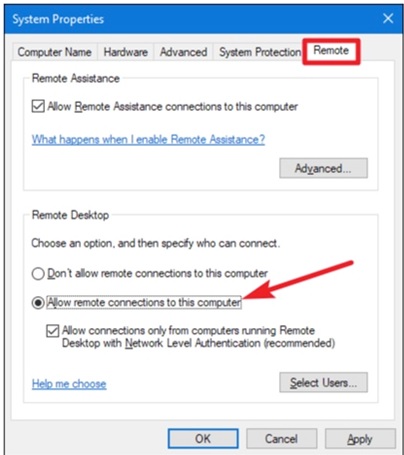
Step 2. Then launch Remote Desktop Connection from your computer.
Step 3. Once the application launches, type the name of the computer to which you want to connect. This is the same name that you have given to the computer while installing Windows. If you don't remember then you can right-click on My Computer, and check the name. Click on connection, and post successful connection, it will prompt for username and password of the remote computer.
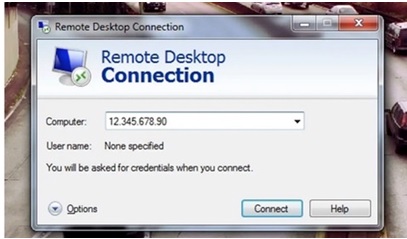
This can work with the least complications if you are accessing within the network, but you will need additional steps with some expertise if you are accessing outside the network. You need to do port forwarding from the router through which you are accessing the remote desktop. You also need to know the public IP of the home computer. If the connection resets after you have left your home, then the public IP will change, and you cannot connect to the old IP anymore. So, this works perfectly and hassle-free if you are connecting from the same network. But, if you are accessing another network, it needs additional configurations with additional information.
Create a Portable Windows USB Drive
You might think that connecting to a remote desktop has got a lot of dependencies on a reliable internet connection. What if the connection is not good? What if the place where you are going doesn't have an internet connection? If you have a portable Windows USB drive, the above situations would not be a problem.
A portable Windows USB drive can be considered as a whole clone of your computer's system drive. You have all the system and boot files in your USB, and with these files, any computer can boot with the USB drive. EaseUS OS2Go is one such tool that can help you create a portable USB drive. The reasons why it stands out are as follow:
- Easy operation - only a few simple steps can create a portable USB drive.
- Fewer requirements - you don't need to have advanced computer knowledge to use OS2Go. Also, you don't need to turn on your home or office computer when you're away.
- Lightweight - once create a portable Windows USB drive, if you need to use your own system, all you need is to carry a USB.
If you are interested in this tool, download it from the button below and follow our guide to see how to make a portable Windows USB drive to access your computer remotely.
Step 1. Install EaseUS OS2Go on your Windows computer, it will display your system drive's used space. Plug in a USB drive that is larger than the system drive used space. Choose the target USB drive and click Next to continue.

Step 2. EaseUS OS2Go will notify you that the following operation would delete all data on your drive. Make sure that you have backed up all the important data. Click the Continue button to proceed.

Step 3. Adjust disk layout. The default disk layout on the target drive will be exactly the same as the resource drive. You could also edit the layout according to your needs. Tick the option there if you're using a Solid State Drive as the Windows bootable drive. Next, click Proceed.

Step 4. Then EaseUS OS2Go will start to create the portable USB drive. It usually takes a while depending on your OS and Network condition. When the progress reaches 100%, the USB drive should be bootable now.

Step 5. Insert the portable Windows USB and start your computer. Press the required key (F2, DEL, F10...) to access BIOS. Choose to boot from the USB disk.
Note: Please make sure that the boot mode (UEFI or Legacy) of the portable USB and your target computer are the same, otherwise you may not be able to boot.
Conclusion
All three tools offer different kinds of utilities when it comes to remote access. No doubt that EaseUS OS2Go is the easiest as well as simplest approach amongst these three, although it's not a typical remote access approach. In contrast, Remote Desktop Connection is the most secure one, as it uses native Windows security features. But connecting from a different network could be a different story altogether.
Was This Page Helpful?
Related Articles
-
For Mac Users - How to Install Windows on Mac without Boot Camp
![]() Jean/2023-07-20
Jean/2023-07-20 -
How to Install Windows 11 Without Secure Boot and TPM | 3 Ways🔥
![]() Jerry/2023-11-06
Jerry/2023-11-06 -
2023 Best WinToUSB Alternative for Creating a Portable Windows 11/10/7 USB Drive
![]() Jean/2023-07-20
Jean/2023-07-20 -
How to Play Call of Duty on Your Mac with 3 Methods
![]() Jean/2023-07-20
Jean/2023-07-20
EaseUS OS2Go
- Create portable Windows to USB
- Copy installed Windows OS to USB
- Clone Winodws OS drive to USB
- Run Windows 11 on any PC
- Run Windows 11 on unsupported PC
- Run Windows 11/10 on a Mac
