What's Rufus?
Rufus should not be strange to most computer savvy who plays a lot and knows well about their computers and operating systems. Indeed, Rufus is a free and open-source portable application in small size for Microsoft Windows, and it provides experienced consumers with almost everything they need, including two of the most popular features. One is to low-level format a USB flash drive or memory stick, and the other is to create USB installation media from bootable ISO files of Windows, Linux, UEFI, etc.
About Rufus Bootable USB
The Rufus bootable USB feature is used to create bootable USB drives so you can clean install Windows operating system on a none-bootable computer that needs repairing or upgrading to a newer operating system like Windows 11.
The standard procedure of creating a Windows USB drive with Rufus requires an empty clean USB flash drive of 8GB bigger, and a downloaded ISO file of Windows 11 or Windows 10. In short, the USB drive's capacity is at least equal to or larger than the ISO file. Turning a normal USB to bootable will completely remove data if there is any, so make sure that you've transferred the data to another drive to keep it safe if the USB flash drive is a used one.
How to Create A Bootable USB Using Rufus
As we mentioned, you can start using the Rufus bootable USB option when your case is involved in the following cases:
- You need to burn a Windows 11 or Windows 10 ISO file to a USB drive
- You need to create USB installation media for Windows 11 or Windows 10
- You need to work with a computer with the startup issue
- You need to boot a computer that does not have any OS installed
With those cases in mind, it's useful to create a bootable USB drive so that you can install any supported Windows operating system (Windows 7 and later of both 32-bit and 64-bit) to be able to repair a computer, reinstall OS, or manually do a Windows upgrade.
* You may be interested in Windows 11 free upgrade from Windows 10
Refer to the Rufus interface and 4-step guide to create a bootable Windows USB drive:
Step 1. Insert a USB drive (>8GB) into your PC and Launch Rufus.
Step 2. Set Device to your USB drive and click SELECT to select the Windows 11/10/8.1/8/7 installation media.
Step 3. To format, set the Volume label and leave the File system and Cluster size to default.
Step 4. Click START and wait until Rufus creates a particular Windows installation media USB for you.
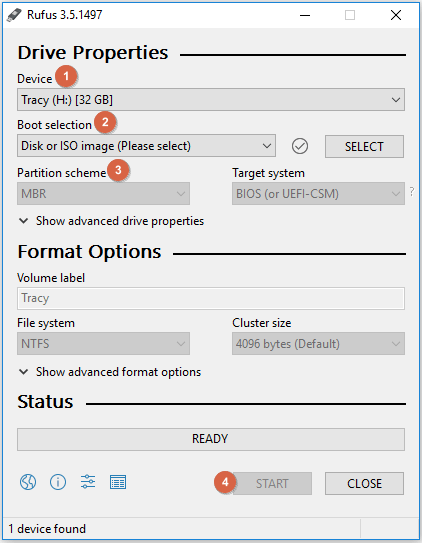
Bonus Tip: Bootable Windows USB vs. Portable Windows USB
After staying for a while with the Rufus guide, you should be clear that a Windows bootable USB drive carries a Windows installation file (ISO) so that you can install a fresh, working and stable new Windows OS on your PC and laptop. However, sometimes your purpose of having a bootable USB drive is not for Windows installation, but a simple demand for a portable version of a desired operating system.
If your request for a bootable Windows 11/10/8.1/8/7 USB drive is related to the following cases, you should try EaseUS OS2Go instead of Rufus:
- You want to keep using the customized Windows OS on one computer to the other.
- You want to play Windows games on a Mac but don't want to install Windows OS on your Mac.
- You want to run the computer Windows OS in the office on your personal computer at home
In a word, when you want to make a copy of one Windows computer on a USB drive and use the USB drive on any other Windows computer or a Mac machine without taking time to install, there you go. EaseUS portable USB creator can make it happen very seamlessly.
The way of making a portable Windows OS on a USB drive is to migrate the whole Windows OS installation, programs, data, preferences, and user accounts on the computer to the USB drive. So, the requirement of the USB drive's capacity is based on the used space of the system drive. You can check the disk space for the Windows system drive (C:) at first, and find a proper USB drive to start with the below guide to create a portable Windows 11 or Windows 10 USB drive with EaseUS OS2Go.
Step 1. Install EaseUS OS2Go on your Windows computer, it will display your system drive's used space. Plug in a USB drive that is larger than the system drive used space. Choose the target USB drive and click Next to continue.

Step 2. EaseUS OS2Go will notify you that the following operation would delete all data on your drive. Make sure that you have backed up all the important data. Click the Continue button to proceed.

Step 3. Adjust disk layout. The default disk layout on the target drive will be exactly the same as the resource drive. You could also edit the layout according to your needs. Tick the option there if you're using a Solid State Drive as the Windows bootable drive. Next, click Proceed.

Step 4. Then EaseUS OS2Go will start to create the portable USB drive. It usually takes a while depending on your OS and Network condition. When the progress reaches 100%, the USB drive should be bootable now.

Step 5. Insert the portable Windows USB and start your computer. Press the required key (F2, DEL, F10...) to access BIOS. Choose to boot from the USB disk.
Note: Please make sure that the boot mode (UEFI or Legacy) of the portable USB and your target computer are the same, otherwise you may not be able to boot.
Was This Page Helpful?
Related Articles
-
How to Play Call of Duty on Your Mac with 3 Methods
![]() Jean/2024-12-04
Jean/2024-12-04 -
Can You Run Windows from a USB Without Installing? 2 Ways Available
![]() Jean/2024-12-04
Jean/2024-12-04 -
EaseUS OS2Go Crack Full Version Free Download+ License Code
![]() Jerry/2024-10-29
Jerry/2024-10-29 -
Windows 7 ISO File Download [Ultimate and Professional Edition]
![]() Cedric/2024-11-27
Cedric/2024-11-27
EaseUS OS2Go
- Create portable Windows to USB
- Copy installed Windows OS to USB
- Clone Winodws OS drive to USB
- Run Windows 11 on any PC
- Run Windows 11 on unsupported PC
- Run Windows 11/10 on a Mac
