League of Legends is one of the most popular online games with over 11.5 million monthly players. You can play it on your Android and Windows OS gadgets like a pro. But, what about Mac?
Well, as we all know, Macs are good for professional work, but they don't work well with games. They simply don't have powerful hardware to run robust games like LOL.
Related: How to Play Valorant Game on Mac
Q1: Can I Play LOL on MacBook or iMac?
MacOS might not be ideal for gaming, but you can still play LOL on your MacBook or iMac. However, MacBooks only supports LOL in the US portal. So, if you aren't on Mac's US portal, you have to run Windows 11 on your Mac to play League of Legends.
Q2: Can I Play LOL on MacBook Air or M1?
Yes, MacBook Air 2017 or newer versions can smoothly run League of Legends. The games don't need high machine power, so a MacBook Air can support it. For a graphic-rich LOL experience, your device must have the following technical specifications:
- 3 GHz processor
- 2 to 4 GB RAM
- 5 GB free hard disk space
- NVIDIA GeForce 8600M GT/ ATI Radeon HD 2600 or above
- 1920x1200 or higher screen resolution
Q3: Can LOL Support Mac Catalina?
Unfortunately, no. The macOS Catalina doesn't support LOL. That means you can't install the game on Mac using Catalina. The only solution for you here is to install LOL before you update to Mac Catalina.
Now that we have addressed common Mac and LOL questions let's see how to play League of Legends on Mac.
Unlike Windows, you can't simply download LOL on your computer and start playing it. To play LOL on Mac, you have to do some groundwork first using these three simple solutions.
Solution 1. Play LOL on Mac from a Portable Windows USB Drive
The easiest way to run Windows programs on Mac is to create Windows USB for Mac. So, you just have to insert Windows USB to your MacBook, Mac mini, or iMac to start playing LOL quickly. However, it is not easy to put Windows OS on USB and then run it on Mac. Therefore, you need a tool like EaseUS OS2Go to create a portable Windows USB drive.
EaseUS OS2Go is productive software that can securely put Windows on a USB for you. The software is compatible with the latest Windows 11 as well as Windows 10/8/7. Using this software, you can carry your Windows OS and programs in your pocket and run Windows on your Mac anytime.
To run LOL Mac via a Windows portable drive, you just have to install a LOL game on your system drive to help it transfer to the USB drive along with the system. You can use the EaseUS OS2Go today to play LOL on your Mac.
This method is the best when you want:
- Cost-effective
- Convenient
- Consume less Mac resources
Using EaseUS OS2Go, you can put Windows to a USB drive as follows:
Step 1. Install EaseUS OS2Go on your Windows computer, it will display your system drive's used space. Plug in a USB drive that is larger than the system drive used space. Choose the target USB drive and click Next to continue.

Step 2. EaseUS OS2Go will notify you that the following operation would delete all data on your drive. Make sure that you have backed up all the important data. Click the Continue button to proceed.

Step 3. Adjust disk layout. The default disk layout on the target drive will be exactly the same as the resource drive. You could also edit the layout according to your needs. Tick the option there if you're using a Solid State Drive as the Windows bootable drive. Next, click Proceed.

Step 4. Then EaseUS OS2Go will start to create the portable USB drive. It usually takes a while depending on your OS and Network condition. When the progress reaches 100%, the USB drive should be bootable now.

Step 5. Insert the portable Windows USB and start your Mac. Press the Option/Alt key. Choose the yellow EFI Boot icon to boot from the USB drive. Then follow the onscreen instruction to boot your Mac.

Solution 2. Install Windows Operating System on Mac
If you don't want to put Windows on a portable drive, you can install it on your Mac. Since Mac is designed to run Windows as well, you can easily install Windows on your Mac to play LOL and run other Windows programs. To run Windows on Mac, you need the following Mac devices — MacBook 2015, MacBook Air 2012, MacBook Pro 2012, Mac mini 2012, iMac Pro, Mac Pro, or later.
This method is useful when:
- You have to run multiple Windows programs on Mac
- You have large free space on your hard disk
To install Windows on Mac, simply follow these steps:
Step 1. Buy Windows OS
If you haven't already bought Windows 11 or other versions, do so. Simply go to the Windows Store on your web browser and purchase the OS. It is recommended to download Windows in ISO file, so a digital copy remains available even if you get a physical one.
Step 2. Launch Boot Camp Assistant
The next step is to open the macOS Boot Camp Assistant. For this, go to Finder > Utilities > Select Boot Camp Assistant from the popup menu.
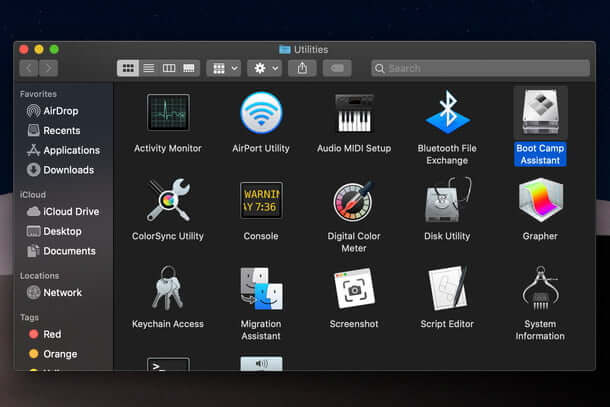
If you are using Boot Camp Assistant for the first time, a series of configuration options will appear on your screen. Here we highly recommend backing up your data before moving further in case something went wrong.
After backing up your data, click on the Continue and then on Choose to find the downloaded ISO file.
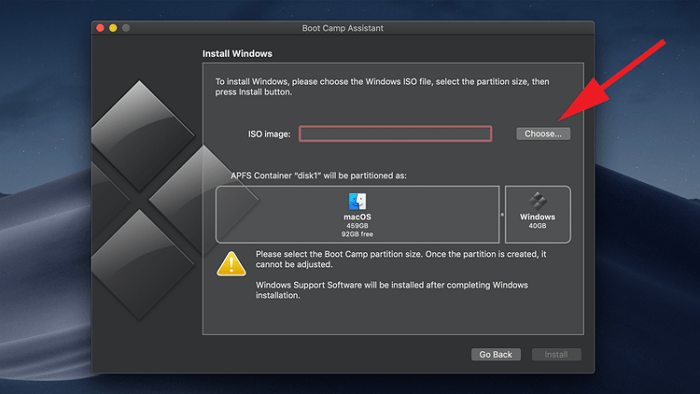
Also, determine the Windows partition size. You at least require 64 GB of free space on your hard drive to install Windows. However, Apple recommends 128 GB of free space is even better.
Once you are satisfied with your settings, click on the Install and Boot Camp Assistant will start creating the Windows partition.
Step 3. Format the partition
Once the partition is created, Mac will then restarts and loads the Windows ISO. Now, follow the on-screen steps to download the Windows.
Step 4. Install Windows drivers
After the Windows installer completes, click on the Next > Install and the Boot Camp Assistant will download and install all the necessary Windows drivers on your device.
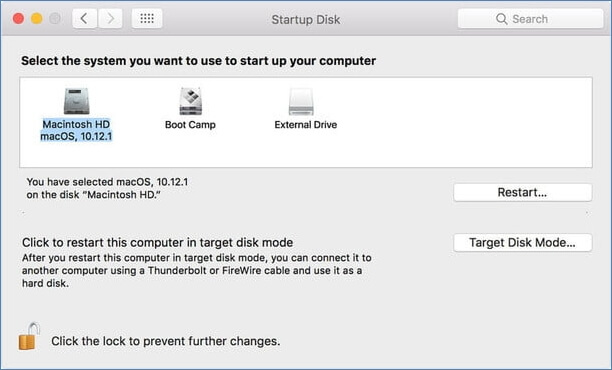
Now, you can simply download the LOL on your MacBook running on Windows and play the way you used to do on Windows.
Solution 3. Dual Boot Windows and macOS on Your Mac
Lastly, you can use dual boot Windows and macOS on your Mac to play League of Legends on your MacBook. This solution is useful when you want to run Windows and Mac native programs on one gadget.
The dual-booting is helpful in many situations, like:
- When you want to update your Mac to Catalina but you still want to play LOL on it
- If you want to test both Mac and Windows without committing to the one
Dual-booting your Mac is pretty simple. Once you have installed Windows on Mac (as per Solution 2), you can press Alt, aka Options, when you turn on your Mac. This will show two partitions with the macOS and Windows on your Mac screen. Just select the OS system that you feel like using. In our case, select Windows to play LOL.
Final Remarks
League of Legends is a legendary online game that is still unavailable for Mac, which is a shame. But players can still play it on Mac, as we have already learned. All the three solutions to play League of Legends on Mac are super awesome. But to install Windows on Mac and dual boot between both OS requires some technical knowledge and lots of free space on your Mac drive.
So, if you lack technical knowledge or don't have sufficient free space on your hard drive, use EaseUS OS2Go to put your Windows OS on a portable drive and play LOL anytime on your Mac. EaseUS OS2Go can easily add Windows to a USB drive so you can insert it to your Mac, play LOL and then eject the USB drive. There's no need to free up space on your disk. Here you can first try EaseUS OS2Go and then make your mind.
Was This Page Helpful?
Related Articles
-
Free Download Windows 8/8.1 (ISO File) for 32-Bit/64-Bit PCs
![]() Brithny/2024-10-29
Brithny/2024-10-29 -
How to Effectively Create Bootable Windows 7 USB Drive
![]() Jean/2023-07-20
Jean/2023-07-20 -
How to Create Windows Bootable USB with Rufus, and Another Easier Way
![]() Jean/2023-07-20
Jean/2023-07-20 -
Windows 10 Bootable USB Tool: Auto-Download Windows 10 ISO to USB
![]() Jean/2024-05-15
Jean/2024-05-15
EaseUS OS2Go
- Create portable Windows to USB
- Copy installed Windows OS to USB
- Clone Winodws OS drive to USB
- Run Windows 11 on any PC
- Run Windows 11 on unsupported PC
- Run Windows 11/10 on a Mac
