Days are gone when you find installing two operating systems on your computer impossible. For example, you can install Windows and Linux one after another and use a virtual machine. Sometimes, having two operating systems installed on your computer can be handy.
This post can be helpful if you want to run the most current Windows system and another operating system with the features you prefer. You may learn how to install two operating systems on one computer in this article offered by EaseUS. Let's get atarted.
Can We Install Two Operating Systems in One Computer
Have you ever been stuck on a question like, "Is it possible to install one OS on my SSD disk partition and another on my HDD disk partition?"
In a word, yes. You can do that, and this is called dual booting. In this situation, you can separate operating systems using a different partition on your hard drive.
Different operating systems, such as Windows 10 and 11, vary in uses and advantages. Installing multiple operating systems on one computer enables you to swiftly switch between them and use the most appropriate one for the task. Also, it makes it simpler to try and experiment with other operating systems.
This article will teach you how to dual-boot one Windows and another, such as dual-booting Windows 11 with Windows 10. Keep reading!
Windows 11 23H2 has been released. If you want to download the ISO file for clean installation. You can read the article below.

How to Download Windows 11 23H2 ISO File
This article discusses 3 free ways to help you download Windows 11 23H2 ISO file on your Windows computer. Read more >>
Preparations for Setting Up Two Operating Systems on a Computer
Before installing two OS on your computer, what do you need to dual-boot Windows? Actually, there are a few things to figure out before you begin.
- Download the second operating system you want, such as Windows 10 or 11.
- As always, you should back up your data using reliable backup software because there is no assurance that nothing will go wrong. Taking the chance is not worth trying.
- Installing a new hard drive or using the Windows Disk Management Tool to create a new partition on an existing one.
- A USB drive or other external storage device with enough space is also required to create a bootable USB drive.
How to Run Two Operating Systems on One Computer
After you have made the preparations, it is time to dive into our point: how to install two Windows operating systems on one computer. This installation process includes four parts; you must follow them carefully if something goes wrong. Let's come to see how to go about it.
- Part 1. Create a Bootable USB Drive
- Part 2. Create a New Partition
- Part 3. Make some Preparations for Your PC
- Part 4. Install a Second Operating System
Part 1. Create a Bootable USB Drive
When it comes to making a bootable USB, the most effective and easiest way is to use a professional tool, such as EaseUS OS2Go.
EaseUS OS2Go is a practical and easy-to-use bootable USB creator for Windows 11/10/8/7. It allows you to create a Windows bootable USB drive without ISO. In addition, it lets you put your Windows 10 on another PC and install Windows 10 without a Microsoft account.
What makes this bootable USB creator tool unique and highly recommendable?
- Easy-to-use design. It has an intuitive interface to make a portable Windows To Go USB drive.
- Run Windows on macOS. It lets you create a bootable Windows USB drive for Mac.
- Make Windows portable. You can make a portable Windows for Windows 10/11.
- Run Windows Apps on Mac. It lets you play Windows games on your Mac.
- Excellent technical support. It provides premium 24/7 Email support to help customers with instant and professional solutions.
Here is how to create a Windows 11/10 bootable USB with EaseUS OS2Go.
Step 1. Install EaseUS OS2Go on your Windows computer, it will display your system drive's used space. Plug in a USB drive that is larger than the system drive used space. Choose the target USB drive and click Next to continue.

Step 2. EaseUS OS2Go will notify you that the following operation would delete all data on your drive. Make sure that you have backed up all the important data. Click the Continue button to proceed.

Step 3. Adjust disk layout. The default disk layout on the target drive will be exactly the same as the resource drive. You could also edit the layout according to your needs. Tick the option there if you're using a Solid State Drive as the Windows bootable drive. Next, click Proceed.

Step 4. Then EaseUS OS2Go will start to create the portable USB drive. It usually takes a while depending on your OS and Network condition. When the progress reaches 100%, the USB drive should be bootable now.

Step 5. Insert the portable Windows USB and start your computer. Press the required key (F2, DEL, F10...) to access BIOS. Choose to boot from the USB disk.
Note: Please make sure that the boot mode (UEFI or Legacy) of the portable USB and your target computer are the same, otherwise you may not be able to boot.
Here is a more detailed article on how to create Windows 10 live USB.
Part 2. Create a New Partition
If you want to install a second version of Windows on the same drive as the first, there must be enough space. If you're low on storage, this may be challenging. For example, dual booting Windows 10 with 11 ideally requires about 20-25GB (however, we usually recommend at least 50-100GB of free storage space).
You can perform the following steps to create a new partition using Disk Management Tool.
Step 1. Hold down the Windows + R keys to open the Run dialogue box. Then type diskmgmt.msc and press Enter.

Step 2. You will see a list of the partitions on your hard drive. First, select the primary partition, usually C drive, then right-click it and select Shrink Volume.

Step 3. In the box near Enter the amount of space you want to shrink in MB, input a number, then click the Shrink.

- Notice:
- To create a 25GB partition on your hard drive, enter 25000. Doing this lets you change the partition and make the room needed to set up Windows 10 or 11.
Wait for the process to finish, and you will get an unallocated volume.
Part 3. Make some Preparations for Your PC
Before installing another Windows on your computer, you must prepare your computer for installation. Here is how to prepare your PC. Take Windows 10 for example.
Step 1. Turn off Fast Boot
You can disable Windows' Fast Boot by doing the steps shown below.
- In the Windows search bar, type Control Panel and then open it.
- Click Power Options.
- Tap Choose what the power button does.
- Hit Change settings that are currently unavailable.
- Ensure that the bottom box labeled "Turn on fast startup (Recommended)" is not checked. Then click Save Changes.

Step 2. Enter BIOS on your computer
To install a second operating system, the BIOS will require some changes. Each computer brand and model has a unique way of accessing the BIOS. You may enter the BIOS on some computers by pressing one of the function keys (such as F1, F2, F9, or F12), Esc, or Delete while your computer is booting up. The steps listed below can also be used to reboot the BIOS in Windows.
- Click the Windows 10 Start menu.
- Click the Power icon.
- Hold down Shift and click Restart.
- Click Troubleshoot.
- Click Advanced Options: UEFI Firmware Settings
- Click Restart.

Step 3. Disable Secure Boot
The BIOS menu varies from one computer to another. To access the BIOS menu, use your keyboard's arrow keys. The Security, Boot, or Authentication menus are typically where you may access Secure Boot. Find Secure Boot and change its status to "Disabled".

Step 4. Change the boot order to boot from a USB
Typically, this can be located in the Boot menu. Find the boot order menu, and change it such that a USB drive boots up first.

Step 5. Save settings
After making the appropriate BIOS system changes, find the option to save your settings. Then, use the BIOS save and exit option to save and restart your computer.
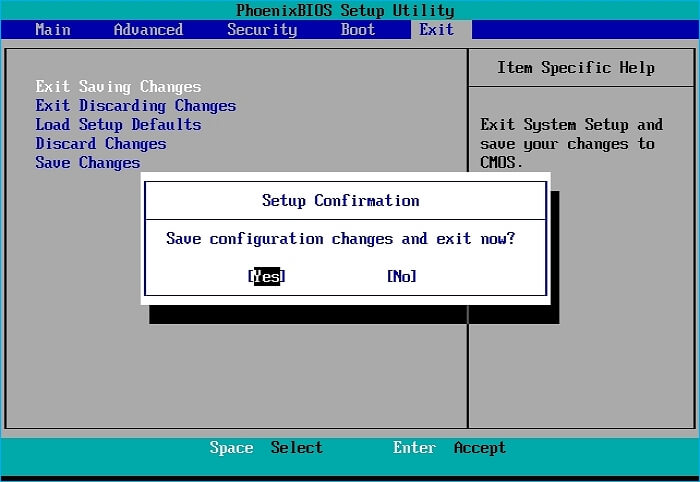
Part 4. Install a Second Operating System
Now, let us come to the last part, how to install the second OS on your computer. Follow the instructions below to install Windows step by step:
Step 1. Insert the bootable USB drive into your computer.

Step 2. You should restart your computer if it is on. If not, turn on your computer by pressing the power button, which will cause it to start from the USB drive.
Step 3. You can see the setup program for the operating system if your computer successfully boots from the bootable USB drive.
Step 4. You should see a screen that looks like the one below. Select Custom: Install Windows only (advanced).

Step 5. Choose a partition labeled "Unallocated Space" when asked where to install Windows. After Selecting the partition, click "Apply" and "Next".
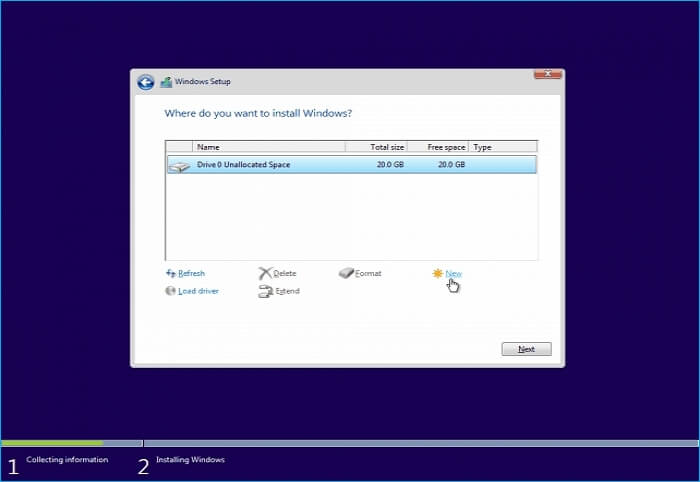
Note: It should be 25GB or whatever size you specify when creating the partition.
When the installation procedure continues, wait a short while. Once done, you'll be given the option between the two operating systems each time you turn on your device.
If you find this post helpful, you can share it on your social media.
To Wrap Things Up
Now, do you know how to install two operating systems on one computer? Generally speaking, installing two Windows on one PC is an easy process. The guide in this article can help you quickly install two Windows on one laptop. Remember to back up your data and pay close attention to the directions.
EaseUS OS2Go will help you create a bootable USB to install another Windows operating system. It can play a pivotal role in running two operating systems on a PC. In addition, it can also help you to fix the WinToUSB not working issue. More valuable features are here for you to explore. Download and try it.
FAQs
1. Is it safe to dual boot?
Although choosing Dual Boot is entirely secure, there are risks involved. Dual booting is viable if your computer's resource requirements prevent it from running a virtual machine.
2. How do I switch between two operating systems?
The reboot process operates as follows:
- Restart your computer on whichever OS (Windows or MAC) you use.
- Hold down the Option or Alt key on your keyboard when your computer is rebooting.
- You will be given the option to select between MAC and Windows in a new window.
- Start by selecting the System you want to use.
3. Can I dual boot with 2 hard drives?
All required to set up a dual boot is enough space on your hard drive for a second partition. Add a second drive and install the second operating system if you don't have enough space for another partition.
Was This Page Helpful?
Related Articles
-
How to Install Windows 10 from/without Command Prompt
![]() Jerry/2024-10-25
Jerry/2024-10-25 -
How to Create Bootable Windows 11 24H2 USB Install Media
![]() Jerry/2024-12-04
Jerry/2024-12-04 -
What Is Bootable USB Drive? All You Should Know About Bootable USB Drive
![]() Jean/2023-07-20
Jean/2023-07-20 -
Windows To Go for Mac: How to Install and Use
![]() Jean/2024-12-04
Jean/2024-12-04
EaseUS OS2Go
- Create portable Windows to USB
- Copy installed Windows OS to USB
- Clone Winodws OS drive to USB
- Run Windows 11 on any PC
- Run Windows 11 on unsupported PC
- Run Windows 11/10 on a Mac
