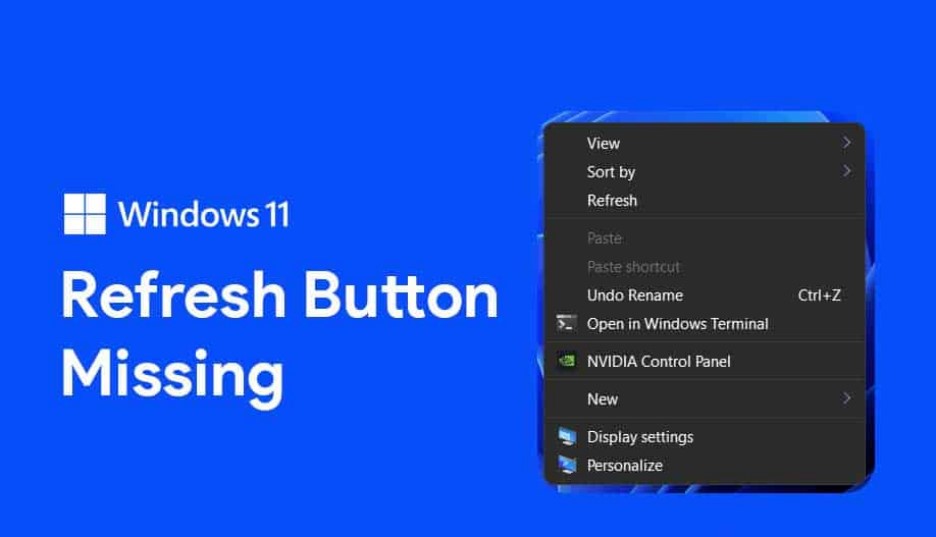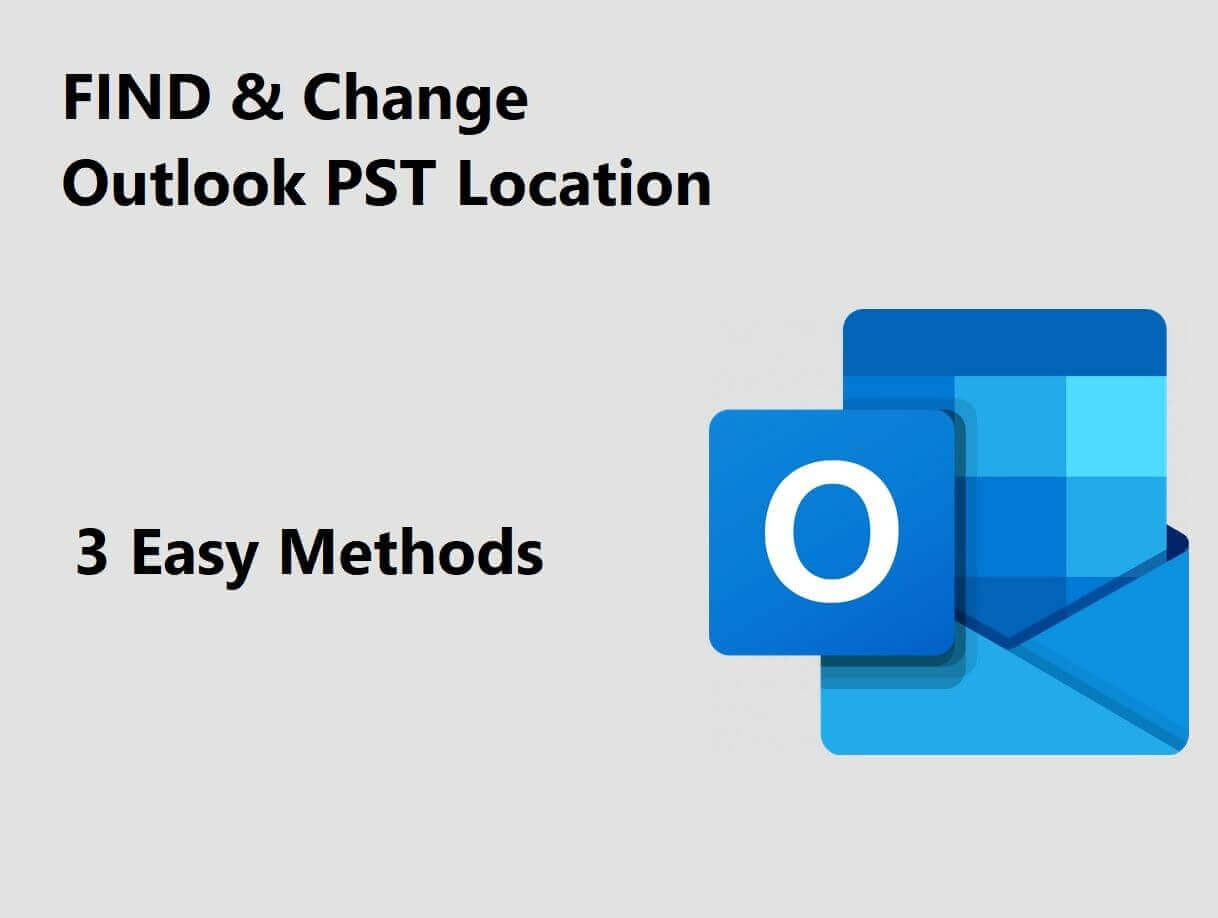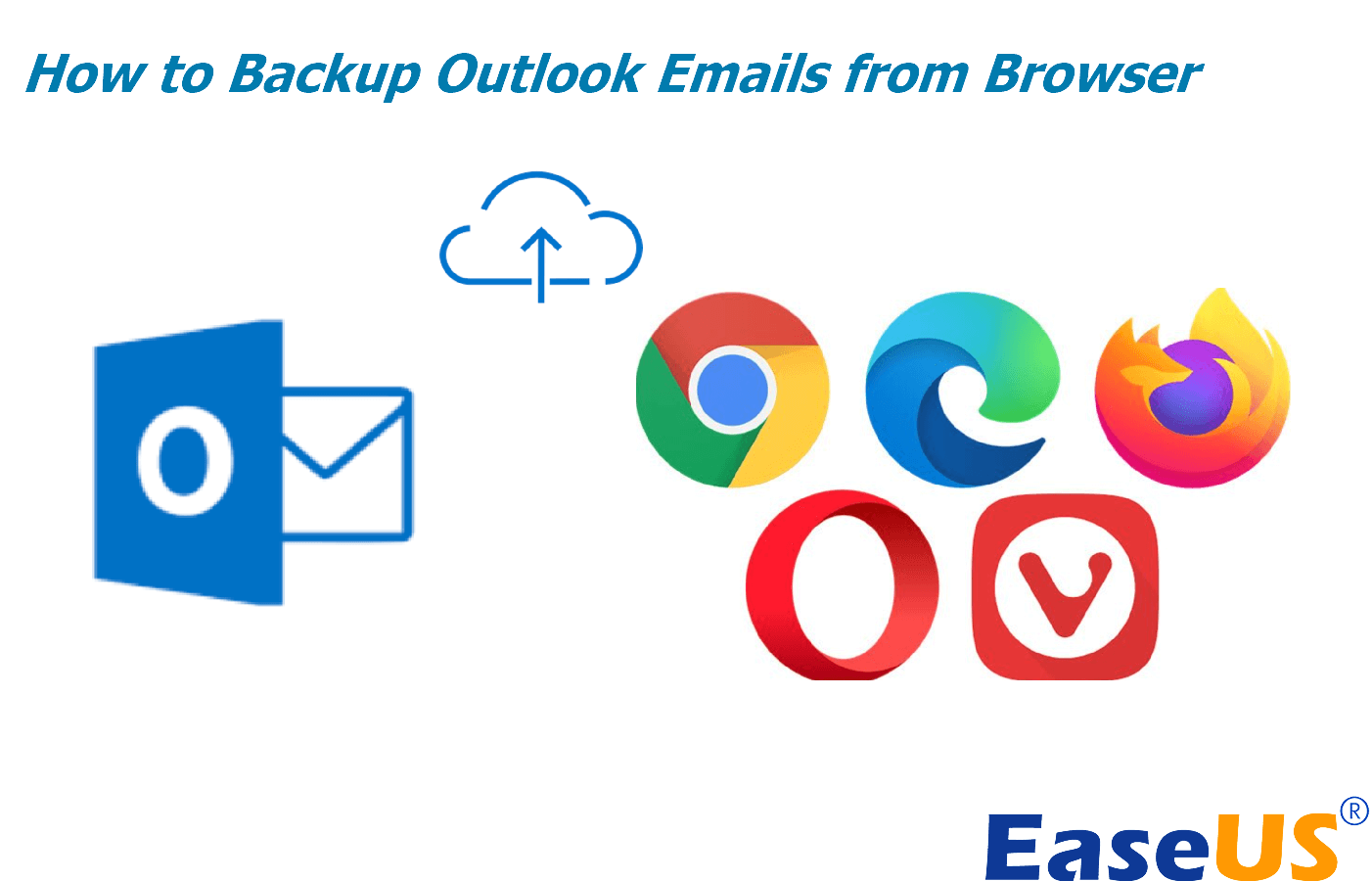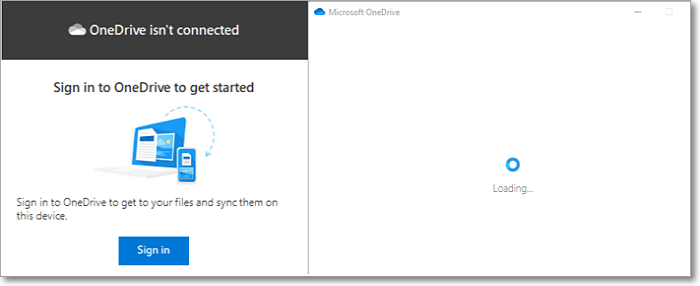Page Table of Contents
What Is WD My Cloud Home?
WD My Cloud Home is a cloud storage tool used to store personal files like videos, music, photos, documents, office 365 data, etc. Western Digital Corporation developed this service to help back up and protect data stored on your PC. WD My Cloud Home comprises a hard drive section and a cloud service section.
This cloud backup solution allows you to remotely upload and share files, provided you have a reliable internet connection. It lets you back up data on the cloud service by directly inserting the hard drive into your Wi-Fi router. If you want friends or family to have personal accounts on WD My Cloud, you can create an account and an access password for each.
This allows you to share information and collaborate seamlessly at any point in time. WD My Cloud Home also allows you to perform cloud-to-cloud backup services using OneDrive, Dropbox, and Google Drive.
Setting Up WD My Cloud Home
To get started with this device, you'll need to connect it to an Ethernet network, configure software access, and register the product. You can achieve this through the following steps:
Step 1. Connect the power adaptor to the DC connector on the back of your My Cloud Home device. Next, connect the other end of the power adaptor to an AC power outlet.
Step 2. Wait until the device automatically powers on.
Step 3. Download and install the My Cloud Home mobile app using a mobile phone or tablet with an internet connection.
Step 4. Agree to the WD end user license agreement.
Step 5. Allow the app to find your WD My Cloud Home device.
Step 6. Once the device is detected automatically, press the Connect button. You'll then see a WD My Cloud Home picture on your phone. Alongside its security code.
Step 7. Tap on "Create Account."
Step 8. Input your valid email address and press Continue.
Step 9. Re-enter the same email address and press Continue.
Step 10. Next, enter a password that you'll easily remember and press Continue.
Step 11. Type your first and last names and press Create Account. The mobile app will now search for your device.
Step 12. After establishing a connection, the My Cloud Home mobile app will show the available wireless networks. Pick the preferred network for your device.
Step 13. Once you've set up the network, you'll see the "Allow Analytics" screen displayed. You can then select Allow or Don't Allow.
Step 14. Ensure you also enable the auto backup feature on your My Cloud Home mobile app.
Step 15. Your WD My Cloud Home device is now ready for use!
Backing Up Your PC to WD My Cloud Home
To back your PC to WD My Cloud Home, you'll need to use the Backup and Restore tool found on Windows 7/8/10/11. You can achieve this in the following steps:
Step 1. Navigate to your search bar and type "backup." Select "Backup and Restore (Windows 7)."
Step 2. Click on "Set up backup" on the top right. Wait for a few seconds once the "Start Windows Backup" pop-out appears.
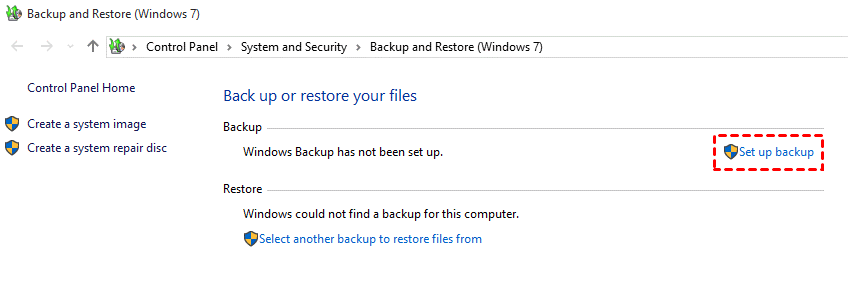
Step 3. Next, click "Save on a network."
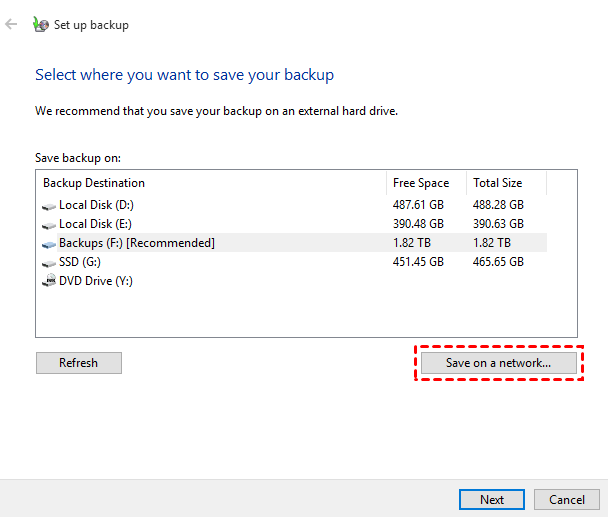
Step 4. Click on Browse to locate WD NAS. You can also type its IP address instead. Next, input your username and password and click OK.
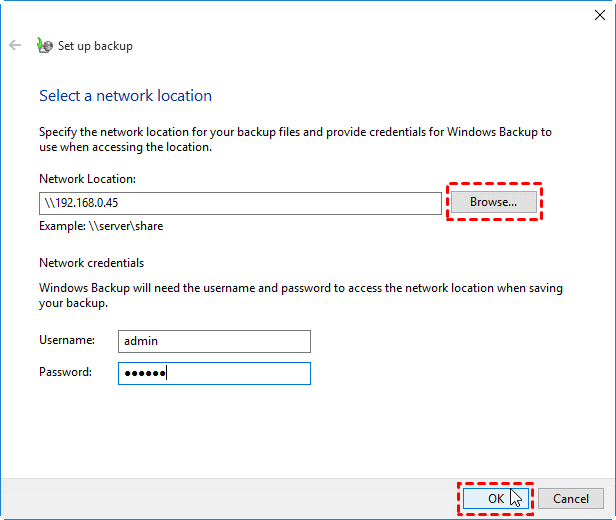
Step 5. Select the added network location and click Next. Click on "Let Windows choose (recommended)." This allows Windows to choose the files to back up by default. Click on Next.
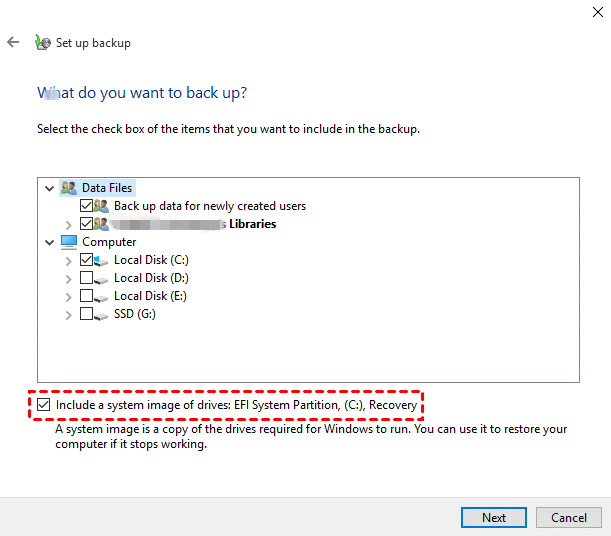
Step 6. On the Window that opens, click on "Change schedule" to select how frequently you want to back up your PC to WD My Cloud NAS. Next, click on "Save settings and run the backup."
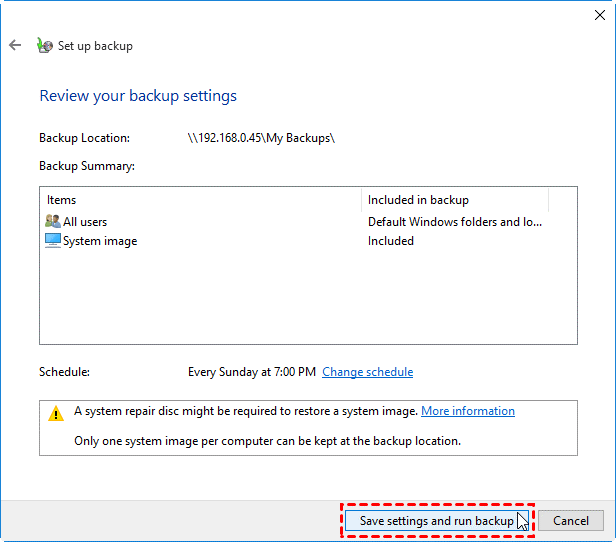
Note: Your device must run on Windows 7/8/10/11 Pro or Enterprise editions for you to use the Windows Backup and Restore feature to back up your PC to WD My Cloud.
Restoring from a Backup on WD My Cloud Home
To granularly restore backups, you'll need to use the WD SmartWare software. The software allows you to retrieve data backed up or lost data on your device and transfer them to either:
- A selected retrieve content folder
- Their original location on your source device
You can achieve this through the following steps:
Step 1. Download and install the WD My Cloud Home desktop app on your computer.
Step 2. Establish a connection between your computer and the My Cloud device.
Step 3. On the Home screen of your desktop app, select the "Retrieve destination device" and the "Retrieve source device."
Step 4. Choose the backup volume for the device your wish to retrieve files from.
Step 5. Choose the destination to copy the retrieved files, i.e., their original locations.
Step 6. Specify the files and folders to retrieve.
Step 7. Next, retrieve the files.
Advantages of Using WD My Cloud Home for Backup and Storage
WD My Cloud Home has the following advantages in terms of backup and storage:
- Unlimited storage space of up to 8TB.
- Supports a variety of devices, including Mac, Windows, and iOS.
- Allows connection through USB.
- You can use it on mobile phones.
- It is more affordable compared to other NAS devices.
Bonus Tip: How to Backup Any Hard Drive to Cloud
The best third-party backup tool for your hard drive to the cloud is EaseUS Todo Backup free. With this software, you can back up your entire PC hard drive, OS, and system files to cloud storage platforms like Dropbox, Google Drive, OneDrive, and EaseUS cloud.
Secure Download
It also gives you access to advanced backup options like:
- Scheduled backup
- Encrypted backup
- Incremental and differential backup
- Enable image reserve strategy, etc.
If you want to use this software to backup your hard drive to the cloud, you can follow these steps:
Step 1. Start with selecting the backup contents.

Step 2. There are four backup categories, File, Disk, OS, and Mail, click Disk.

Step 3. It is available to back up a whole disk or a certain partition. Choose the one you need and click OK.

Step 4. Select the destination where you want to save the backup.

Step 5. For disk/partition backup, you can choose to save the backup to local drive or to NAS.

Step 6. After the backup process is completed, your task will be displayed at the left. Right-click any one of the task, you can further manage your backup such as recover it, create incremental backup, etc.

EaseUS Todo Backup also allows you to restore critical data saved on the cloud whenever possible. This quick process allows you to restore a backup to its original location or replace existing files. This is quite significant when recovering data following a data loss. The cloud backup feature provided by EaseUS is secure, flexible, and cost-effective. It gives you access to a free storage space of 250GB.
Other Features of EaseUS Todo Backup Free
- Bootable backup and recovery following the accidental deletion of files
- Password-enabled backups for data protection
- Enhanced backup efficiency
- Simple backup management
- Restore system backup image to dissimilar hardware
If you want a convenient way to back up your Windows PC, you should try EaseUS Todo Backup today. This software comes with a trial version that is free to use. You can download and install it on your computer today to get started.
Secure Download
Was this page helpful? Your support is truly important to us!

EaseUS Todo Backup
EaseUS Todo Backup is a dependable and professional data backup solution capable of backing up files, folders, drives, APP data and creating a system image. It also makes it easy to clone HDD/SSD, transfer the system to different hardware, and create bootable WinPE bootable disks.
Secure Download
-
Updated by
Daisy is the Senior editor of the writing team for EaseUS. She has been working at EaseUS for over ten years, starting as a technical writer and moving on to being a team leader of the content group. As a professional author for over ten years, she writes a lot to help people overcome their tech troubles.…Read full bio -
Written by
Jean is recognized as one of the most professional writers in EaseUS. She has kept improving her writing skills over the past 10 years and helped millions of her readers solve their tech problems on PC, Mac, and iOS devices. …Read full bio
EaseUS Todo Backup

Smart backup tool for your files, disks, APPs and entire computer.
Topic Clusters
Interesting Topics