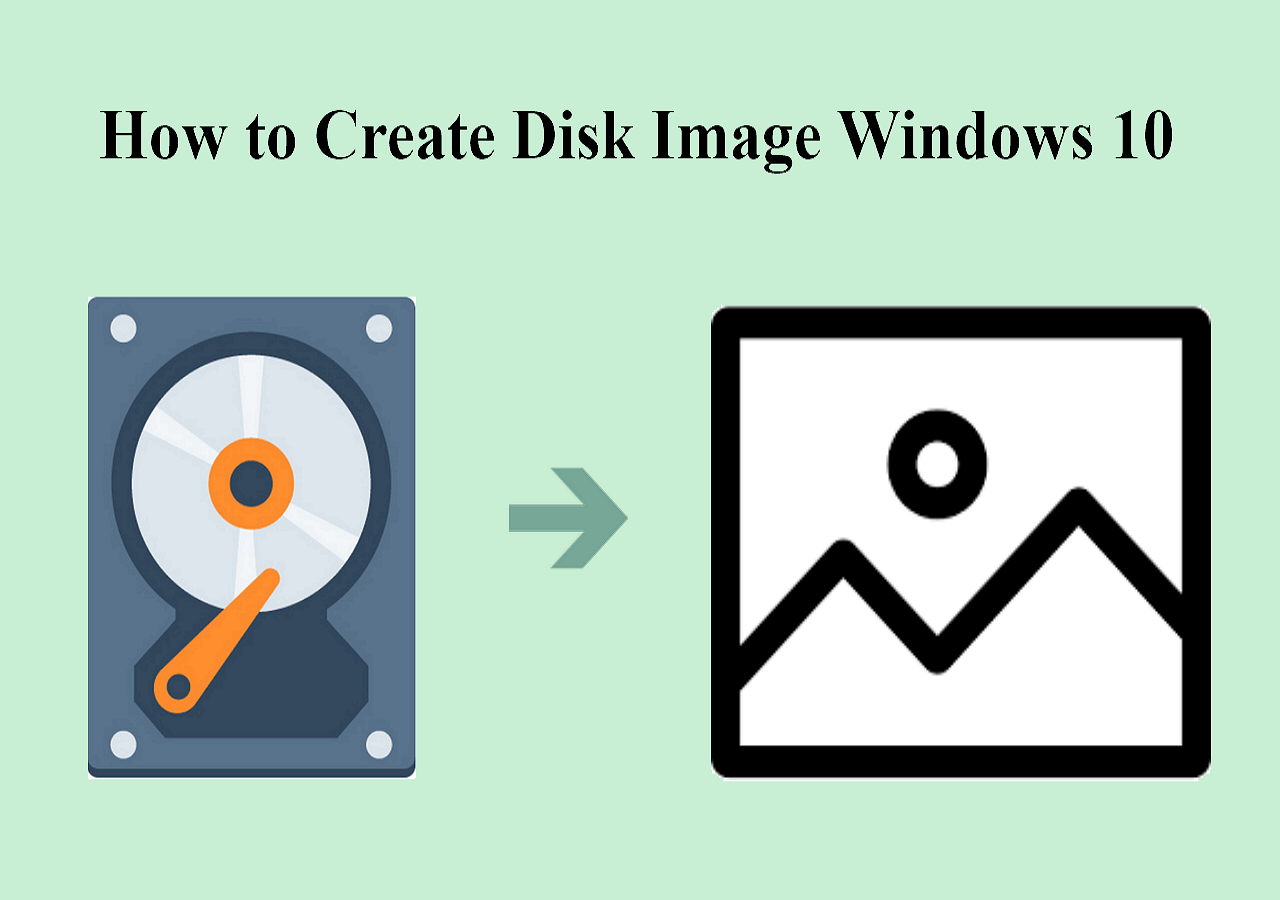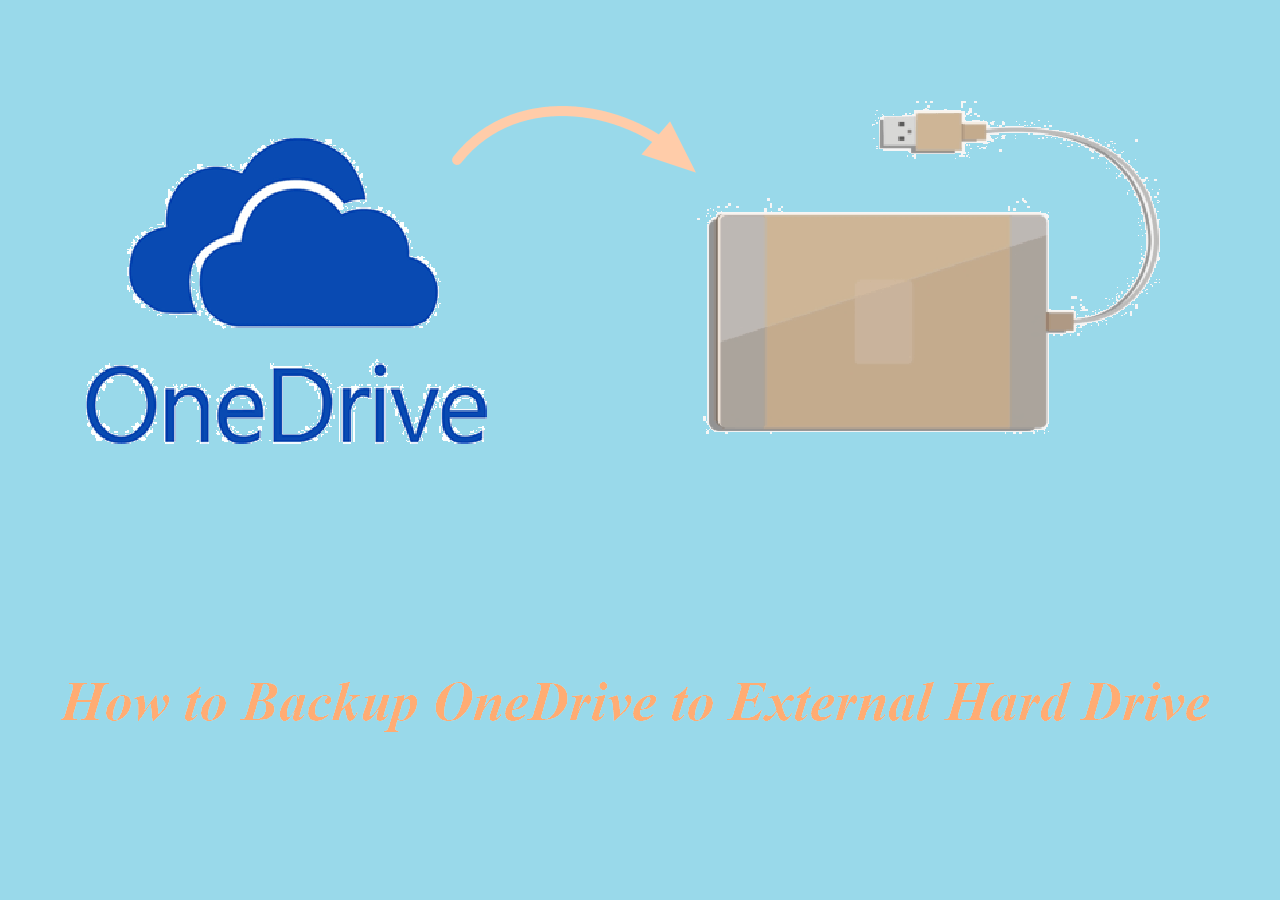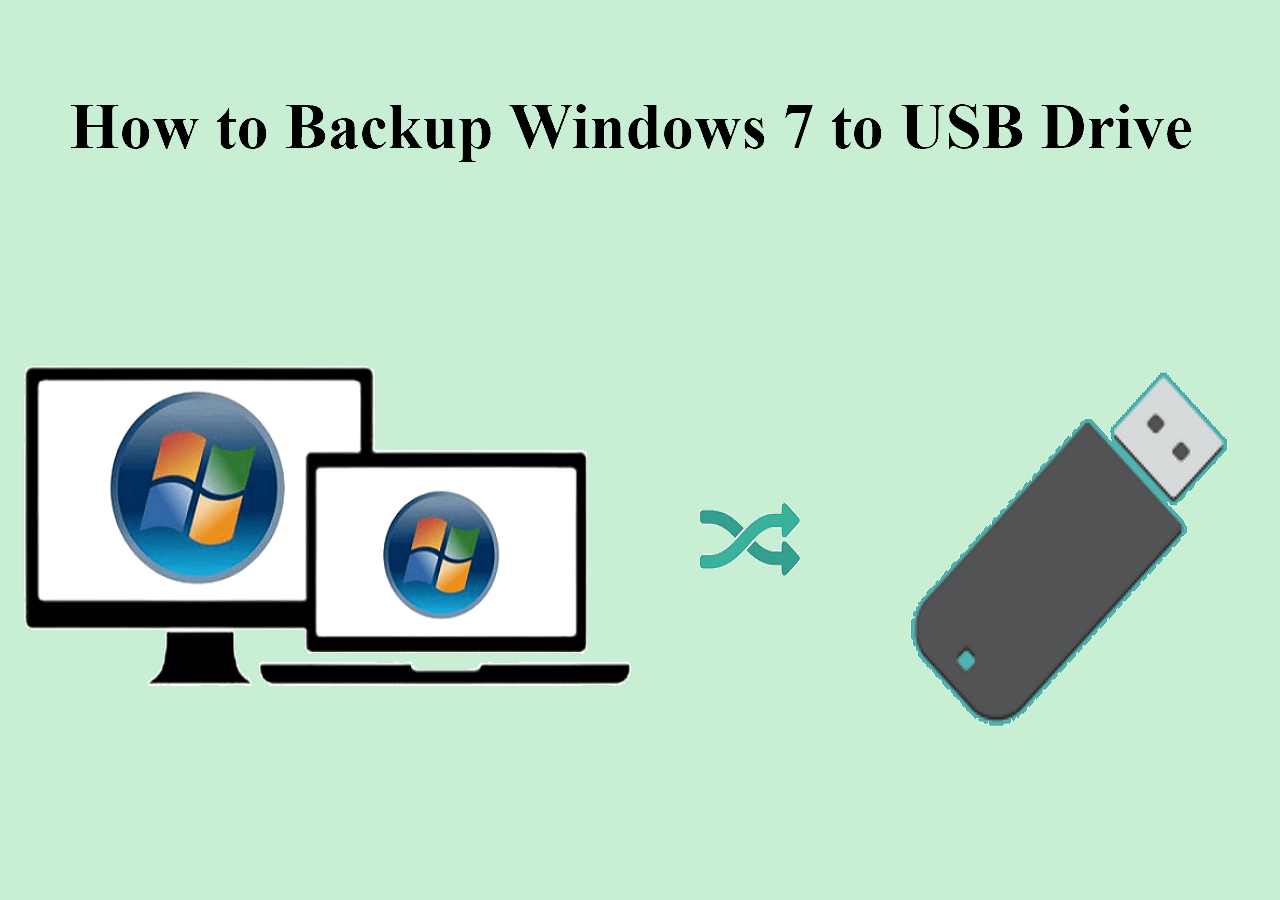Page Table of Contents
"You'll need to provide administrator permission to copy this file/folder" error has occurred to many people in Windows 11/10/8/7. Most ordinary users may not know what's going on with their computers or devices when this error message pops on.
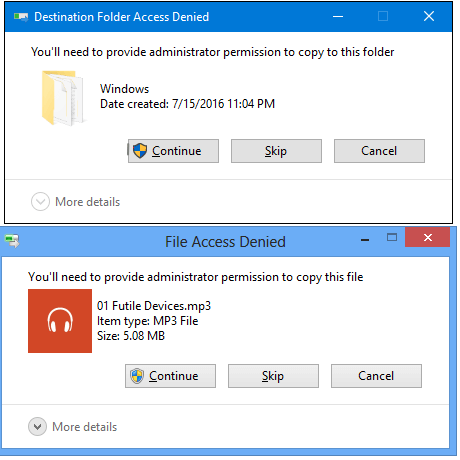
Windows 10 asks me for administrator permission when I tried to copy files, help!
-
"'You'll need to provide administrator permission to copy this file/folder' error message kept popping up when I tried to copy and backup files from my Windows 10 computer to an external hard drive.
I thought that I might have connected the external hard drive to the computer in a wrong way that caused the file copying failure. So I reconnect the external hard drive to the computer via a new USB port and retry to copy files again, still get the same notice for asking admin rights. So how can I backup and copy files without admin rights? And is it possible to fix the Windows keeps asking admin rights issue on my own?"
Don't worry, two efficient methods are available to assist you.
- Method 1. Copy Files Without Admin Rights
- Method 2. Fix "Need administrator permission to copy this file/folder" error and copy files
Method 1. Copy Files Without Admin Rights
If you are urgent, and you want to copy or backup files and folders right now on your computer. But the system won't allow you to do so, keeping asking you for administrator permission.
📖Related reading: Unable to Copy Files to External Hard Drive on Windows 11
Install and use the best Windows backup and recovery software as a quick fix to copy and backup your files to the target storage device in only three steps:
Secure Download
Step 1. To initiate a backup, click the Select backup contents option.

Step 2. There are four data backup categories, File, Disk, OS, and Mail, click File.

Step 3. On the left, both local and network files will be shown. You may extend the directory to pick the backup files.

Step 4. Follow the on-screen instructions and choose a location to store the backup.

Click Options to encrypt the backup with a password in Backup Options, then click Backup Scheme to specify the backup schedule and start the backup at a certain event. There are also other additional choices you may choose to tailor the backup process to your requirements.

Step 5. The backup may be stored on a local disk, EaseUS' online service, or NAS.

Step 6. EaseUS Todo Backup enables customers to back up data to a third-party cloud drive as well as its own cloud drive.
If you want to back up data to a cloud drive provided by a third party, choose Local Drive, scroll down to add Cloud Device, and then add and log in to your account.

You can also choose the EaseUS cloud drive. Sign up for an EaseUS Account, then click EaseUS Cloud and log in.

Step 7. Click Backup Now to begin the backup process. The backup job will be presented as a card on the left side of the panel after it has been finished. Right-click the backup job to handle it further.

Then all you need is to wait for the process to complete and then you'll get all wanted files backed up and copied to target storage device.
Further Information: If you need to use the backed up files, you can use the Browse to Recover feature in EaseUS Todo Backup to recover the file image to a secure location and make use of them again.
Method 2. Fix "Need administrator permission to copy this file/folder" error and copy files
Mostly, when you are asked to provide the administrator permission or admin rights, you'll need to take the ownership of the folder or file to access or open it with below tips:
Step 1. Take the Ownership of a File or Folder
1. Open "Windows Explorer" and locate the file/folder, right-click on it and select "Properties".

2. Go to Security and click "Advanced", go to "Owner" tab.
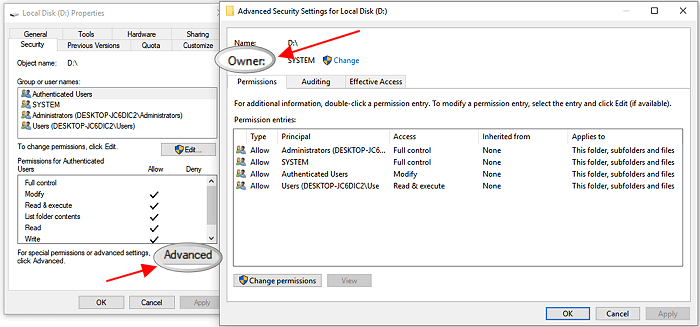
3. If you want to change the owner to a user or group that is not listed: Click "Change" > "Other user and groups", and type the name of the user or group in "Enter the object name to select", then click "Check Names" > "OK".
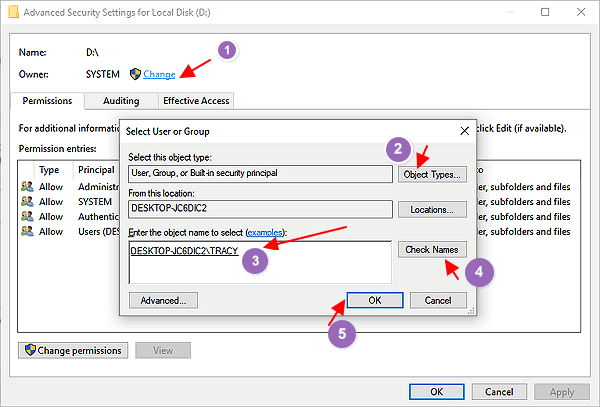
4. If you want to change a user or a group that is listed:
Click new owner in the "Change" to box and make changes.
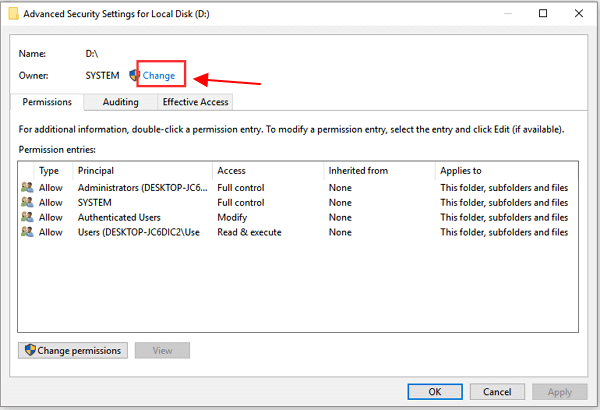
5. If you want to change the owner of all sub containers and objects within the tree: Select "Replace owner on subcontainers and objects" box.
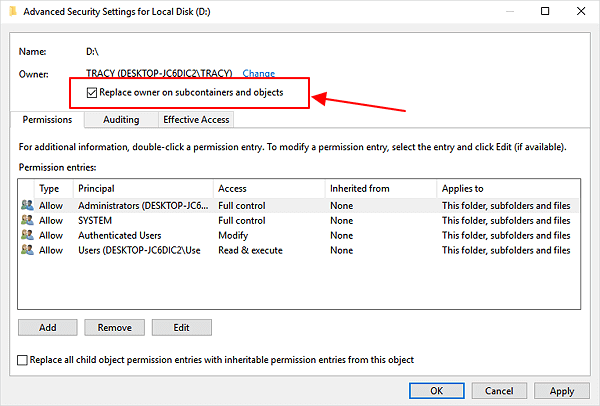
Step 2. Turn off UAC or User Account Control
1. Right-click on the Windows icon and select "Search", type: control panel, and then click "Control Panel".
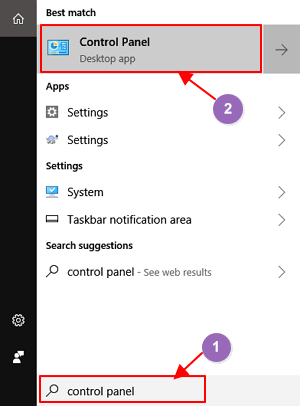
2. Select "Large icons" that are on the right panel under "View".
3. Locate and click on "User Account", click "Change User Accounts Control Settings".
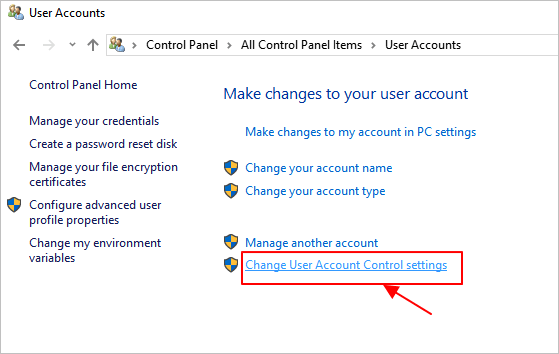
4. Change to "Never notify" and click "OK".
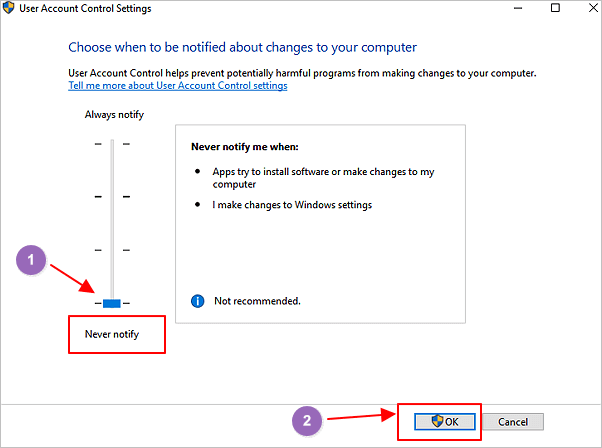
5. Once you complete the process, change the slider to "Notify me only when programs try to make changes to my computer", click "OK" to keep all changes.
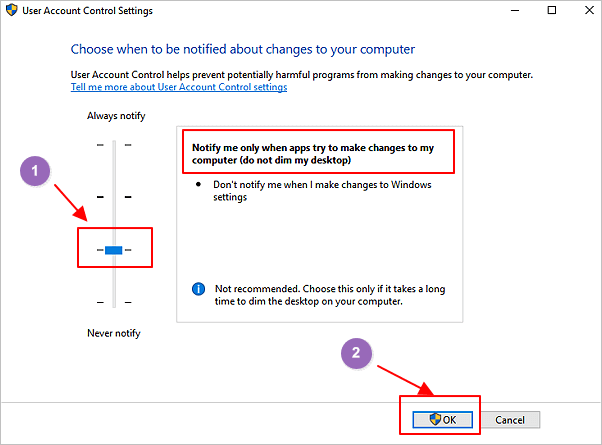
Step 3. Enable the Built-in Administrator Account
1. Right-click on the Windows icon and select "Search", type: command prompt and right-click on it, select "Run as administrator".

2. Click "Yes" to allow Command Prompt run on your PC.
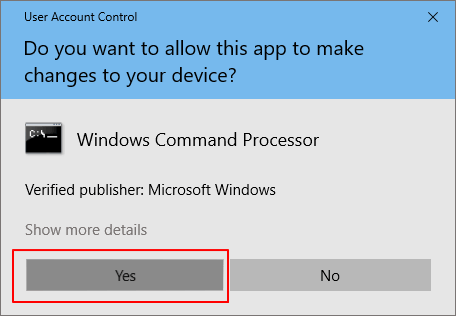
3. Type: net user administrator /active:yes in command prompt and hit Enter.
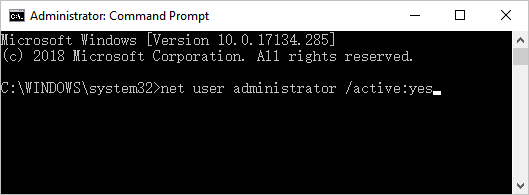
After this, you can continue to try copy files without admin permission or admin rights without any problems by then.
Final Word
If you are an urgent user who wants to copy files to other storage devices but Windows doesn't allow you to do so without admin right, relax. You can follow both Method 1 and Method 2 to quickly and thoroughly resolve this error with ease now.
EaseUS Todo Backup is a dependable file backup tool that may let you save files to another location even if you do not have administrative permission. It is an all-in-one computer security guard that safeguards your files, disks, system settings, App data, and other data. You won't be disappointed if you download and try it.
Secure Download
FAQ
1. How do I remove administrator permission from a file?
You can remove the administrator permission from a file by following the steps below: Open Windows Explore, Right click on the file, Click on Properties, Under the Security tab, Click on Edit. In the Permissions window that appears, uncheck the Allow box next to Full Control. Finally, click OK to save your changes.
2. Why does my computer say I need administrator permission?
Several reasons are possible for this issue, including that: You're not logged in as an administrator, The file you're trying to access is protected by Windows, or Your user account doesn't have the necessary permissions. To fix this, try logging in as an administrator, or changing the permissions for the file.
Was this page helpful? Your support is truly important to us!

EaseUS Todo Backup
EaseUS Todo Backup is a dependable and professional data backup solution capable of backing up files, folders, drives, APP data and creating a system image. It also makes it easy to clone HDD/SSD, transfer the system to different hardware, and create bootable WinPE bootable disks.
Secure Download
-
Updated by
Larissa has rich experience in writing technical articles and is now a professional editor at EaseUS. She is good at writing articles about data recovery, disk cloning, disk partitioning, data backup, and other related knowledge. Her detailed and ultimate guides help users find effective solutions to their problems. She is fond of traveling, reading, and riding in her spare time.…Read full bio -
Written by
Tracy became a member of the EaseUS content team in 2013. Being a technical writer for over 10 years, she is enthusiastic about sharing tips to assist readers in resolving complex issues in disk management, file transfer, PC & Mac performance optimization, etc., like an expert.…Read full bio
EaseUS Todo Backup

Smart backup tool for your files, disks, APPs and entire computer.
Topic Clusters
Interesting Topics