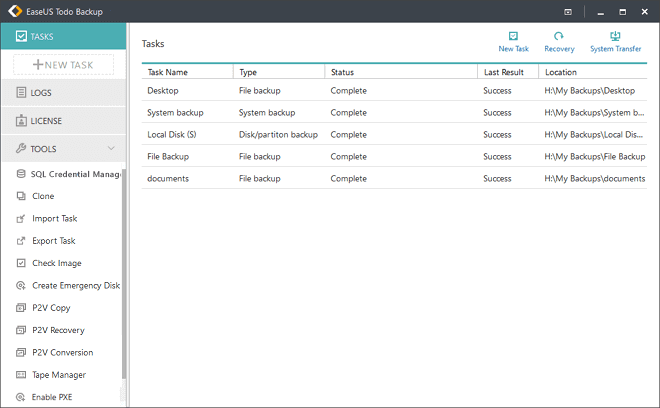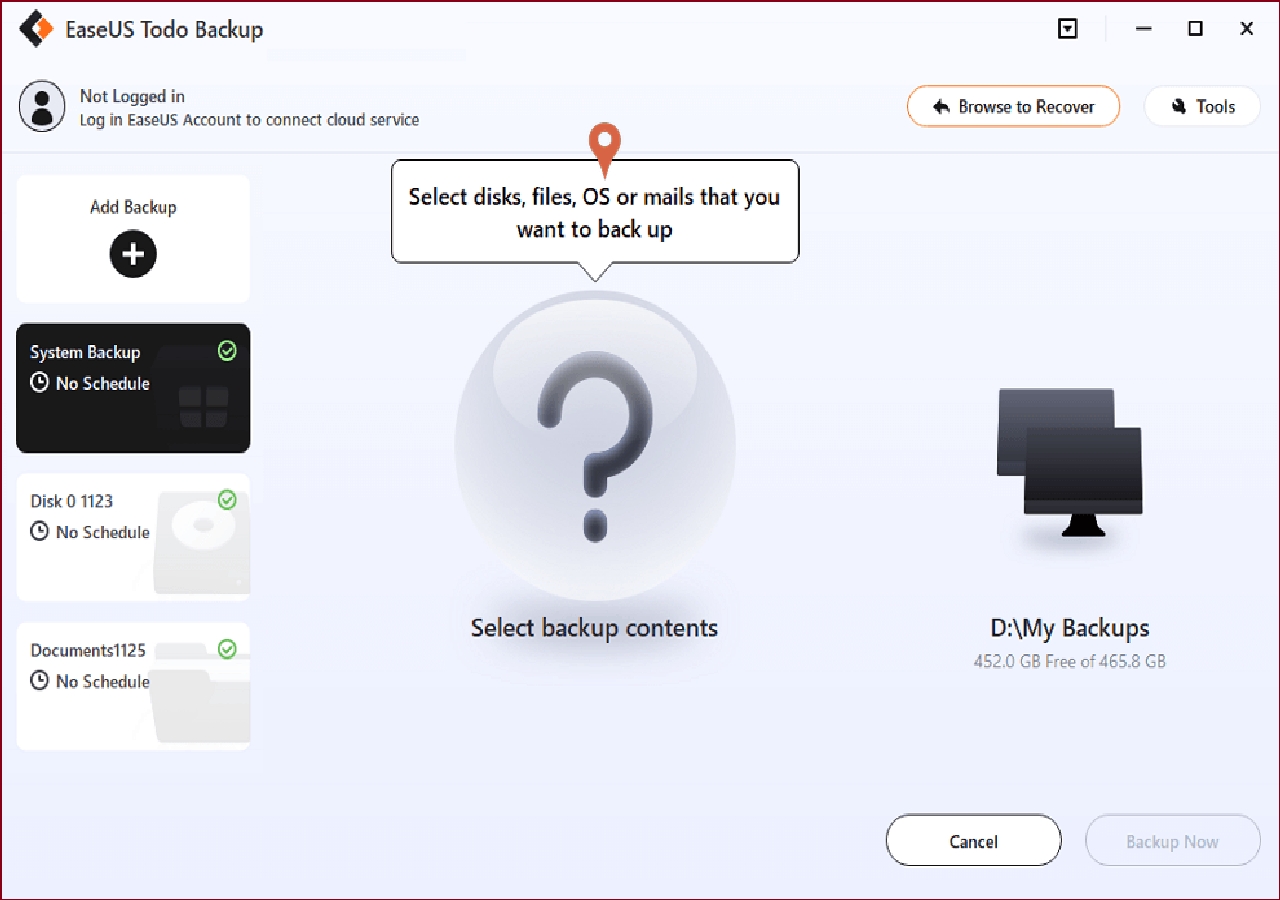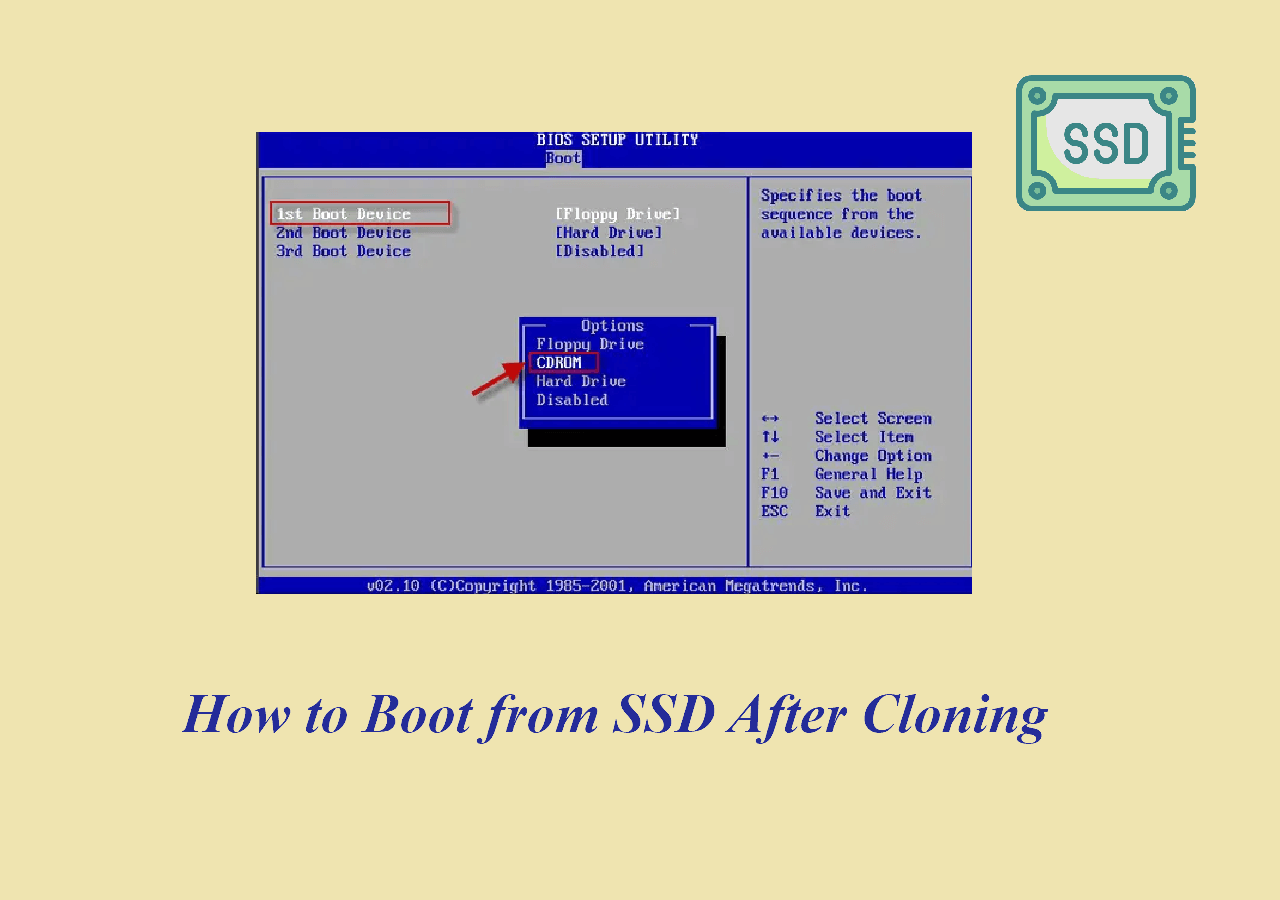Page Table of Contents
- Question 1: "Can I backup the User Profile folder in Windows 10 using the way like backup Windows 10 to an external hard drive?"
- Question 2: "I want to transfer my User Profile from my current Windows 10 Pro computer to the new computer. How do I transfer it?"
On this page, you'll get a complete guide to backup User Profile, and transfer to another new PC or another user account with reliable solutions. If you have the same need, follow the respective method and get started here now:
| Workable Solutions | Step-by-step Troubleshooting |
|---|---|
| Fix 1. Backup User Profile | #1. Use Windows Backup Software #2. Use Windows Backup Utility #3. Use Windows Advanced System Properties...Full steps |
| Fix 2. Transfer User Profile | #1. Directly transfer to new PC #2. Restore a backup image...Full steps |
| Fix 3. Copy User Profile | Restart PC and login into the User Account...Full steps |
Overview - What Is User Profile
What is the User Profile? According to Microsoft Windows System, "User profiles store settings for your desktop and other information related to your user account.
You can create a different profile on each computer you use, or select a roaming profile that is the same on every computer you use.
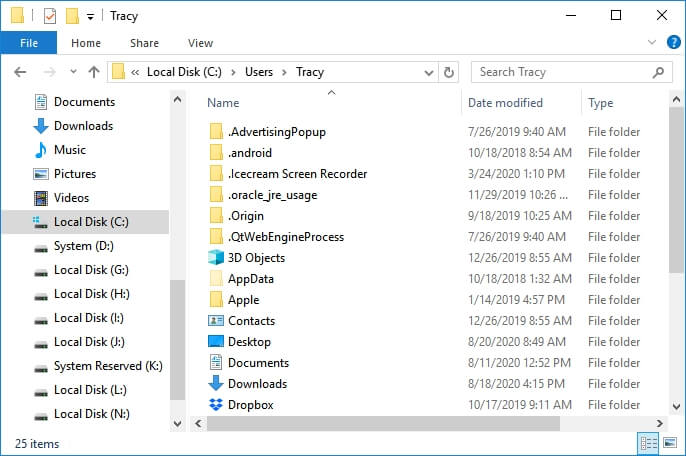
What is in the User Profile folder? It contains:
- Your personal data
- Information for system needs
- Desktop, downloads, documents, etc., general data,
- System restrictions, App data, and applications, etc.
As you can see that these data are important for most Windows users. Creating a backup of the User Profile data is indeed important.
But how to do so? Follow the respective guide as shown below, you'll fully back up the User Profile successfully.
📖Related Reading: How to Backup Entire Hard Drive Windows 10
Part 1. How to Backup User Profile in Windows 10 - 3 Ways
In this part, you'll get 3 methods for User Profile backup in Windows 10/8/7:
- #1. Use Windows Backup Software - Easy
- #2. Use Windows Backup Utility - Medium
- #3. Use Windows Advanced System Properties - Medium
- Tip
- Note that all the three provided methods work to back up the Windows User Profile folder.
- But if you prefer an easy one, take Windows backup software for a try.
Method 1. Backup User Profile in Windows 10 via Windows Backup Software
Applies to: All levels of Windows users, especially for beginners.
Turning to reliable Windows backup software is the easiest way to backup Windows User Profile. Here we'd like to recommend you to try EaseUS Todo Backup.
Secure Download
It offers two options in backing up Windows User Profiles in Windows 10/8/7. Let's see:
#1. Backup Windows System with User Profile in Windows 10
EaseUS Todo Backup with its Windows System backup feature can create a full backup of User Profile data and Windows system. It's a wise choice that you back up OS with User Profile to an external storage device:
Step 1. On the main page, click "Select backup contents".

Step 2. Among the four available categories, click OS.

Step 3. EaseUS Todo Backup will automatically select your system partition, you only need to select the backup destination.

Step 4. Both Local Drive and NAS are available for you to save the backup file.

Step 5. After finishing the backup process, you can check the backup status, recover, open, or delete the backup by right-clicking the backup task on the left.

#2. Backup User Profile Data in Windows 10 (Documents & Desktop, etc.)
If you only need to back up some visible User Profile data like User folders, files, etc., on desktop, File Backup mode in EaseUS Todo Backup can help.
Step 1. Click the "Select backup contents" button to start backup.

Step 2. There are four data backup categories, File, Disk, OS, and Mail, click File.

Step 3. Both local and network files will be listed on the left. You can expand the directory to select the files to be backed up.

Step 4. Follow the on-screen guide, select the destination where you want to save the backup.

Click "Options" to encrypt the backup with password in "Backup Options", set the backup schedule and choose to start back up at certain event in "Backup Scheme". There are also many other options you can explore, customize the backup task according to your need.

Step 5. You can store the backup to local drive, EaseUS's cloud service, and NAS.

Step 6. EaseUS Todo Backup enables users to back up data to both third-party cloud drive and its own cloud drive.
If you want to back up data to third-party cloud drive, choose Local Drive, scroll down to add Cloud Device, add and login your account.

You can also choose EaseUS's own cloud drive. Click EaseUS Cloud, sign up with your EaseUS Account and log in.

Step 7. Click "Backup Now" to start backup. After the backup task is completed, it will be displayed in the form of a card on the left side of the panel. Right-click the backup task to further manage it.

#3. Restore User Profile Backup
When you lost user data or documents on your computer desktop or in the User folder, you can immediately restore them from the file backup image:
Launch EaseUS Todo Backup > Click "Browe to Recover" > Select the backup image of User Profile and a target location > Click "Recovery".

Method 2. Backup Windows 10 User Profile using Windows Backup Utility
Applies to: Experienced Windows users, more complex than using EaseUS Todo Backup.
Windows Backup and Restore is also called Backup and Restore (Windows 7) which allows to manually create a backup of the Windows system and User Profile.
With it, you can create a full copy of all the User Profile files and data in Windows 10.
#1. Steps to Backup Windows 10 User Profile
Step 1. Connect an external hard drive or USB to your PC to save the backup image of the User Profile.
Step 2. Click on "Start" and click "Control Panel" then choose "Backup and Restore (Windows 7)".
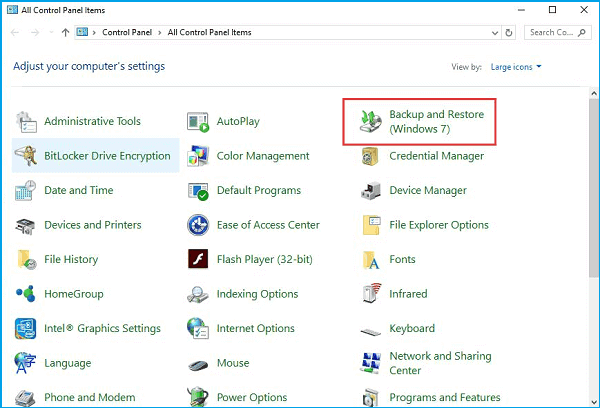
Step 3. Click "Set up backup" on this screen.
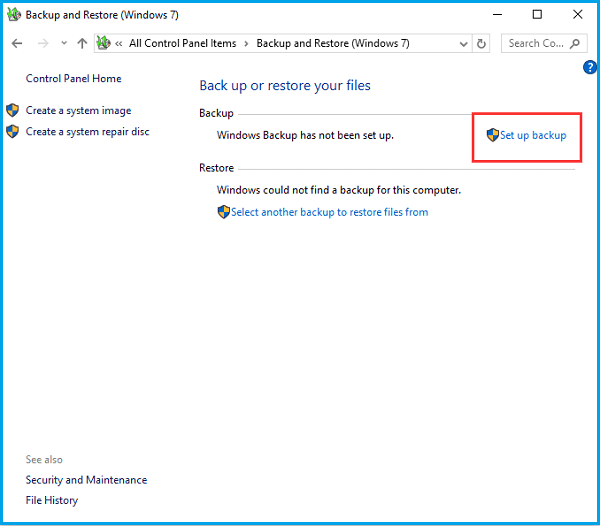
Step 4. Select the external device or a local drive as the target location to save the backup image and click "Next" to continue.
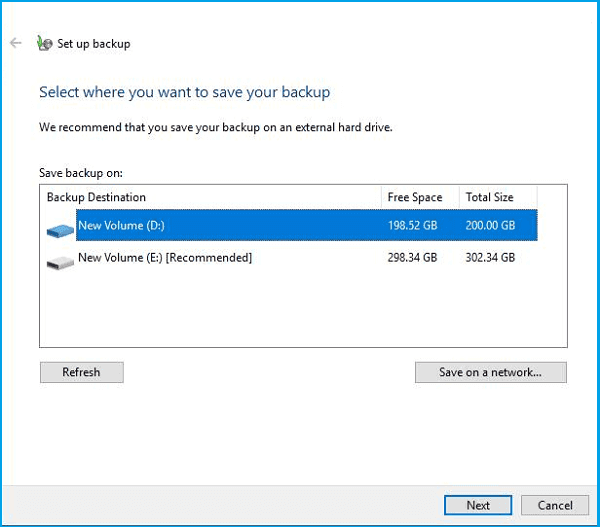
Step 5. On the next screen, select "Let me choose" and click "Next".
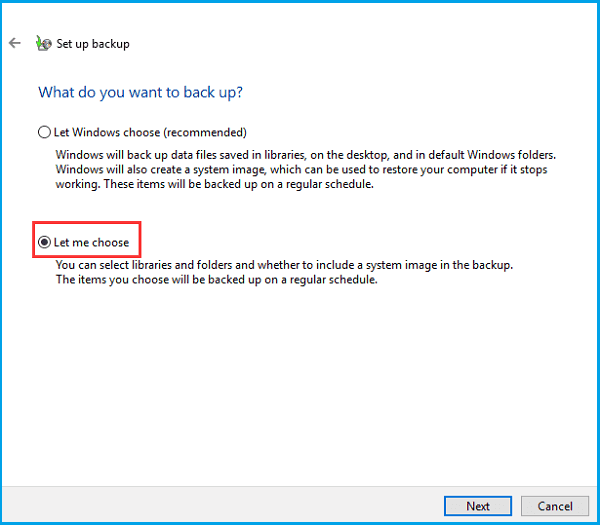
Step 6. Select the specific user library or all of the created Users Profiles that you need to transfer.
To back up the User Profile only, uncheck the option "Include a System Image" and click "Next".
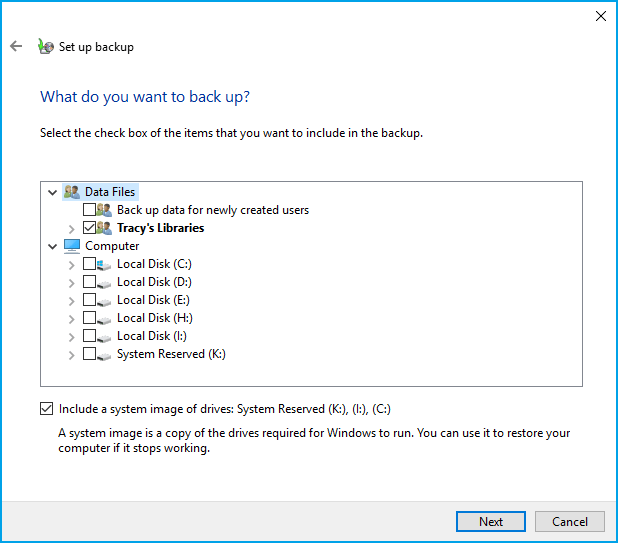
Step 7. Next, it will give you a summary of this backup operation. If no issues, click "Save settings and run backup".
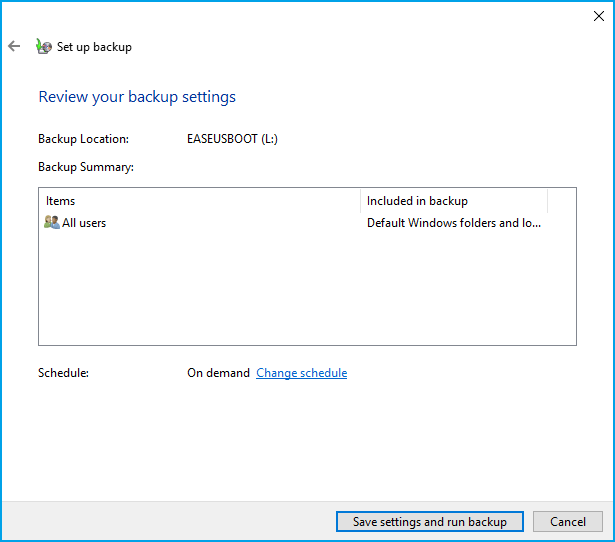
Wait for the process to complete.
#2. Restore User Profile in Windows 10:
Step 1. Connect the external hard drive with your User Profile backup to Windows 10.
Step 2. Open Control Panel, then click "Backup and Restore (Windows 7)".
Step 3. Click "Select another backup to restore files from", select the backup that contains User Profile, and click "Next".
Step 4. Click "Browse for folders" and select the User Profile folder. Click "Next".
Step 5. Check "In the original location" and click "Restore".

Method 3. Backup and Copy User Profile in Windows 10
Step 1. Right-click on This PC, select "Properties" and click "Advanced system settings".
Step 2. Click "Settings" in the User Profiles section.
Step 3. Select the Default Profile and click "Copy To".
Step 4. Click "Browse" to save the User Profile folder to another location - an external disk.
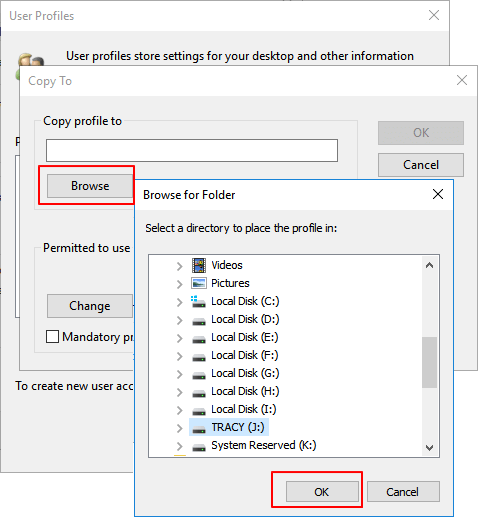
Part 2. Transfer User Profile in Windows 10 to Another PC
Applies to: Transfer or migrate User Profile in Windows 10 to another computer, for all levels of users.
If you are looking for a straightforward way to transfer or migrate your User Profile data from Windows 10 to another computer, you have two ways here:
#1. Directly Transfer User Profile to New PC for Free
Free PC Transfer software - EaseUS Todo PCTrans Free enables you to transfer files to a new computer for free, including User Profile data, User Account Settings, Personalization, Power Options, Lock Screen Wallpaper, Account Password, etc.
Follow the steps below to transfer your User Profile data to another computer now:
Step 1. Install and launch EaseUS Todo PCTrans on both two devices. On the source PC, select "PC to PC" to continue.

Step 2. Select the transfer direction - as an Old PC or a New PC.

Make sure the two PCs are on the same LAN. Connect to the target PC via its IP address or adding it manually. Enter the login account and password of the target PC and link two PCs by clicking "Connect".

Step 3. Click at the "Accounts" section to specify User Accounts and Settings for transferring.

Step 4. Enter the user account and password of the source computer, select the User Account Settings, User Data and other settings that you want to transfer.

Step 5. After selection, click "Transfer" to start to transfer user accounts and settings.

Wait for the transferring process to complete. Then you can view and use your User Profile data and settings on a new computer.
#2. Create a system OS Image with the User Profile and Transfer It to New PC
EaseUS Todo Backup can transfer the Windows OS with User Profile to a new PC in Windows 10/8/7. To do so, you need to:
- Backup and save the system image to an empty external hard drive or USB.
- Then follow the listed link here for a guide: Transfer System Image to Another Computer.
Part 3. Copy User Profile in Windows 10 to Another User
Apples to: Copy and migrate User Profile data from one user to another user within one PC.
This part mainly tells how to copy a User Profile in Windows 10 to another user. In this part, you will learn how to do so on your own. It's easy and free. Let's see:
Step 1. Restart PC and login into the User Account in which you want to migrate User Profile.
Step 2. Connect an external hard drive with huge free space to your PC and open Windows File Explorer.
Step 3. Go and copy your User Profile data in this path: This PC/Local Disk (C:)/User/UserName/.
Copy everything under your User folder to the external hard drive.
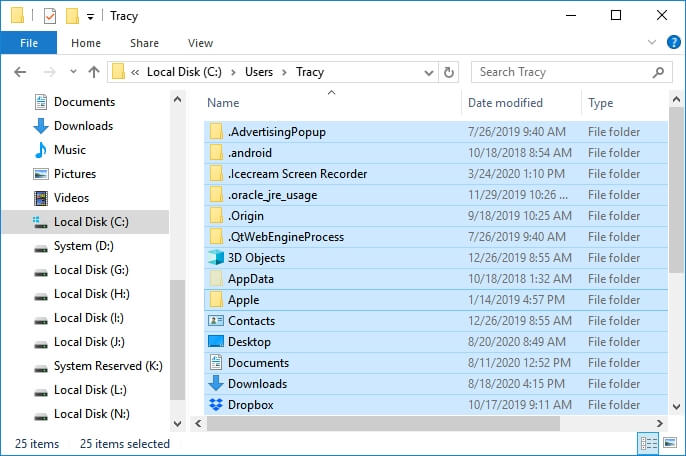
Step 4. Click the Windows icon, and click the user icon.
Step 5. Select the other User Account that you want to copy the User Profile to, log in.
Step 5. Copy and paste the User Profile data to the new user folder: This PC/Local Disk (C:)/User/NewUserName/.
Now, you can restart your PC to save all the changes. After computer startup, you can use User Profile in your new User account on the same computer now.
Conclusion
This page offers 3 complete guides to show you how to back up User Profile, transfer it to a new PC or to a new user account in Windows 10.
- To back up User Profile in Windows 10, let EaseUS Todo Backup help. It's easy and effective.
Secure Download
- To transfer User Profile to a new PC, EaseUS Todo PCTrans with its PC-to-PC mode is reliable.
- To copy User Profile to a new User Account, you can do it on your own by manually copying and pasting.
User Profile data is indeed important. Take your steps and follow this guide to protect your User Profile right now.
FAQ on Copy and Transfer User Profile
1. How do I transfer everything from my old computer to my new computer, Windows 11?
If you need to transfer your data from an old computer to a new one, you can use a cloning tool to make exactly the same copy of the old one and then restore it to your new PC. EaseUS Todo Backup is a reliable utility that makes the cloning process much easier.
2. How do I copy a Windows 10 profile to another user?
You can copy a Windows 10 profile to another user in three ways. The first one is that you can create a backup of your user profile, and you can also transfer the user profile, and you can also copy the user profile, and then paste it to the new PC.
3. How do I restore my backup profile in Windows 10?
To restore the backup profile depends on how you backed up your Windows 10 profile previously. If you used third-party software, like EaseUS Todo Backup, you just need to open the software, click Browser to recover, and then locate the backup location, and it will help you to restore the backup profile to Windows 10 automatically.
Was this page helpful? Your support is truly important to us!

EaseUS Todo Backup
EaseUS Todo Backup is a dependable and professional data backup solution capable of backing up files, folders, drives, APP data and creating a system image. It also makes it easy to clone HDD/SSD, transfer the system to different hardware, and create bootable WinPE bootable disks.
Secure Download
-
Updated by
Larissa has rich experience in writing technical articles and is now a professional editor at EaseUS. She is good at writing articles about data recovery, disk cloning, disk partitioning, data backup, and other related knowledge. Her detailed and ultimate guides help users find effective solutions to their problems. She is fond of traveling, reading, and riding in her spare time.…Read full bio -
Written by
Brithny is a technology enthusiast, aiming to make readers' tech lives easy and enjoyable. She loves exploring new technologies and writing technical how-to tips. In her spare time, she loves sharing things about her game experience on Facebook or Twitter.…Read full bio
EaseUS Todo Backup

Smart backup tool for your files, disks, APPs and entire computer.
Topic Clusters
Interesting Topics