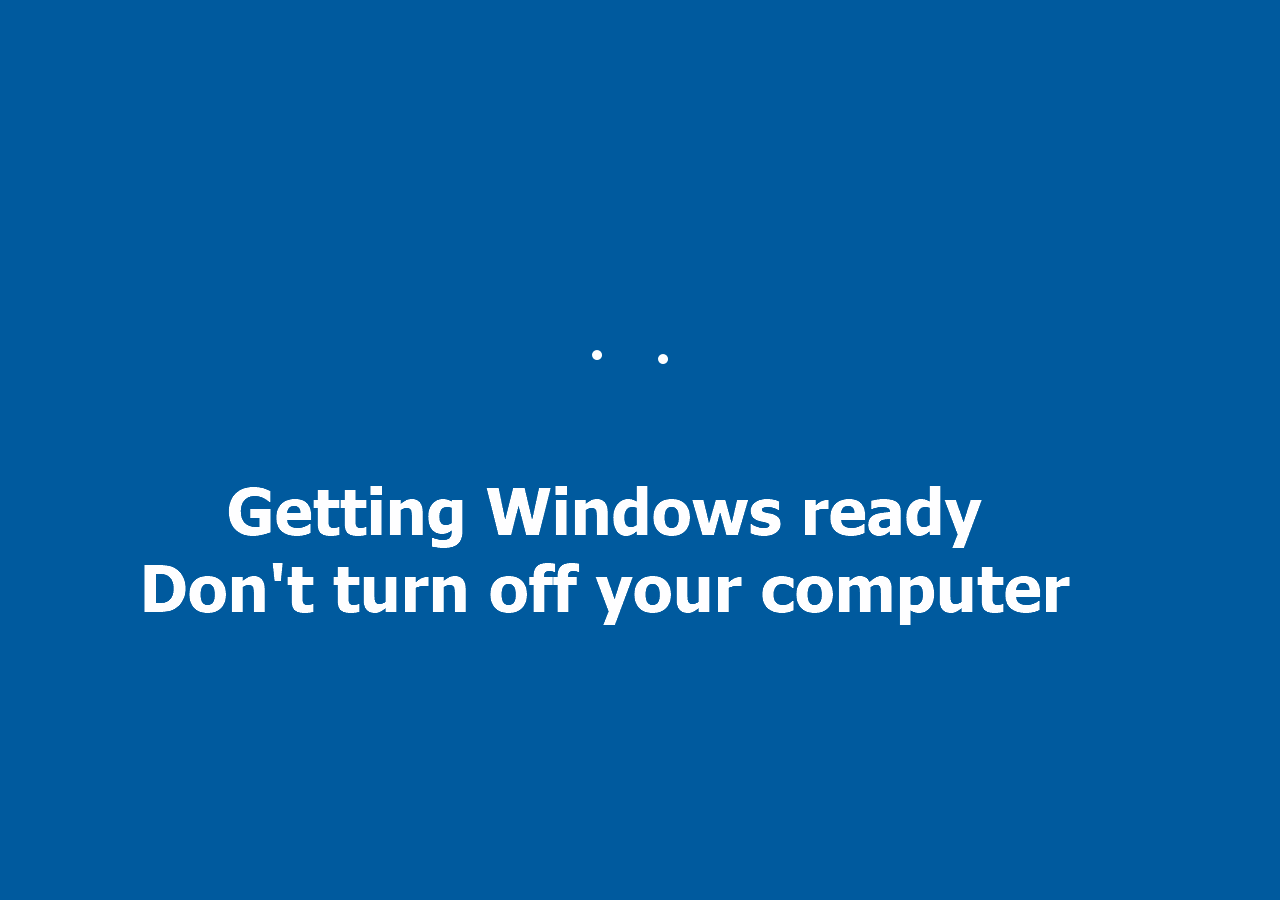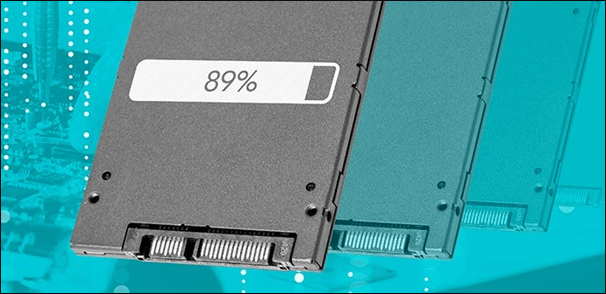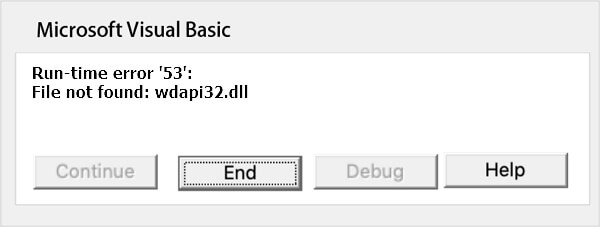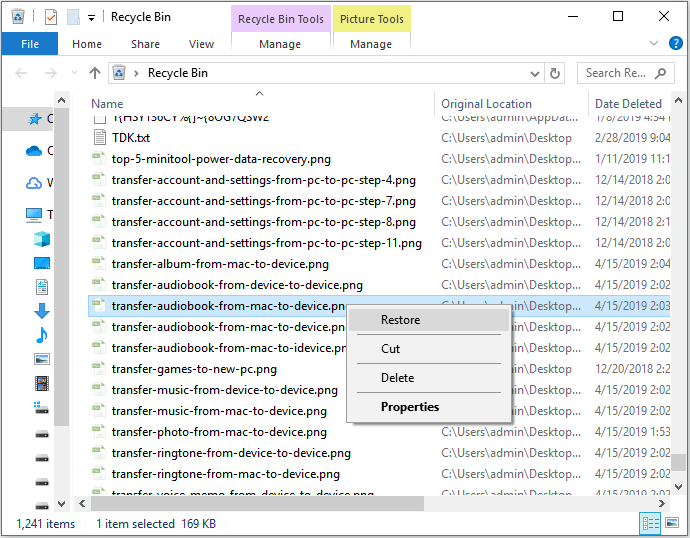-
![]()
-
![]()
-
![]()
-
![]() Hard Drive Clicking? See How to Fix Click Hard Drive On Your Own
Hard Drive Clicking? See How to Fix Click Hard Drive On Your Own November 27,2024
November 27,2024 6 min read
6 min read -
![]() Getting Word Run Time Error 53? Five Tips to Fix Run-time Error 53
Getting Word Run Time Error 53? Five Tips to Fix Run-time Error 53 July 24,2024
July 24,2024 6 min read
6 min read -
![]()
-
![]() Command Cannot Be Performed Because a Dialog Box is Open | How to Fix
Command Cannot Be Performed Because a Dialog Box is Open | How to Fix July 24,2024
July 24,2024 6 min read
6 min read -
![]()
-
![]()
-
![]() Restore Deleted/Lost ASUS Data with ASUS Data Recovery Software
Restore Deleted/Lost ASUS Data with ASUS Data Recovery Software September 26,2024
September 26,2024 6 min read
6 min read
Page Table of Contents
If you find that "my computer is frozen and Control Alt Delete not working", it could result from a recently failed software update, system corruption, a stopped Windows search service, or virus infections. These are the most effective methods that could fix this issue.
| Workable Solutions | Step-by-step Troubleshooting |
|---|---|
| Fix 1. Hard Restart the Computer | Press and hold the power button until the computer shuts down to do a hard reset...Full steps |
| Fix 2. Clear Cache and Temp Files | After hard restarting the frozen computer, remember to clear the cache files...Full steps |
| Fix 3. Check for Malware | Run a quick PC scan to see what's attacking your machine...Full steps |
| Fix 4. Install Windows Updates | To resolve the Ctrl+Alt+Delete not working issue, install the Windows updates...Full steps |
| Fix 5. Uninstall Problematic Software | Microsoft often updates its software with new features, optimizations, and bug fixes...Full steps |
It can be very annoying when your computer freezes, and you cannot use Ctrl + Alt + Del. But don't worry - you can quickly resolve the issue and assist in getting your computer back up and running with some troubleshooting!
Fix 1. Hard Restart the Computer
Press and hold the power button until the computer shuts down to do a hard reset if your Windows computer is entirely frozen and you cannot use Ctrl + Alt + Del. Before restarting the computer, pause for a short while. Try restarting the computer in safe mode by continuously pressing the F8 key if the freezing persists after you've restarted it.
How to Restart Windows 11 [Updated 2023]
They come in handy in various situations and apply to power users, keyboard users, and more to make sure to restart Windows 11 completely.

The following explains the other 4 fixes to resolve the issue of the frozen PC and control alt delete not working. Since all solutions are useful for impacted individuals in different circumstances, you should attempt another if the first one does not work. To assist you in understanding how to accomplish it, here is a quick video. Here's another place to view the highlights:
- 00:55 - Close a frozen application
- 01:35 - Restart Windows Explorer
- 02:12 - Reboot without the Start menu
- 02:32 - Last resort: a hard shutdown
Fix 2. Clear Cache and Temp Files
After hard restarting the frozen computer, remember to clear the cache files. Temporary and cache files can build up over time and consume important disk space on your computer. Like uninstalling apps, deleting these files can increase the device's performance and lessen the chance of a frozen computer screen.
Step 1. Select the drive to remove cache files by going to Settings > System > Storage.

Step 2. Select "Temporary files" in step two. Examine temporary files (pay close attention to each type's description to prevent deleting important data).
Step 3. Press the "Remove Files" icon.
Additionally, temporary files from the default file path can be removed. To remove temporary files, navigate to C:\Users\Admin \AppData\Local\Temp and press "Ctrl + A".
🔎Data Recovery Software for PC
Temporary files are not insignificant because many unsaved documents are stored as temp files. If you mistakenly delete certain temp files that impact your program's operation, use EaseUS Data Recovery Wizard to restore them. Windows users can easily recover deleted temporary files with the help of this safe and cost-free file recovery tool.
- Its user interface is so easy that even a novice can use it, setting it apart from many others.
- It can also recover files from a frozen computer, an unbootable laptop, or a computer that won't run normally.
- Its primary goal is to recover deleted files from various digital data storage devices, including computer hard drives, memory cards, SD cards, CDs, and DVDs.
Download EaseUS deleted data recovery software and follow a straightforward process to restore deleted data from a dead laptop or PC on Windows 10.
Step 1. Select a drive and start scanning
Launch EaseUS Data Recovery Wizard and hover over the partition where you lost data. This could be an internal hard disk, external disk, USB, or SD card. Then, click "Search for Lost Data".

Step 2. Check and preview scanned files
Use the file format filter on the left or upper right corner to narrow the scan results until you find the files you need. Then, you can click the "Preview" button or double-click a file to preview its content, if you'd like.

Step 3. Recover lost data to a secure location
Click the checkbox next to the file and click "Recover" to restore the lost data to your local storage or Cloud drive. We recommend that you do not store the recovered data on the disk where you lost it earlier.

If you find this information helpful, please share it with others on social media to assist them in overcoming this common challenge.
Fix 3. Check for Malware
Computer viruses and malicious software can harm your system's functionality, delete data from your computer, and, most importantly, consume all its resources. Unfortunately, malware is typically undetectable to the human eye; we should use specialized antivirus software to remove it. Therefore, run a quick PC scan to see what's attacking your machine.
If you did not install any third-party software, you can utilize Windows Defender to the fullest extent possible. In Windows, to launch Windows Defender:
Step 1. Go to Settings - Privacy & security - Windows Security.

Step 2. Select "Open Windows Security" to launch Windows Defender Center and check for viruses and malware.

Fix 4. Install Windows Updates
A reliable method for resolving the Ctrl+Alt+Delete not working issue is by installing the Windows updates. The following are a few procedures to check for Windows Updates:
Step 1. Press "Win" on the keyboard on your Windows computer and select the "Settings" option.

Step 2. Click "Windows Update" from the right side.

Step 3. Next, choose the "Check for updates" and "Download & install" to install the latest Windows update version.

Fix 5. Uninstall Problematic Software
An application may be malfunctioning if your computer freezes frequently or on occasion. To access the "Performance" tab of Windows Task Manager, use the keyboard shortcut Ctrl + Shift + ESC.
Step 1. Click the "Details" link at the top of the Task Manager in Windows 11.

Step 2. Select the "Processes" tab
Step 3. See which process rises to the top of the list when the computer freezes by sorting the list by CPU, RAM, or disk, whichever was particularly high the last time the computer crashed.
This should identify the problematic software so you can update or delete it.
Many Windows 10/11 users have proved the efficacy of these methods. If you are interested in resolving the computer issues, share it on Facebook, Twitter, Instagram, and other social media platforms!
Why Is Windows Ctrl Alt Delete Not Working
One of the most popular keyboard shortcuts is Ctrl Alt Del; therefore, not being able to utilize it can cause many issues for many users. Here are several causes of "my computer is frozen and control alt delete not working".
- 🖥️Computer freeze: Several customers have complained that their computer freezes and Windows 11 crashes when using the Ctrl Alt Del shortcut. Although this can be a significant issue, you ought to be able to resolve it by applying one of our fixes.
- ⚙️Stuck on the login screen: Users report that they are unable to access the login screen using this keyboard shortcut. This typically has to do with third-party apps, and it can be resolved by identifying and eliminating the offending software. PC
- 🔓Unlock: Many people utilize this shortcut to either lock or unlock their PC. However, you won't be able to lock or unlock your PC with the keyboard shortcut if it doesn't function.
- 🦠Virus: Malware infections can occasionally make the Ctrl Alt Del shortcut unusable. We strongly suggest using your antivirus program to scan your computer if you are experiencing this issue.

How to Boot Windows 11 in Safe Mode [2023 Update]
I was wondering how to Boot Windows 11 in safe mode. Worry no more; this article will help with multiple methods and easy-to-follow steps. Read more >>
Final Thoughts
Thus, it is simple to comprehend the specifics of the Ctrl Alt Delete not working issue. There are a number of potential causes, including corrupted system files, out-of-date drivers, and problems with the Windows Update program. Putting the many fixes outlined above into practice becomes simple.
Once this problem has been fixed, you should download and utilize EaseUS Data Recovery Wizard, a data recovery program, to restore any lost files and prevent system crashes or blue screens of death. You can use this app to restore your important files even if you run into issues.
Computer Is Frozen and Ctrl Alt Delete Not Working FAQs
Here are 4 additional questions about the control alt delete not working. Check here for the answers.
1. How to unfreeze a computer when control alt delete doesn't work?
On any computer, you would normally restart to release the freeze. Try logging out, though, by hitting Ctrl + Shift + Esc on your keyboard if you can't move your mouse. The shortcut can launch the Windows Task Manager that lists all the running programs. You can select to force end them.
2. How do I force my computer to unfreeze?
If you are unable to launch the Task Manager, your computer is indeed frozen, and a hard reset is your only option to restart it. To restart your computer from scratch, press and hold the power button until it goes off. Then, press the button once more.
3. Why is my Ctrl Alt and Delete not working?
- After installing unapproved firmware updates or installing third-party programs, the keyboard shortcuts Ctrl+Alt+Del may no longer function.
- The Ctrl+Alt+Del capability will stop functioning as a result of the Registry modifications made by these third-party applications.
4. How do you fix a stuck screen on a laptop?
Step 1. Shut down your computer, ignoring the screen that says "getting ready."
Step 2. Unplug all external hard drives, USB flash drives, headphones, and other computer peripherals.
Step 3. Give your computer a 30-second press and hold of the power button.
Step 4. Unplug your computer's power cord.
Step 5. Plug the power cable back into your computer and try to restart.
Was this page helpful?
-
Cedric Grantham is a senior editor and data recovery specialist of EaseUS. He mainly writes articles and how-to tips about data recovery on PC and Mac. He has handled 10,000+ data recovery cases and is good at data recovery of NTFS, FAT (FAT32 and ExFAT) file systems, and RAID structure reorganization. …
-
Jaden is one of the editors of EaseUS, who focuses on topics concerning PCs and Mac data recovery. Jaden is committed to enhancing professional IT knowledge and writing abilities. She is always keen on new and intelligent products.…

20+
Years of experience

160+
Countries and regions

72 Million+
Downloads

4.8 +
Trustpilot Score
Hot Recovery Topics
Search