Page Table of Contents
Reviews and Awards
Nowadays, more and more people from all walks of life begin to use apps from Adobe, such as Illustrator, InDesign, Photoshop, Aero, and so on. Therefore, Adobe Inc. issued the first version of Adobe Creative Cloud in 2013, which can help Adobe users manage their Adobe apps well on their devices.
However, many people are encountering the problem of how to move their Adobe Creative Cloud to SSD. You can read this passage to find the answer if you also have the same problem. This passage from EaseUS will provide some useful reasons for you to fix your problem. Now you can read on.
Why Move Adobe Creative Cloud to SSD
This part will mainly discuss what Adobe Creative Cloud and the use of Adobe Creative Cloud are, which can help you have a better understanding of the Creative Cloud. And then, it will tell you the reason why you need to move Creative Could to SSD.
As a suite of applications and cloud services, Adobe Creative Cloud gives users access to software for graphic design, video editing, graphic painting, photography, UX design, social media, Web development services, and cloud services. Simply put, Adobe Creative Cloud is a collection through which users can manage all of their Adobe applications in an easy and safe way.

So why do we need to move Creative Cloud to SSD? In most cases, users want to move the Creative Cloud to SSD due to a lot of program data being stored in Creative Could, which would take up a lot of space on the drive. Typically, Creative Could is installed on the C drive by default, and long-term use will result in a lack of space on the C drive. Over time, computers will slow down and even crash.
Therefore, it is necessary for users to move Adobe Creative Cloud to SSD to avoid the situation that the C drive runs out of space. So how do move transfer Adobe Creative Cloud to SSD in a safe and quick way? The next part will show you some methods to help you fix this problem.
You may be interested in the following:
How to Move Adobe Creative Cloud to SSD Safely
This part will show you some methods to fix the question of how to migrate Adobe Creative Cloud to SSD. Here are two methods for you:
- Move Adobe Creative Cloud to SSD via EaseUS Todo PCTrans
- Move Adobe Creative Cloud to SSD by Changing the Adobe Programs Install Path
The above are the two methods for you to move Creative Cloud to SSD quickly and safely. Now, you can read the following for more detailed information and steps.
Fix 1: Move Adobe Creative Cloud to SSD via EaseUS Todo PCTrans
The first method is to use third-party software: EaseUS Todo PCTrans. It is a perfect tool for users to transfer your Adobe Creative Cloud to SSD seamlessly. It Boasts a powerful migration function. In addition to helping users transfer the Adobe Creative Cloud into SSD, it can also help transfer any other apps from one drive to another one, such as Facebook, Twitter, Instagram, Youtube, etc. Therefore, it is a good option for users.
Now here are some detailed steps for you to follow to fix your issue.
Step 1. Launch EaseUS Todo PCTrans and select transfer mode
On the main screen of EaseUS Todo PCTrans, go to "App Migration" section and click "Start" to continue.

Step 2. Select apps and another drive to transfer
1. Select the source partition and tick applications, programs and software (marked as "Yes") that you'd like to migrate.
2. Click triangle icon to select another drive or disk as your target device and click "Transfer" to start the migration.

Step 3. Finish the migration process
When the transferring process finishes, click "OK" to complete.
You can restart your PC to keep all the changes, and you should be able to run your migrated apps on the other drive again.

After following the above steps, it is believed that you can successfully achieve the migration of Adobe Creative Cloud from the C drive to SSD. In fact, besides the above function of helping users migrate Adobe Creative Cloud to SSD, it also has some other advantages provided for users, such as installing Adobe Apps to external hard drive. You can read the following to learn more about this transferring software.
- Move Steam games to another drive
- Achieve seamless data migration for Windows PCs
- Help users transfer files from PC to PC over WiFi
- Provide free technical support
In a word, the EaseUS Todo PCTrans can not only achieve applications migration but also can help users back up programs on Windows 10. In a word, by using this software, it can successfully migrate your Adobe Creative Cloud to SSD in a quick way with just simple clicks. It is strongly recommended that you can choose this tool to help you fix your issue.
Fix 2: Move Adobe Creative Cloud to SSD by Changing the Adobe Programs Install Path
Actually, besides the above fix by using the third-party tool, there is another way for you to fix the question of how to move Adobe Creative to SSD. It is to change the Adobe programs installation path.
Because Adobe Creative Cloud is installed on C drive by default, users cannot change its installation location. If you think you can manually copy and paste the Creative Cloud onto SSD, you are wrong because manually copying and pasting will destroy the Creative's location information and cause it to fail to boot on your computer. However, you can use Creative Cloud to install applications in Creative Cloud on your SSD, such as Photoshop, Premiere, InDesign, Dreamweaver, etc.
However, this method is a little more complicated than the first one. Therefore, you can share this passage on your social media to let more people in need know the detailed steps for users to follow.
Please refer to the following steps to change the installation location of the Creative Could application.
Step 1. Open the Creative Cloud app on your PC.
Step 2. Choose the account icon in the upper right corner, and then select Preferences.

Step 3. Choose Apps in the sidebar, then click the edit icon next to Install Location. Choose the SSD you want to install the Creative Cloud app.
Step 4. Click Done to apply the changes. After that, your Adobe applications will be installed in the new Location of your SSD.

In a word, this method can only help users change the installation location of Adobe apps but not Creative Cloud. If you still want to move the Creative Could to SSD, it is suggested that you can use the software: EaseUS Todo PCTrans.
If you want to know how to move Adobe Creative Cloud to another drive, you can read this linked passage to learn more detailed information.
How to Move Adobe CC to Another Drive, 2023 Newest Guide Is Here
This passage mainly talks about why users need to move Adobe Creative Cloud to another drive and provide an easy and safe way for users to follow.
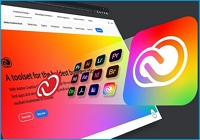
Conclusion
In this passage, we mainly talk about what is Adobe Creative Cloud and what is the use of Adobe Creative Cloud. After that, it also gives you the reason why we need to move the Creative Cloud to SSD and provides some helpful methods for you to follow to move Adobe Creative Cloud to SSD. You are believed to have mastered the two methods of migrating Adobe Creative Cloud to your SSD.
You may want to know:
How to Move Adobe Creative Cloud to SSD Safely FAQs
After talking about how to move Adobe Creative Cloud to SSD, here are some frequently asked questions for you as follows. If you are still confused or interested in the related questions, you can read the following questions below.
1. Should I install Adobe on my SSD?
In fact, SSDs are closer to the speed of RAM than hard disks. For example, Premiere draft files are on the C drive by default. If it is nearly full, the Premiere operating speed will slow down. Therefore, if you want to make sure your storage speed doesn't hinder editing speed in Premiere, installing your Adobe software on a fast SSD is a very good option.
2. How to Move Adobe Programs to Another Computer?
The safest and easiest method to move your Adobe programs to another computer is using EaseUS Todo PCTrans. You can connect the old and new computers using this software and then move Adobe programs between them. You can follow these steps:
Step 1. Download EaseUS Todo PCTrans and launch it.
Step 2. Choose the transfer mode of PC to PC.
Step 3. Connect the two computers via a network.
Step 4. Select the Adobe apps you want to transfer to the new computer and Choose Transfer.
3. Can I install Adobe Creative Cloud on D drive?
No, you are not able to install Adobe Creative Cloud on the D drive. The reason is that the desktop app of Adobe Creative Cloud must be installed on the partition on which the operating system is present that is on the Primary Drive.
About the Author
Roxanne is one of the main contributors to EaseUS and has created over 200 posts that help users solve multiple issues and failures on digital devices like PCs, Mobile phones, tablets, and Macs. She loves to share ideas with people of the same interests.
Reviews and Awards
-
EaseUS Todo PCTrans Free is a useful and and reliable software solution created to serve in computer migration operations, be it from one machine to another or from an earlier version of your OS to a newer one.
Read More -
EaseUS Todo PCTrans is by the folks at EaseUS who make incredible tools that let you manage your backups and recover your dead hard disks. While it is not an official tool, EaseUS has a reputation for being very good with their software and code.
Read More
-
It offers the ability to move your entire user account from your old computer, meaning everything is quickly migrated. You still get to keep your Windows installation (and the relevant drivers for your new PC), but you also get all your apps, settings, preferences, images, documents and other important data.
Read More
Related Articles
-
[Really Help] Move Adobe Acrobat to a New Computer
![author icon]() Brithny/2024/06/13
Brithny/2024/06/13 -
How to Send Files to Dropbox? Follow This Guide!
![author icon]() Tracy King/2024/06/13
Tracy King/2024/06/13 -
6 Ways to Transfer Large Files from PC to PC (Guaranteed)
![author icon]() Brithny/2024/06/13
Brithny/2024/06/13 -
Windows 11/10 Won't Boot? Try 6 Fixes and Protect Your Data!
![author icon]() Tracy King/2024/06/13
Tracy King/2024/06/13