Page Table of Contents
Reviews and Awards
| Workable Solutions | Step-by-step Troubleshooting |
|---|---|
| Send Files to Dropbox | Step 1: Sign in to your Dropbox account; Step 2: Click the Upload button; Step 3: The Dropdown menu will ...Full steps |
| Share Files in Dropbox | Step 1: Sign in to your Dropbox account; Step 2: Pick the file; Step 3: Look for an arrow sign, headed upwards...Full steps |
| Extra Tip: Share Files between 2 PCs/Drives | Step 1. Open EaseUS Todo PCTrans on both of your computers. Choose "PC to PC" to go to the next step...Full steps |
Looking to send files to Dropbox? Follow along as we explore a few ways to do so.
Dropbox is one of the leading cloud storage around the world. It has become the go-to solution for many professional environments, as well as for students. Therefore, there's no surprise people are looking to learn how to send files to Dropbox.
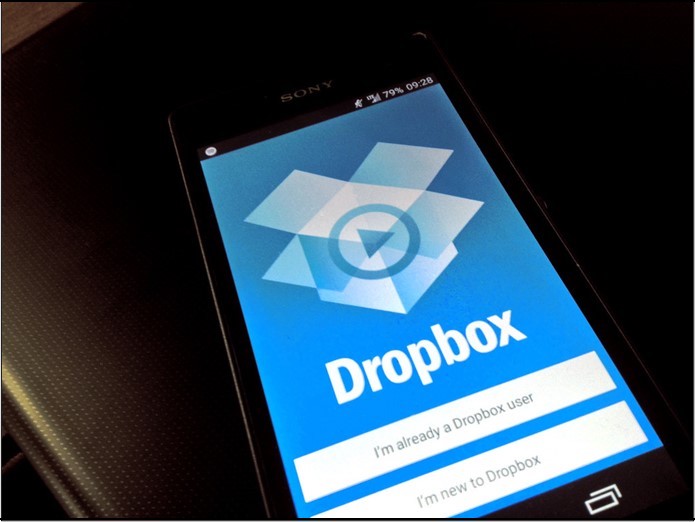
Since it provides 2GB of free storage, it's just the right amount to share documents, photos, etc. However, using Dropbox can be a problem for some.
Because not many people are aware of how exactly it works and what you need to do to use it properly. So, let's find out how you can use Dropbox to send files.
Introduction
Dropbox is file-hosting cloud storage, which is owned by the parent company of the same name.
Before we understand how to send files to Dropbox, let's understand that the primary purpose of any cloud storage is to save files online and sync them to your multiple devices. It's no different from Dropbox, as it can help you access your online files from your phone or computer.
It's also one of the oldest cloud storage available today since it's been around for almost 14 years now. That's why it's one of the primary online storage many people use, besides the other alternatives like Google Drive or Microsoft One Drive.
Some key features of Dropbox include:
- Desktop & mobile phone app
- Apps on both iPhone & Android phones
- Web services
- 2GB free storage
- If you need extended storage, then you can get 1TB for $9.99 a month
- Live sync with all devices
But, the proper way of using Dropbox is something a lot of people don't know nowadays. But, there are different ways to use Dropbox. For instance, you can either send files to it or share files through it. Or, you can sync it with your devices to save your documents, photos, etc.
How to Send Files to Dropbox - Add Files and Folders
The first step in understanding how to send files to Dropbox is to sign-up for an account. Now, you can either make a sole account for the Dropbox website or simply attach your Google account with it. To ensure optimal security, it's recommended that you choose the latter.
Once done, follow these steps:
Step 1: Sign in to your Dropbox account.
If you're using Dropbox for the first time, it's suggested that you explore it around and finish setting it up, as the website will prompt you. Once done, continue with the steps.
Step 2: Click the Upload button.

Step 3: The Dropdown menu will give you two options: File or Folder.
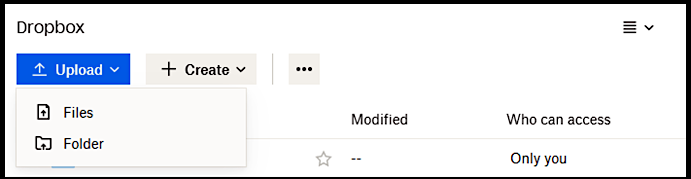
Step 4: Pick the Files option to explore your computer. Browse your PC and pick the file you wish to send to Dropbox.
Step 5: Click on Open after selecting the file. Let it upload and wait for the notification of completion.
Step 6: Check your uploaded file.

Once you send your file to Dropbox, you can select it like this to preview it, marked in red.
In blue, you can see the file's preview, while in green, you can see the key information regarding it. If you've downloaded and installed the Dropbox desktop application, you can do this much easier. Here's how:
Step 1: Press Windows+E to open Windows Explorer.
Step 2: Find the Dropbox folder in the right-side menu.
Step 3: Copy and paste your file to this folder.
Once you open your Dropbox app, or it might already be running in the background, then it will upload your file(s) to your Dropbox account.
How to Share Files in Dropbox
Once you've made the Dropbox account and know how to send files to Dropbox, you can easily share your files across platforms. However, you need to understand that they will be visible only to you unless you share the files. Here's an example:

As marked in red, this file is only seen by you because you haven't yet granted file access to anyone. We can simply change that and share files on Dropbox with another user. Here's how to:
Step 1: Sign in to your Dropbox account.
Step 2: Pick the file.
Step 3: Look for an arrow sign, headed upwards.
Step 4: Click the Share button.

Step 5: Add the email of the person(s) you wish to share the file with. Click on Share file

This process will send the person an email with the file's link. However, if you wish to send the link directly, do this instead:
Step 6: Click on Create and copy link.

Step 7: Wait for Dropbox to create the link. Then click on the View copied link.

Step 9. Unless you see this at the bottom of your screen:

These are the two main ways to send the file or multiple files to another person. Since we only picked one file, you can use the same process for various files. Just make sure you select them all, like this:

Once you select multiple files like this, click on Share all selected - marked in red. This will allow you to share various files or the entire folder with your desired user.
Extra Tip: Want to Share Files between 2 Pcs/drives?
Whether you want to learn how to send files to Dropbox or between two PCs and drives, you can do it quickly. A third-party tool can help you tend to all these issues without stress or trouble. One such program is EaseUS Todo PCTrans, which can assist users to transfer files from PC to PC.
Step 1. Open EaseUS Todo PCTrans on both of your computers. Choose "PC to PC" to go to the next step.
Step 2. Make sure you have chosen the right transfer direction.
"New" - Move data from old computer to current new computer.
"Old" - Move data from current old n computer to remote new computer.

Step 3. Connect two PCs via the network by entering the password or verification code of the target PC. Besides, make sure you have chosen the right transfer direction and click "Connect" to continue.
The verification code is on the right top of the "PC to PC" main screen on the target computer.

Step 4. Then, choose "Files" to select files to transfer. Select the specific files as you want. What's more, you can click the Edit icon to customize the storage path for transferred data.

Step 5. Now, click "Transfer" to begin to transfer files from PC to PC. The size of the file determines the transfer time. Wait patiently.

This tool can help you transfer files, including:
- PC to PC transfer
- Easy backup creation & restore process
- Data rescue
- App migration
On top of that, you get to transfer data such as applications, documents, photos, and even accounts between two computers. You can easily migrate all the files and programs from one computer to another. This includes Dropbox, alongside many common applications among computer users. Learn how to move installed programs to another drive Windows 11 here.
Final Words
These are all dependable ways to help you drop files in Dropbox or share them through cloud storage. Make sure you keep the file sizes under 2GB, as it's the limit of a free account on Dropbox. Besides that, you can always seek help from EaseUS Todo PCTrans to help you share or move files.
About the Author
Updated by Tracy King
Tracy became a member of the EaseUS content team in 2013. Being a technical writer for over 10 years, she is enthusiastic about sharing tips to assist readers in resolving complex issues in disk management, file transfer, PC & Mac performance optimization, etc., like an expert.
Reviews and Awards
-
EaseUS Todo PCTrans Free is a useful and and reliable software solution created to serve in computer migration operations, be it from one machine to another or from an earlier version of your OS to a newer one.
Read More -
EaseUS Todo PCTrans is by the folks at EaseUS who make incredible tools that let you manage your backups and recover your dead hard disks. While it is not an official tool, EaseUS has a reputation for being very good with their software and code.
Read More
-
It offers the ability to move your entire user account from your old computer, meaning everything is quickly migrated. You still get to keep your Windows installation (and the relevant drivers for your new PC), but you also get all your apps, settings, preferences, images, documents and other important data.
Read More
Related Articles
-
Can I Transfer My Adobe Programs to a New Computer [Tutorial]
![author icon]() Sherly/2024/06/13
Sherly/2024/06/13 -
How to Transfer Data from Windows to Mac - Beginner's Guide
![author icon]() Cici/2024/06/12
Cici/2024/06/12 -
Solved: Can't Uninstall Microsoft Edge From Windows 11
![author icon]() Roxanne/2024/06/13
Roxanne/2024/06/13 -
Easy Guide to Transfer Programs to New Computer Windows 11
![author icon]() Tracy King/2024/05/16
Tracy King/2024/05/16