Page Table of Contents
Reviews and Awards
Adobe Creative Cloud is an app suite that collects multiple software for graphic design, video editing, web development, and photography. If you no longer need the service of Adobe Creative Cloud and its Apps, you can try to remove it from your computer. However, simply dragging this toolset to the Recycle Bin is not enough. EaseUS will show you three effective methods to uninstall Adobe Creative Cloud completely without bloatware and leftover data.

How to Uninstall Adobe Creative Cloud - 3 Ways
In this section, we will discuss three workable tips to help users uninstall Adobe Creative Cloud. The first one is our best recommendation as it has a user-friendly interface and simplified procedure that significantly reduces the time.
- Way 1. Using Professional App Uninstaller
- Way 2. Manually Remove Adobe Creative Cloud
- Way 3. Using Official Uninstaller
- Note:
- Before uninstalling Adobe Creative Cloud, uninstall and remove all Adobe Apps on your computer, or the Uninstall option will be greyed out.
Way 1. Using Professional App Uninstaller - Easiest & Most Complete
While there are several methods to uninstall Adobe Creative Cloud, EaseUS Todo PCTrans Free stands out because it can remove all files left over after you uninstall an application. A completely automatic and intuitive functionality would make it one of the excellent options. In addition, it also provides reliable technical support to assist users throughout the App/program transfer process.
Let's learn how to uninstall Adobe Creative Cloud free and completely:
Step 1. Launch EaseUS Todo PCTrans, click "More Tools". Choose App Management, Click "Start" to securely uninstall your apps and repair your damaged apps.

Step 2. All of apps installed on your PC, choose the selected one you want to uninstall or repair. (If your uninstall process fails, you can click the small triangle icon and select "Delete".)

Step 3. Click "Uninstall". (If you want to repair apps, click the icon right behind "Uninstall" and choose "Repair".)

Other Applicable Scenarios
- Uninstall league of legends
- Efficiently move files from the C drive to the D drive
- One-click data migration on how to uninstall Valorant
- Transfer all data from one surface pro to another
- Uninstall Apps on Windows 11
Way 2. Manually Remove Adobe Creative Cloud
The second method is relatively time-consuming since it requires a lot of manual operations. Below is how to manually force uninstall Adobe Creative Cloud:
Step 1. Remove all Adobe Creative Cloud Apps from the Windows Settings. Take Windows 10 as an example:
Open "Settings" and click "Apps" > "Apps & Features." Select the App you want to delete and choose "Uninstall."

Step 2. Log in to the Adobe Creative Cloud desktop App.

Step 3. Locate Adobe Creative Cloud in the Windows Settings: "Settings" > "Apps" > "Apps & Features."
(Confirm the warning message to begin the uninstallation process.)
Or, you can check this post to uninstall a program using the command lines:
🔍Read More: How to Uninstall a Program Using CMD
Way 3. Using Official Uninstaller
There is an official uninstaller, Creative Cloud Uninstaller, which users can download from the Adobe website and apply to uninstall Adobe Creative Cloud.
Step 1. Download and exact the Creative Cloud Uninstaller Zip file from the Adobe official site.

Step 2. Run Creative Cloud uninstaller and click "Uninstall" in the confirmation message.
Step 3. When the process is done, click "Close" to end it.
Follow and uninstall your Adobe Creative Cloud immediately with the mentioned methods. Share this with your friends or other users online:
Bonus Tip: Uninstall Adobe Creative Cloud on Mac
Mac users can refer to the step-by-step guide in this part to uninstall Adobe Creative Cloud on Mac:
Step 1. On your Mac computer, navigate to the "Applications folder" > "Utilities" > "Activity Monitor."
Step 2. Locate all Abobe Apps, select the "Force Quit button," and choose "Quit" in the pop-up window.
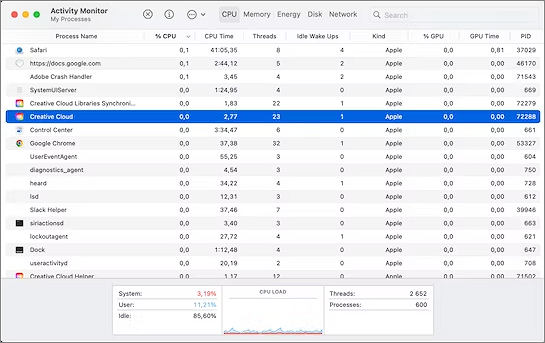
Step 3. Launch the Adobe Creative Cloud app and open the "App" tab.
Step 4. Select the installed Adobe Apps and click the More Actions icon to uninstall them.
Step 5. Then, download Creative Cloud Uninstaller for Mac from the Adobe official website.
Step 6. Run it and click "Uninstall" > "Close" to finish the process.

Conclusion
This post collected three practical ways to teach users how to uninstall Adobe Creative Cloud on Windows computers. Among them, EaseUS Todo PCTrans offers a free service to remove Adobe Creative Cloud and all components. Then, we also discussed how to Uninstall Adobe Creative Cloud on Mac in detail. Download this versatile tool, and you will have a fantastic experience.
FAQ About How to Uninstall Adobe Creative Cloud
This part is for users who have additional queries about how to uninstall Adobe Creative Cloud:
1. How do I delete files permanently from Creative Cloud?
You can follow the official guide from Adobe: First, open the Creative Cloud website and log in. In its side navigation, choose "Deleted," select the files you plan to remove, and then select "Restore."
2. Can I disable Adobe Creative Cloud?
To deactivate an app, open it and sign in if required. When prompted, select one of the following alternatives if you choose Help > Deactivate: Turn off it.
3. Why can't uninstall Creative Cloud?
To remove the Adobe Creative Cloud, you need to first uninstall all Adobe Apps on your computer, including Photoshop, Illustrator, and Premiere Pro.
About the Author
Roxanne is one of the main contributors to EaseUS and has created over 200 posts that help users solve multiple issues and failures on digital devices like PCs, Mobile phones, tablets, and Macs. She loves to share ideas with people of the same interests.
Reviews and Awards
-
EaseUS Todo PCTrans Free is a useful and and reliable software solution created to serve in computer migration operations, be it from one machine to another or from an earlier version of your OS to a newer one.
Read More -
EaseUS Todo PCTrans is by the folks at EaseUS who make incredible tools that let you manage your backups and recover your dead hard disks. While it is not an official tool, EaseUS has a reputation for being very good with their software and code.
Read More
-
It offers the ability to move your entire user account from your old computer, meaning everything is quickly migrated. You still get to keep your Windows installation (and the relevant drivers for your new PC), but you also get all your apps, settings, preferences, images, documents and other important data.
Read More
Related Articles
-
How to Transfer Data from One User Account to Another Windows 10/11
![author icon]() Jean/2024/12/02
Jean/2024/12/02 -
Fast File Transfer Software for PC Free Download | With Guide
![author icon]() Jean/2024/12/04
Jean/2024/12/04 -
How to Move Games from HDD to SSD with Full Guide in 2024
![author icon]() Tracy King/2024/12/04
Tracy King/2024/12/04 -
Windows 11 Can't Access Shared Folder? Quick Fixes Here!
![author icon]() Sherly/2024/12/04
Sherly/2024/12/04