Featured Articles
- 01 Fastest Way to Transfer Files from PC to PC
- 02 How to Transfer Files from PC to PC over Network
- 03 How to Transfer Files from PC to PC over WiFi
- 04 How to Transfer Files/Data from PC to PC Without Internet
- 05 How to Transfer Files from PC to PC Using Ethernet Cable
- 06 How to Transfer Files from PC to PC Using/Without USB Cable
- 07 Best Method to Transfer Files from PC to PC without USB
- 08 Large File Transfer: Transfer Large Files from PC to PC
- 09 Troubleshooting: Nearby Sharing Not Working
- 10 Top 5 Free File Transfer Software
- 11 Online File Transfer Tool
- 12 How to Transfer Installed Programs from One PC to Another
- 13 How to Transfer Program from C Drive to D Drive
- 14 How to Transfer Microsoft Office to Another
- 15 (Infographic Poster) 9 Best PC to PC File Transfer Methods
| Workable Solutions | Step-by-step Troubleshooting |
|---|---|
| OneDrive | Step 1: Click "Upload" in OneDrive. Step 2: Select the files or folder you want to upload. Click "Open"...Full steps |
| Google Drive | Step 1: Right-click the space, then find and click "File Upload." Then choose the file you want to transfer...Full steps |
| Send Anywhere | Step 1: Open Send Anywhere and click the "Send" button. Step 2: Drag the file you want to send to the...Full steps |
| WeTransfer | Step 1: Go to the WeTransfer website. Click on the "+" sign and add the file(s) you want to send, or click..Full steps |
Introduction
In the digital age, data is everything. From personal photos and videos to confidential business documents, we rely on being able to store and transfer data quickly and securely. There are a variety of ways to share data, and each method has its advantages and disadvantages.
Manual transferring is physically moving data from one location to another. This method is typically used for small amounts of data and does not need an internet connection. However, it can be time-consuming and is susceptible to data loss if the transfer process is interrupted.
Software transferring is the process of using specialized third-party software. This method is typically used for larger amounts of data and can be faster and more secure than other methods. Additionally, software transferring is simple; even people who aren't very tech-savvy can figure out how to use them. However, using software to transfer files can be pricey. So, if you are on a budget, you may need a free option.
Online transferring is sending data over the Internet from one device to another. One advantage is that you can typically transfer files much faster than if you were to email them. Although this method is fast and convenient, it can be less secure than other methods since the data is transmitted over an open network. However, online file transfer services offer a convenient and fast way to send and receive large files.
Online File Transfer Alternative Free Download
Note that online file transfer tools are accessible and instant for all levels of users to share and transfer files via network flexibly on all operating systems and devices. It's clear these online file-sharing tools have a big advantage in transferring files. However, they also have shortcomings, such as any online file transfer tools can't transfer installed programs, Windows settings, and games between two computers.
If you are with the latter demands, congratulations. Here the reliable file transfer software - EaseUS Todo PCTrans Professional, with its PC-to-PC feature and other amazing tools- can fulfill your demands.
If you prefer to transfer all your files, settings, installed programs and games to a new computer, follow this tutorial for help:
How Do I Transfer Everything from My Old Computer to My New Computer?
How do I transfer everything from my old computer to my new computer? The easiest method to transfer files from one computer to another on Windows 10 or Windows 11 is using EaseUS PC transfer software.
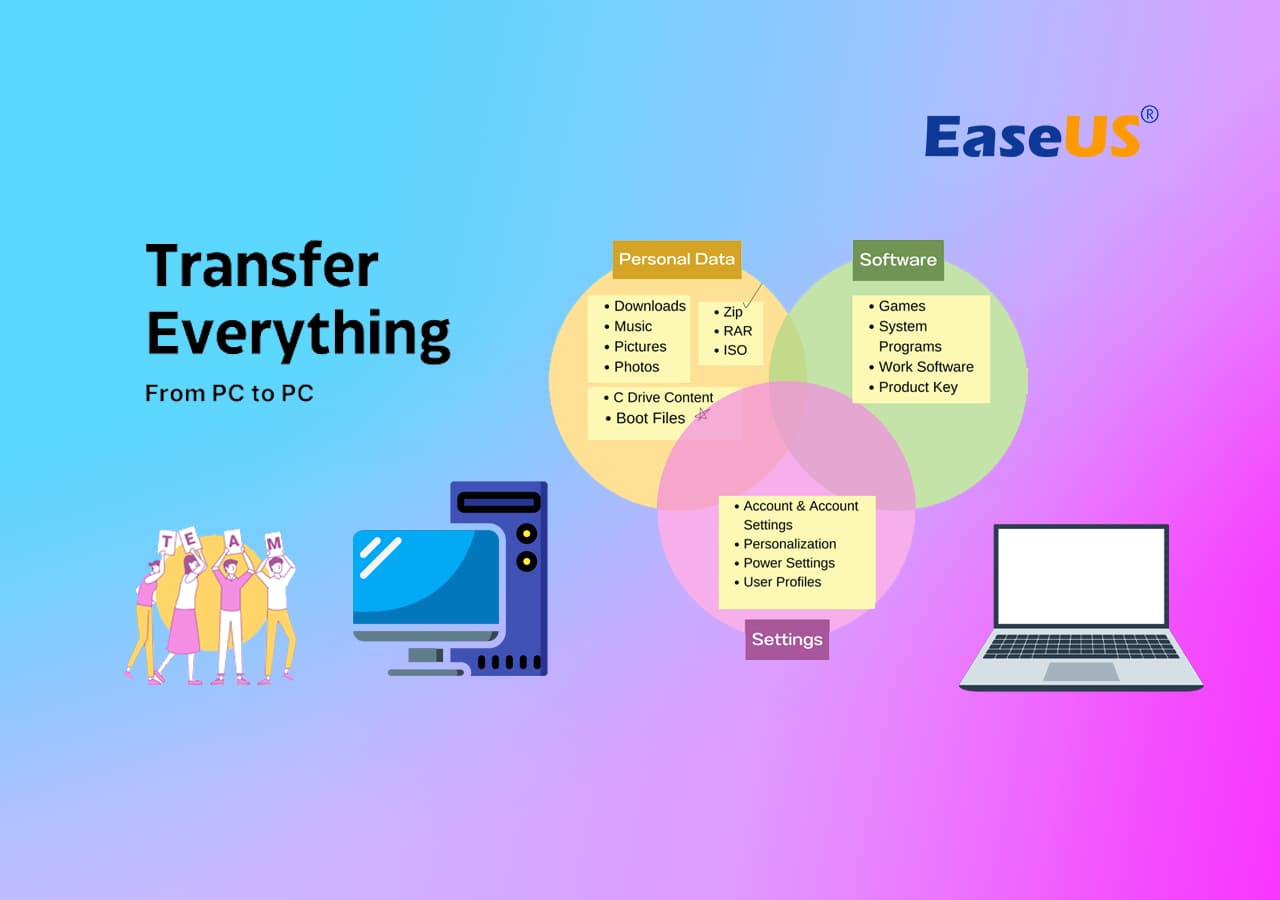
Best Online File Transfer Tool
There are many reasons why you might want to transfer files online. Perhaps you need to send a large file to someone, or you want to backup your data in case of a disaster. Whatever the reason, there are several best online transfer tools you can choose.
- OneDrive: OneDrive is a cloud storage solution from Microsoft that you can use for free or with a subscription to Microsoft 365.
- Google Drive: Google Drive is a file storage and synchronization service developed by Google.
- Send Anywhere: Send Anywhere is a file-sharing application that takes an easy, quick, and unlimited approach to file sharing.
- WeTransfer: WeTransfer is a cloud-based online platform to transfer different types of files for free to other users.
We'll show you their features, transferring steps, and prices in the following parts, so you can make an informed decision about which one is right for you. Let's get started!
OneDrive
OneDrive is the Microsoft cloud service that connects you to all your files. It lets you store and protect your files, share them with others, and get to them from anywhere on all your devices. OneDrive allows users to access their files from any internet-connected device, including PCs, Macs, smartphones, and tablets. OneDrive also offers real-time collaborative editing of Office files, making it an ideal tool for businesses and teams.
Sign in OneDrive account from its official website
How-to Steps:
Step 1: Click "Upload" in OneDrive.
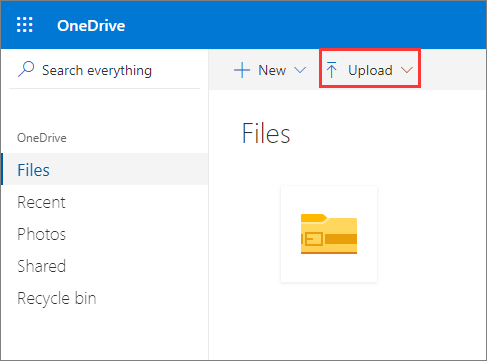
Step 2: Select the files or folder you want to upload. Click "Open". Then your files will be uploaded to OneDrive.
Step 3: Then, sign in to the OneDrive account on another device. Download the files.
Price: OneDrive offers users 5 GB of storage for free, with additional storage available for purchase. OneDrive Standalone charges 1.99$/month or 19.99$/year, offering storage of 100 GB. You could subscribe to Office 365 with OneDrive together, which includes more services and Office apps. Learn more details about its storage pricing here.
| OneDrive Basic | OneDrive Standalone | Microsoft 365 Personal | Microsoft 365 Family |
|---|---|---|---|
| Free |
$19.99/ year (or $1.99/ month) |
$69.99/ year (or $6.99/ month) |
$99.99/ year (or $9.99/ month) |
| 5 GB | 100 GB | 1 TB (1000 GB) | 6 TB total (1000 GB per person) |
| OneDrive | OneDrive | OneDrive/Skype | OneDrive/Skype |
| / | / | Outlook/ Word/ Excel/ PowerPoint | Outlook/ Word/ Excel/ PowerPoint |
Google Drive
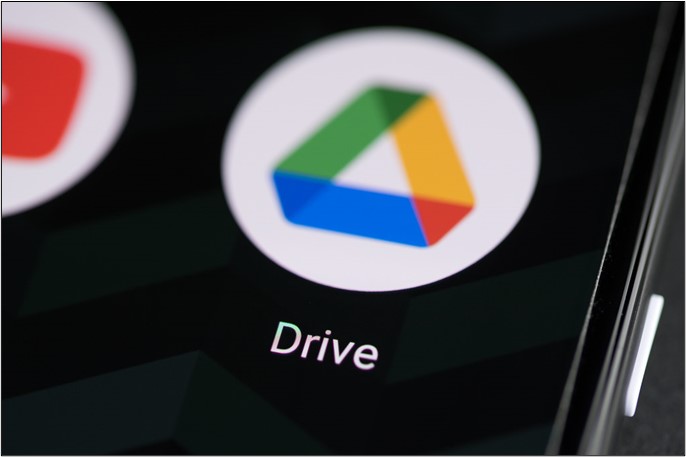
Google Drive is a free service from Google that allows you to store files online and access them anywhere using the cloud. It is known for convenience, affordability, and user-friendliness. It can be used to store any type of file, including photos, videos, music, and documents. Google Drive also makes it easy to share files with others, either by sending them a link or giving them access to specific folders. While it is not without its drawbacks (such as its limited storage space compared to other options), overall, it is considered one of the best online file transfer tools available.
Sign in to Google Drive from its official website.
How-to Steps:
Step 1: Right-click the space, then find and click "File Upload." Then choose the file you want to transfer.
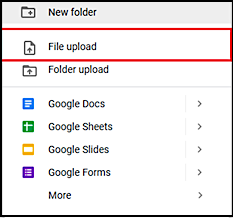
Step 2: You can sign in to your Google Drive account on a new device. Download the files you want to save.
Note: Google Drive will automatically compress your files to a zip file.

Price: Google Drive offers 15 GB of free storage per user with the option to purchase more space. You can choose to subscribe to basic, standard, or premium versions. Compared with the free one, other versions have access to Google experts and can share with other users. Learn more details about the plans and pricing of Google drive here.
| Google Drive Free | Google Drive Basic | Google Drive Standard | Google Drive Premium |
|---|---|---|---|
| Free |
$19.99/ year (or $1.99/ month) |
$29.99/ year (or $2.99/ month) |
$99.99/ year (or $9.99/ month) |
| 15 GB | 100 GB | 200 GB | 2 TB |
| / | Access to Google experts | Access to Google experts | Access to Google experts |
| / | Share with up to five others | Share with up to five others | Share with up to five others |
| / | Extra member benefits | Extra member benefits | Extra member benefits |
| / | / | 3% back in the Google Store | 10% back in the Google Store |
| / | / | / | VPN for Android and iOS |
Send Anywhere

Send Anywhere is a file-sharing application that takes an easy, quick, and unlimited approach to file sharing. Send Anywhere is for anyone wanting to share quality content quickly, from any device to anyone in the world. File transfer using the 6-digit key transfers files directly between the two devices and does not store files on the server. With no required logins or file size limits, the program can send files from any device to any device and on any major platform or web browser. Besides, it promises to delete the files within 24 hours, which avoids data loss for users.
You can download Send Anywhere from its official website.
How-to Steps:
Step 1: Open Send Anywhere and click the "Send" button.
Step 2: Drag the file you want to send to the pop-up window. Click "Send".

Step 3: You will be given a six-digit code after sending files. Share this code with the recipient of the files.
Step 4: Run Send Anywhere and click the "Receive" button on the destination device. Enter the code and receive the file. Once they have received the file, it will show up in your history as received.

Price: Send Anywhere offers you a free version, which may be annoying sometime. Besides, you can purchase a pro Send Anywhere with no ads and no limits in link storage. Users can also manage their received link and comment link or file in the pro version.
2WeTransfer
WeTransfer is an internet-based computer file transfer service based in the Netherlands. It is an online platform designed to allow you to transfer different types of files for free to other users on the Internet. WeTransfer is a valuable tool for content creators who work remotely and those who need to send large files to clients - high-resolution videos, photos, and file folders. Businesses can also take advantage of the service to support their marketing and sales teams, who often need access to large files like multimedia presentations, video assets, and large graphics.
You can log in WeTransfer from its official website.
How-to Steps:
Step 1: Go to the WeTransfer website. Click on the "+" sign and add the file(s) you want to send, or click "select a folder" to upload a folder.
Step 2: Type in the email address(es) of your recipient(s), your email, and the file's title. Write a short message if you'd like!
Step 3: Click "Transfer".
Note: If you do not have a WeTransfer account, then a verification email will be sent to you. Copy the verification code, paste it into the transfer window, and hit verify!

Price: WeTransfer offers users 2 GB of storage for free, with additional storage available for purchase. Users can choose the pro one(10$/month) or the premium one(19$/month). The pro one is suitable for users who send big files regularly. It offers 1 TB storage per person. Moreover, users who choose the premium one can share their work with no limits. Learn more details about its storage pricing here.
| WeTransfer Free | WeTransfer Pro | WeTransfer Premium |
|---|---|---|
| Free |
$120/ year (or $12/ month) |
$229/ year (or $23/ month) |
| Send up to 2 GB | Send and receive up to 200 GB | No size limit on transfers |
| / | 1 portal, unlimited reviews | Unlimited portals and reviews |
Conclusion
There are a lot of options available when it comes to online file transfer tools. However, not all of them are suitable for you. This article compares the features and pricing of online file transfer tools to help you find the best option for your needs.
When it comes to online file transfer tools, there are a few things you should keep in mind.
1. Make sure the tool is secure. This is especially important if you are dealing with sensitive data.
2. Consider the ease of use. You don't want to be stuck using a tool that is complicated to use.
3. Think about the price. There are many affordable options available, so you don't need to break the bank to get a good tool.
With these things in mind, let's take a look at some of the best online file transfer tools available.
Was This Page Helpful?
Updated by Tracy King
Tracy became a member of the EaseUS content team in 2013. Being a technical writer for over 10 years, she is enthusiastic about sharing tips to assist readers in resolving complex issues in disk management, file transfer, PC & Mac performance optimization, etc., like an expert.
Related Articles
-
Top 5 Best Free PC to PC File Transfer Software Recommend
![author icon]() Brithny/Dec 07, 2023
Brithny/Dec 07, 2023 -
How to Fix We Couldn't Set Your Default Save Location Error
![author icon]() Sherly/Jan 16, 2024
Sherly/Jan 16, 2024 -
Top 5 Best File Transfer Apps for PC in 2024 [Review with Pros & Cons]
![author icon]() Tracy King/May 10, 2024
Tracy King/May 10, 2024 -
Transferring and Migrating Microsoft Visual Studio 2010 Tools to a New PC
![author icon]() Tracy King/Dec 07, 2023
Tracy King/Dec 07, 2023