Page Table of Contents
About the Author
Hot Topics
Updated on Jul 17, 2024
| ⚙️Complex Level | Low, Beginners |
| ⏱️Duration | 5-10 minutes |
| 💻Applies to |
|
| ✏️Ways |
🚩Automatically Unlock a Lenovo Laptop Without Password - Easy Way 1. Unlock a Lenovo Laptop with Password Reset Disk Way 2. Unlock Lenovo Laptop with CMD Way 3. Unlock the Lenovo Laptop with Factory Resettings Way 4. Unlock Your Lenovo Laptop by Resetting Microsoft Account Password |
Our laptops are a crucial part of today's digital age. Think for a while: what happens if we forget the password of our Lenovo laptop? We won't be able to access anything on our laptop without logging in with the correct password. Now, the concern is that if I forget the password of my Lenovo laptop, then is there any way to unlock a Lenovo laptop without a password? Luckily, the answer is yes. There are many ways, but a little bit tricky; you need to learn properly. EaseUS Software would love to provide you with different useful solutions, but before this, I want to describe the occasions where and why we need to unlock a Lenovo laptop without a password. The circumstances and reasons could be different for each individual.
Possible occasions/reasons to unlock a Lenovo laptop without a password:
- 🟠Forgotten Password: Often, we may forget our passwords due to their complexity or infrequent use, leaving us locked out of our Lenovo laptops.
- 🔵Urgent Access Needs: There are times when immediate access to our laptops becomes crucial, like meeting pressing work deadlines or accessing vital information while traveling.
- 🔴Security Concerns: Suspecting unauthorized access or needing to maintain laptop security can necessitate unlocking it without a password.
- 🟢Password Change Issues: After changing a password, individuals may encounter login problems, requiring alternative unlocking methods.
These scenarios raise the need to unlock a laptop without a password. In the following sections, we will learn various methods to solve this issue quickly. Share these ways with other Lenovo laptop users.
We'll talk about four manual methods to unlock our Lenovo laptop; these methods come with various limitations and disadvantages. There's an even more convenient option available. It's EaseUS Partition Master for password recovery needs.
Here are some advantages it offers compared to manual methods:
- User-Friendly: EaseUS Partition Master features a simple, intuitive interface that doesn't require extensive technical knowledge.
- Efficiency: It streamlines the process, saving you time and effort compared to manual methods.
- Additional Features: Beyond password recovery, EaseUS Partition Master offers complete disk management tools.
- Reliability: It has a track record of successfully resolving password-related issues for Lenovo laptops.
By using EaseUS Partition Master, you can simplify and expedite the password recovery process for your Lenovo laptop. Follow the next section to automatically unlock a Lenovo laptop without a password and ensure a hassle-free experience.
Automatically Unlock a Lenovo Laptop Without Password
For a more efficient and user-friendly approach to unlocking your Lenovo laptop, you have a great option: get advantage of the EaseUS Partition Master's Password Reset feature. This feature allows you to automatically unlock your Lenovo laptop without a password. Its advantages over manual methods make it a valuable and helpful software for this purpose.
So, bypass the complexities of manual methods and download the EaseUS Partition Master to unlock your Lenovo laptop without a password quickly!
Step 1. Insert the target USB disk into the computer, download and run EaseUS Partition Master, and click "Toolkit" > "Password Reset."

Step 2. A small window will pop up. After reading it carefully, click "Create".

Step 3. Select the correct USB flash drive or external mobile hard disk and click "Create" again. Wait patiently. After the password reset USB flash drive is created, click "Finish."

Step 4. Remove the password reset USB, insert it into the locked PC, and restart. You will be asked to change the boot drive to boot the PC from USB. Once completed, the system will automatically boot from USB.
Step 5. After restarting, find EaseUS Partition Master again and go to "Password Reset." All accounts on the PC will be displayed in the interface; click on the target account and check "Reset & Unlock."

Step 6. When you receive this prompt, click "Confirm" to continue. Your password will be erased.

Don't miss this tool if your Lenovo laptop is locked. You can unlock the Lenovo laptop with simple clicks.
4 Quick Ways to Unlock a Lenovo Laptop Without Password
Let's learn and understand these four ways carefully, as these methods are not too easy and not too difficult. Just need to focus so that I avoid any frustration while performing the action to unlock a Lenovo laptop without a password.
Way 1. Unlock a Lenovo Laptop with Password Reset Disk
This method requires you to create a reset disk or bootable USB password reset tool in advance during the time you were accessing your laptop. The Windows feature of "Create a password reset disk" allows you to take the necessary measures in advance to recover your laptop if you forget your password and remove Windows 10 password. So, this method only works if you have previously created a USB password reset disk. However, you can use another PC or laptop if you haven't created it.
Follow the steps below to unlock a Lenovo laptop with a password reset disk:
Step 1. Turn on your Lenovo laptop. As you don't remember your password, just enter the incorrect password so that it'll show the option of "Reset Password." Press "OK" to proceed further.
Step 2. You should insert the reset disk in your Lenovo laptop.
Step 3. Click "Reset password."
Step 4. Click "Next" in the Password Reset Wizard.
Step 5. You need to set a new password, write a hint, and then click "Next."
Step 6. Finally, click "Finish". You can refer to this video from YouTube to get more details about these steps:
Following these steps, you can reset the Lenovo laptop password on Windows 7/8/10.
Way 2. Unlock Lenovo Laptop with CMD
In this method, we'll use the Command Prompt, which is also called CMD. In short, CMD offers a set of commands to make changes in our laptop/computer. This solution allows you to reset Windows 10 password without logging in. This can be tricky but do not worry. Just follow the proper instructional steps. You can unlock your Lenovo laptop when you authorize and add relevant commands.
- Notice:
- Please note that the default administrator is a feature available in all Windows versions, granting password-free access, but it must be previously enabled for it to function.
Follow these steps carefully:
Step 1. Turn on your Lenovo laptop and press the F8 key instantly and repeatedly to start the Advanced Boot Mode.
💡Note: The key could be different on your laptop, depending on the specific version and model.
Step 2. Use the up (↑) or down (↓) arrow keys to choose "Safe Mode with Command Prompt" in the Advanced Boot Options and Press "Enter."
Step 3. On the main screen, locate the Built-in Administrator option and select it to access your device without a password.
Step 4. Start safe mode by following the Command Prompt. Reset the password using the "net user Administrator 123456" command. Replace your account_name with "Administrator" and new_password with "123456" for the account.

After performing all the above actions, you see a pop-up message saying, "The command completed successfully." Then, you would be able to log into your Lenovo laptop easily. There is a limitation of this method. You need to enable built-in administrative commands in advance while you can access your laptop. If you had not enabled it before you locked out of your Lenovo laptop, this method will not work.
5 Ways | Reset Windows 10 Password Without a Disk
Then follow this easy guide, where was suggest multiple methods to reset passwords without the need for a password reset disk.

Way 3. Unlock Lenovo Laptop with Factory Resettings
If all other methods fail, try this method at the cost of data loss! Yes, your entire data will be deleted by unlocking your Lenovo laptop with factory resettings. So, I would suggest you first try other possible methods to recover your laptop without losing your data. Factory resettings should be your last option.
Follow the steps to unlock a Lenovo laptop with factory resettings:
Step 1. Turn on your laptop, press the Shift button, and restart it. You'll see the restart option at the bottom-right corner. This action will take you to the Advanced Startup screen.
Step 2. Choose the "Troubleshoot" option.
Step 3. Click "Reset this PC."
Step 4. You'll find two options here: select "Remove everything."
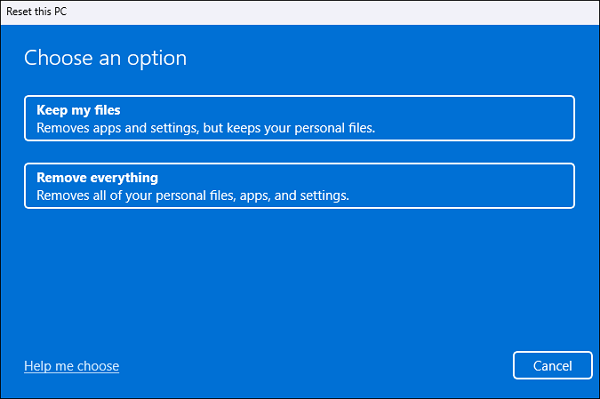
💡Note: This reset takes 1 hour but removes your files. Choosing the second option to remove files and clean the drive will take 2-3 hours. Your laptop will restart multiple times during the factory reset. Follow the on-screen instructions to reset your Lenovo laptop password for Windows 7/8/10 with this method.
Read Also: How Long Does It Take to Factoray a PC, HP Default Admin Password
Way 4. Unlock Your Lenovo Laptop by Resetting Microsoft Account Password
If you're a Microsoft account user, this method may work best to unlock a Lenovo laptop by resetting your Microsoft account password. Microsoft allows you to access your account from any device as long as you have an active network/internet connection. So, you can easily reset your Microsoft account password from another computer or even your cell phone. When you sign in, you can access your Microsoft Store apps, settings, and data on all devices.
Follow the steps:
Step 1. You can go to the Microsoft password reset page. Type your phone number or email address you set while creating your Microsoft account, and click "Next."
Step 2. You'll receive an OTP code on your recovery email or recovery phone number. Verify your identity through that OTP code and click "Next."
Step 3. Now, set a new password and click "Next."
If you find it hard to follow the text guide, here's a video that provides the full procedure of resetting the Windows password via CMD and EaseUS Partition Master Pro.

Share this article with your friends.
Conclusion
Forgetting a password can be a daunting scenario. However, with the right knowledge and tools, you can unlock your Lenovo laptop without a password or reset Lenovo password without disk. Various reasons might lead to the need to unlock a Lenovo laptop without a password. From forgotten passwords to urgent access requirements and security concerns, each scenario is carefully addressed in this guide, and each method is explained in detail to guide you through the process.
Regardless of the circumstances, there are effective ways to regain access to your Lenovo laptop without a password. We hope this guide provided you with the knowledge and tools needed to fix this issue and ensure a hassle-free experience with your laptop in the future. Remember to choose the method that best suits your situation and preferences, and always prioritize the security of your data. Our recommendation is EaseUS Partition Master, which can automatically unlock your Lenovo laptop without a password.
You may also like:
Unlock a Lenovo Laptop Without Password FAQs
Do you know how to unlock a Lenovo laptop without a password? If you have more queries about unlocking a Lenovo laptop without a password, read these FAQs to get the right answer.
1. How do I unlock my Lenovo laptop without a disk if I forget the password?
There are a few ways to unlock your Lenovo laptop without a disk if you forget the password. Try resetting your Microsoft account password, and another way is to do it through Command Prompt or use a third-party tool like EaseUS Partition Master, etc.
2. How to factory reset a Lenovo laptop without a password or a Novo button?
Performing a factory reset on a Lenovo laptop without a password or Novo button can be a bit more complex, but it's possible using Windows settings:
- Restart your Lenovo laptop.
- When the Windows logo appears, press and hold the power button until the laptop turns off (do this twice).
- On the third restart, your laptop should enter Automatic Repair mode.
- Click on 'Troubleshoot.'
- Choose 'Reset this PC.'
- Select 'Remove everything.' This option will erase all data.
- Follow the on-screen prompts to initiate the factory reset process.
- Windows will guide you through the steps, including reinstallation.
3. Is there a way to get into a laptop without the password?
If you want to access a laptop without the password, you have a few options:
Password Reset Disk: If you created a password reset disk beforehand, you can use it to reset your password easily.
Built-in Administrator: On Windows systems, there's a built-in administrator account that you can enable to access the laptop. However, this account must have been activated before you were locked out.
Password Recovery Tools: Third-party password recovery tools like EaseUS Partition Master can help you retrieve access without knowing the password.
How Can We Help You
About the Author
Updated by Tracy King
Tracy became a member of the EaseUS content team in 2013. Being a technical writer for over 10 years, she is enthusiastic about sharing tips to assist readers in resolving complex issues in disk management, file transfer, PC & Mac performance optimization, etc., like an expert.
Sherly joined EaseUS in 2022 and she has always loved writing articles and enjoys the fun they bring. She receives professional training here, focusing on product performance and other relative knowledge. She has written over 200 articles to help people overcome computing issues.
Product Reviews
-
I love that the changes you make with EaseUS Partition Master Free aren't immediately applied to the disks. It makes it way easier to play out what will happen after you've made all the changes. I also think the overall look and feel of EaseUS Partition Master Free makes whatever you're doing with your computer's partitions easy.
Read More -
Partition Master Free can Resize, Move, Merge, Migrate, and Copy disks or partitions; convert to local, change label, defragment, check and explore partition; and much more. A premium upgrade adds free tech support and the ability to resize dynamic volumes.
Read More -
It won't hot image your drives or align them, but since it's coupled with a partition manager, it allows you do perform many tasks at once, instead of just cloning drives. You can move partitions around, resize them, defragment, and more, along with the other tools you'd expect from a cloning tool.
Read More
Related Articles
-
Top 5 Best USB FAT32 Formatter [Free Download]
![author icon]() Tracy King/2024/10/29
Tracy King/2024/10/29 -
Can I Low Level Format Windows 10 Disk Drives? Yes, Your Guide Is Here
![author icon]() Tracy King/2024/04/22
Tracy King/2024/04/22 -
How to Partition External Hard Drive in Windows 11/10/8/7
![author icon]() Jean/2024/11/27
Jean/2024/11/27 -
How to Format an External Hard Drive Without Losing Data
![author icon]() Roxanne/2024/11/27
Roxanne/2024/11/27
Hot Topics in 2024
EaseUS Partition Master

Manage partitions and optimize disks efficiently








