Page Table of Contents
About the Author
Hot Topics
Updated on Feb 25, 2025
When you press the power button on your Lenovo laptop expecting to see a familiar desktop, only to find yourself staring forever at the Lenovo logo screen, it can feel like being stuck in a tech trap. This can be a frustrating question.
However, you are not alone. This is a common problem that plagues many Lenovo laptop users. Do not be afraid! EaseUS Software has prepared several solutions for you, and it is easier than you think. Now let's explore how to fix the Lenovo laptop stuck on the Lenovo screen error.
- Notice:
- If your Lenovo laptop gets a black screen but still running, you can click and read this article to learn how to fix it.
Use Third-Party Software to Fix Lenovo Laptop Stuck on Lenovo Screen
When your Lenovo laptop is stuck on the logo screen, don't worry. EaseUS Partition Master comes to the rescue with its advanced "Startup Repair" function. It's not just a partition management tool. EaseUS WinRescuer has proven its capabilities in resolving boot-related issues, ensuring that your Lenovo Notebook will not continue to be frustrated.
Step 1. Connect the USB drive/external drive to a working computer, open EaseUS WinRescuer, and click "Create Bootable Media."
Step 2. Select EaseUS Boot Toolkits and other components you need. Then, click "Next."

Step 3. Select your movable device and click "Go" to create an image on your USB drive/external drive. You can also burn the Windows ISO file to the storage media.

Step 4. Confirm the warning message and then wait for the creation process to complete.
Step 5. Connect the created bootable drive to the faulty computer and reboot it by pressing and holding "F2"/"Del" to enter the BIOS. Then, set the WinPE bootable drive as the boot disk and press "F10" to exit.

Step 6. Then, the computer will enter WinPE desktop. Open BootRepair, select the system you want to repair, and click "Repair."

Step 7. Wait a moment, and you will receive an alert that the system has been successfully repaired. Click "OK" to complete the boot repair process.

After continuous research and development, the product algorithm has been enhanced, various startup problems have been studied, and current startup problems and other common startup errors can be easily solved.
🚩See Also: Windows 10 Stuck on Welcome Screen
9 Fixes for Lenovo Laptop Stuck on Lenovo Screen Error
Now that we understand possible causes, let's explore some easy solutions. Do not worry. You can do this at home without any expertise or tools.
- Fix 1: Unplug All the External Devices and Run a Hard Reset.
- Fix 2: Remove a Lenovo DVD Drive.
- Fix 3: Run Lenovo Diagnostics Tool.
- Fix 4: Perform Automatic Repair.
- Fix 5: Repair the Boot Sector or BCD.
- Fix 6: Reset BIOS to Default Settings.
- Fix 7: Start Your Lenovo Laptop in Safe Mode.
- Fix 8: Reset the PC to Factory Settings.
- Fix 9: Reinstall Windows.
Follow the detailed guides below and try to remove this error.
Fix 1: Unplug All External Devices and Perform a Hard Reset
A hard reset is done to help you clear any temporary software issues that might have caused your laptop to freeze on the Lenovo screen. Here's how:
- Shut down the Lenovo laptop and disconnect all external devices.
- Disconnect the power cord, removing the battery if your laptop has one.
- Hold the power button for about 30 seconds.
- Then, connect the power cord and reinsert the battery into the Lenovo laptop.
- Press the power button again to restart your laptop.
Fix 2. Remove the Lenovo DVD Drive
Many users claimed that removing the DVD ROM drive helped them remove the Lenovo laptop stuck on the Lenovo screen error. If your Lenovo laptop also has DVD ROM. Try removing it to resolve the issue you are experiencing.
Fix 3: Run the Lenovo Diagnostics Tool
Lenovo PCs and notebooks have a built-in Lenovo Diagnostic tool. This tool can test and troubleshoot possible bugs and problems in the system. The tool can diagnose hardware (motherboard, CPU, graphics card, memory, storage), etc., and monitor the health of the system.
In addition, this tool can also diagnose and fix your system issues, including Lenovo laptop stuck on the Lenovo logo screen/Lenovo stuck on the welcome screen, Windows 10/Lenovo desktop stuck on the Lenovo logo screen, etc.
- Shut down the Lenovo computer and restart it.
- You can press F12 at startup to enter the boot menu and find and run Lenovo Diagnostics.
What Is the Lenovo Boot Menu Key? How to Boot Lenovo
Having a hard time understanding Lenovo boot menu keys? Or do you just don't know how to enter the boot menu? Worry not! This comprehensive guide has all the solutions you require.
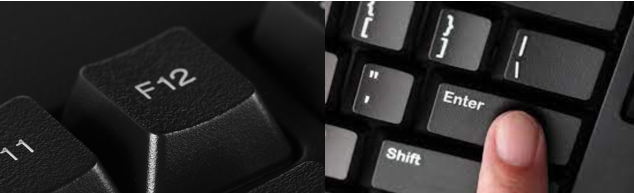
Fix 4: Run Automatic Repair
Automatic Repair is another useful way to fix some operating system issues. Some users reported that they solved Lenovo's stuck-in boot menu error with this method. To run automatic Repair, you first need the Windows repair disc or a bootable USB.
Then, start the Lenovo computer with a startup error from the CD, and click "Repair Your Computer" to enter the recovery interface.
In Windows 10, you need to go to Troubleshoot > select advanced options > click Startup Repair. Then follow the on-screen prompts to complete the automatic repair operation.
Fix 5: Repair Boot Sector or BCD
A corrupted boot sector or BCD file can cause your Lenovo PC to get stuck on the boot menu. To fix this error, you need to repair the boot sector or BCD in Windows.
To make this work, you need to run Command Prompt. Since the Lenovo laptop won't boot to the desktop, you will also need a repair disc to start the computer:
- Then navigate to Repair Your Computer > Advanced Options > Command Prompt.
- Next, type these commands below and press Enter after each one:
- bootrec /fixmbr
- bootrec /fixboot
- bootrec /scanos
- bootrec /rebuildbcd
Fix 6: Reset BIOS to Default Settings
The BIOS is the first program that runs when a laptop or PC starts up. Therefore, if a BIOS problem occurs, your computer will not start properly.
Here's how to restore the BIOS:
- Shut down the Lenovo notebook and make sure the AC adapter is connected to a power source.
- Power on again, and immediately press the F12 key continuously until the BIOS Setup Utility interface appears.
- Use the arrow keys to select "Restart," then "Load Setup Defaults," and finally, "Yes."
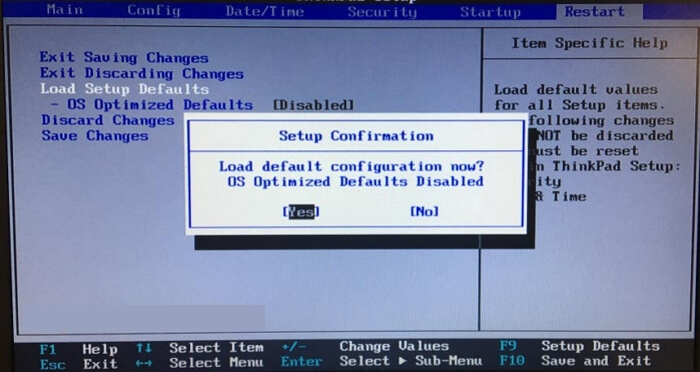
- Press F10 to save and exit.
This method is suitable for accidentally changing the BIOS parameters, causing the Lenovo notebook to fail to start normally.
Fix 7: Disable Lenovo Service Engine in BIOS
If Lenovo Service Engine is enabled in BIOS, Lenovo will not start and gets stuck on the Lenovo splash screen. While this program provides benefits, it also allows an attacker to use the Lenovo Service Engine to perform buffer overflow attacks and attempt to connect to Lenovo test servers. As a result, the problem of Lenovo being stuck on the boot menu appeared. Therefore, please disable Lenovo Service Engine in BIOS.
- Start your Lenovo computer and press F12 to enter BIOS.
- Navigate to the Security tab, find Lenovo Service Engine, and disable it.
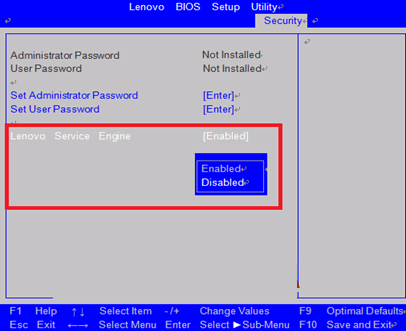
Fix 8: Reset the PC to Factory Settings
What should you do if you have tried all the above methods but your Lenovo laptop is still stuck on the Lenovo screen issue? In this case, you can factory reset your Lenovo.
- If you're running Windows 10, start your computer from a repair disc or bootable USB, and enter the Windows Recovery Environment.
- Then go to Troubleshoot > click Reset this PC.
Or you can run Lenovo OneKey Recovery to restore the system to its original state.

Fix 9: Reinstall Windows for Lenovo Laptop
If all else fails, you may need to reinstall Windows. This time-consuming step should only be taken if all other troubleshooting steps have failed.
You need a USB drive and access to another laptop or computer to install the Windows 10 Media Creation Tool from Microsoft.
- Create a bootable USB drive using the Media Creation Tool.
- Insert the bootable USB drive into the laptop and boot from it.
- Follow the on-screen instructions to reinstall Windows.
- Please note: Reinstalling Windows will erase all your data and should only be used as a last resort.
Why Is Lenovo Laptop Stuck on Lenovo Screen
Lenovo has long been a household name in the computer industry, winning praise for its high quality and advanced technology. But mistakes are everywhere. Your Lenovo laptop might be stuck on the Lenovo logo screen for a number of reasons. The following are the most common:
- Hardware Issues: Hardware issues can be triggered by various reasons, such as humidity, ingress of dust or liquid, shocks, hard drive failure, RAM failure, or even CPU overheating, etc. Your laptop may not be able to continue the boot process because it cannot access or use these hardware components properly.
- Corrupted system files: If critical system files on your laptop are corrupted or damaged, the operating system may not boot properly.
- Software Conflicts: Newly installed software or updates may conflict with your existing system, preventing your Lenovo notebook from starting properly.
- BIOS issues: The BIOS (Basic Input Output System) is the first software that runs on a laptop when turned on. Therefore, if there is a problem with your BIOS settings, this can prevent your laptop from booting properly.
- Virus attack: Viruses invading your computer are one of the main reasons that prevent installed software from functioning properly. The Lenovo Notebook PC Stuck on the Lenovo Logo Screen issue may be caused by a defective Windows installation.
These causes may also lead to the following issues:
Based on these reasons, we prepared some advice for you to prevent the "Lenovo laptop stuck on Lenovo logo" error. Share this article and help others.
Conclusion
When you encounter the problem that the Lenovo screen is stuck on the Lenovo laptop, you can troubleshoot it one by one according to the above methods. These manual methods can be complicated, so if you don't have much experience, you can try EaseUS Partition Master. This tool can help you fix related startup problems with one click, even if you don't know what caused the error.
Note that some repair methods may cause data loss; it is recommended to create a bootable USB to back up important data on your Lenovo computer first.
FAQ About Lenovo Laptop Stuck on Lenovo Screen
Is your Lenovo laptop stuck on the Lenovo logo screen? That's annoying. I list some other questions and answers to help remove and prevent this error.
1. Why is my Lenovo laptop stuck on the logo screen?
This error is caused by a Windows update, BIOS error, damaged hardware, drivers, virus, or other problems. You can fix this error by restoring the BIOS, testing the hardware, and hard resetting the laptop login method.
2. How to hard reset your Lenovo laptop?
Turn off your Lenovo laptop and disconnect all external devices.
- Disconnect the power cord. If your laptop has a removable battery, you must take it out first.
- Press the power button for 15 seconds.
- Reconnect the power cord and insert the battery you just removed.
- Press the power button again to turn on your Lenovo laptop.
3. What to do when the laptop is stuck on the Lenovo screen?
According to the causes of this error, you can resolve the Lenovo laptop stuck on the startup page error in the following ways:
- Fix 1. Perform a Power Drain.
- Fix 2. Reset BIOS to Default Settings.
- Fix 3. Disable Lenovo Service Engine in BIOS Setting.
- Fix 4. Run Lenovo Diagnostics Tools.
- Fix 5. Start the Laptop From Safe Mode.
- Fix 6. Reinstall Windows.
How Can We Help You
About the Author
Sherly joined EaseUS in 2022 and she has always loved writing articles and enjoys the fun they bring. She receives professional training here, focusing on product performance and other relative knowledge. She has written over 200 articles to help people overcome computing issues.
Product Reviews
-
I love that the changes you make with EaseUS Partition Master Free aren't immediately applied to the disks. It makes it way easier to play out what will happen after you've made all the changes. I also think the overall look and feel of EaseUS Partition Master Free makes whatever you're doing with your computer's partitions easy.
Read More -
Partition Master Free can Resize, Move, Merge, Migrate, and Copy disks or partitions; convert to local, change label, defragment, check and explore partition; and much more. A premium upgrade adds free tech support and the ability to resize dynamic volumes.
Read More -
It won't hot image your drives or align them, but since it's coupled with a partition manager, it allows you do perform many tasks at once, instead of just cloning drives. You can move partitions around, resize them, defragment, and more, along with the other tools you'd expect from a cloning tool.
Read More
Related Articles
-
Solved: Your PIN Is No Longer Available in Windows 11
![author icon]() Roxanne/2025/01/23
Roxanne/2025/01/23 -
SSD System Reserved: How to Remove System Reserved Partition
![author icon]() Daisy/2025/01/23
Daisy/2025/01/23 -
Windows 11 GPT or MBR | How to Convert MBR to GPT
![author icon]() Tracy King/2025/01/16
Tracy King/2025/01/16 -
How to Resize USB Flash Drive Partition with Magic Partition Software
![author icon]() Jean/2025/02/14
Jean/2025/02/14
Hot Topics in 2024
EaseUS Partition Master

Manage partitions and optimize disks efficiently








