In this article, EaseUS discusses what causes the black screen but still running problem on a Lenovo laptop and the symptoms of this problem. Moreover, we provide you with a detailed guide on how to fix Lenovo's black screen but still running errors.
| 🚩Aspects | 📃Details |
|---|---|
| 🔎Causes | Malware or virus, Disk error, Video card error, Peripheral equipment failure or damage, etc. |
| 🧩Symptoms | Screen flickering or freezing, Lenovo computer overheating, Increased fan noise, drive full warning, etc. |
| 🔨Fixes |
|
| 🔦Complex Level | Low, step-by-step guide |
Before you encounter this error, your Lenovo computer may have given you warning signs and corresponding symptoms appeared, such as:
- Screen flickering, freezing
- Lenovo computer overheating
- Increased fan noise
- Suddenly and automatically opening and closing unwanted windows
- Drive or SSD full warning
When these symptoms appear, you must be careful that your computer may experience a black screen error. But before you can fix this error, you need to know what causes a Lenovo laptop to have a black screen but still run an error.
Why Is the Lenovo Laptop Screen Black But Still Running
Knowing why a Lenovo laptop goes black but it's still running is essential and can help you avoid the same error the next time. The common causes are as follows:
- 🔎Disk error
Hard drive error is one of the most common reasons for Lenovo laptop's black screen but still running errors. Hard drive errors include power outages/fluctuations, file system errors, hardware failures, poor system maintenance, manual negligence, or viruses.
- 💻Video card error
Some early warning signs of a failing graphics card could be stuttering, screen glitches, blue/black screens, or excessive fan noise.
- 💽The Windows operating system behaves abnormally
Your laptop may be facing a black screen error when the Windows operating system starts behaving strangely, such as running slower than usual, delaying command execution, making strange notification sounds, etc.
- 🖥️Lenovo laptop display failure
One of the things that differentiates laptops from regular desktops is the non-detachable screen. It helps to make the computer portable, but the socket or port that connects the screen to the laptop keyboard can become damaged, resulting in a black screen but still malfunctioning.
- 🔨Virus/malware attack
It could be that a virus is hindering Lenovo laptop programs and causing black screen errors. Viruses can easily cause this error when you do not have antivirus protection.
- 🔦Peripheral equipment failure or damage
Lenovo laptop has a black screen, but still running issues are caused by peripherals connected to the laptop (external hard drive, printer, SD card, or USB).
Lenovo Laptop Stuck on Lenovo Screen? 9 Fixes Here!
Is the Lenovo laptop stuck on Lenovo screen? This page tells about how to fix this error and help your Lenovo laptop boot properly. Dive into learning now.
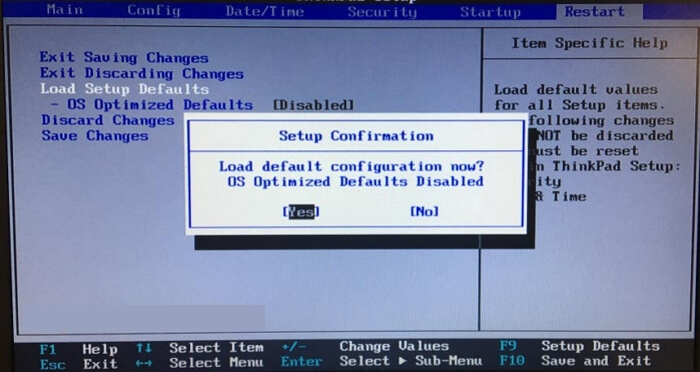
10 Fixes: Lenovo Laptop Screen Black But Still Running Error
In this part, you can get 10 fixes to remove an error that the Lenovo laptop goes blank, but it's still running. Before we start, you need to read the note below first:
- Notice:
- During the repair process, some of your valuable data may get corrupted or lost. The system restore can also completely corrupt files or make data unreadable. So before we start fixing errors, you need to know that you can use EaseUS Data Recovery Wizard to recover your files to prevent data loss damage.
Fix 1. Reset Lenovo Laptop Display or Screen Mode
One of the main reasons for the black screen issue in Lenovo laptops is the loss of connection between the Lenovo screen display and the Windows operating system. However, we can fix it easily by resetting the display mode of your Lenovo laptop. All you need to do is to press Windows + Ctrl + Shift + B.
Fix 2. Safely Remove Unwanted Devices
Remove any external devices or hardware connected to your Lenovo notebook. These external devices, including hard drives, printers, Bluetooth mice, keyboards, and USB storage drives, can cause black screen but functioning errors on your Lenovo computer. So you can follow the steps below to eject unwanted external devices safely:
Step 1. Open "File Explorer" and click "This PC." in the left menu
Step 2. Find the external device that needs to be ejected, right-click it, and select "Eject."

See Also:
Fix 3. Test the Display with an External Monitor
If your Lenovo laptop displays a black screen but usually functions, there may be a problem with the display itself. You can do a display check by connecting your Lenovo laptop to an external monitor or smart TV or checking the BIOS and RAM.
Fix 4. Check Hard Drive Errors
Hard drive problems can cause black screen errors on Lenovo computers, and you need to fix them. The best hard disk management software - EaseUS Partition Master, can help you. It is the most advanced functionality and user experience tool, making it ideal for inexperienced users. You can use this powerful tool to scan and fix problematic drive errors without professional computing skills.
Step 1. Open EaseUS Partition Master on your computer. Then, locate the disk, right-click the partition you want to check, and choose "Advanced" > "Check File System".

Step 2. In the Check File System window, keep the "Try to fix errors if found" option selected and click "Start".

Step 3. The software will begin checking your partition file system on your disk. When it completes, click "Finish".

Fix 5. Hard Reset Your Lenovo Laptop
Just now, we mentioned that peripherals connected to your Lenovo laptop could also be the cause of the black screen issue. You should perform a hard reset on your Lenovo laptop to remove this issue. Here's how to do it:
Step 1. Make sure to turn off your Lenovo laptop first > unplug the power cord > remove the battery and disconnect all peripherals from the computer system.

Step 2. Let the laptop idle for 30-40 seconds > Press the power button for about 1 minute > Reinstall the battery and power on.
Step 3. Reconnect all the peripherals you just used one by one until the Lenovo laptop goes black again. That way, you'll know which device is causing the problem.
📖Read Also: Acer Laptop Screen Black
Fix 6. Update Graphics Card Driver
Lenovo laptops can also have a black screen if graphics drivers are wrong or outdated. But you won't be able to update drivers on a black screen, right? So, you can try to open the laptop in safe mode before updating the graphics card driver. Now, follow the guide below and run your computer in Safe Mode:
Step 1. Press the power button to turn on the laptop, and press the F8 key continuously when the laptop starts to turn on.
Step 2. You will see "Advanced Boot Options" when the hardware information is displayed.

Step 3. Click the Safe Mode with Networking option and press Enter to confirm. This operation allows you to successfully enter Safe Mode with Networking. Then you can start to update your graphics card driver. Here's how:
- Hit the Windows + R keys simultaneously to open the "Run" dialog > Type "devmgmt.msc" and press the "Enter" key (This command will open the Device Manager)
- Click "Display Adapters." Now, you need to right-click on the target graphics card > Click Update Driver > Click Search automatically for updated driver software.

The operation above will automatically download and update the graphics driver for your Lenovo laptop or Thinkpad.
Fix 7. Restart Explorer.exe Process
Explorer.exe manages the basic operations of various Windows computers and notebooks, including the desktop and taskbar. If it is turned off in your system, your desktop and taskbar will become invisible, which can be a possible reason for Lenovo's black screen of death. So you need to reopen Explorer.exe to try to remove this error:
Step 1. Hit the Control + Shift + Escape keys to open the Task Manager.
Step 2. Now, click on the "Details" tab (if your Lenovo laptop is using Windows 7, you may see the "Processes" tab).
Step 3. Locate the explorer.exe program and click End Task.
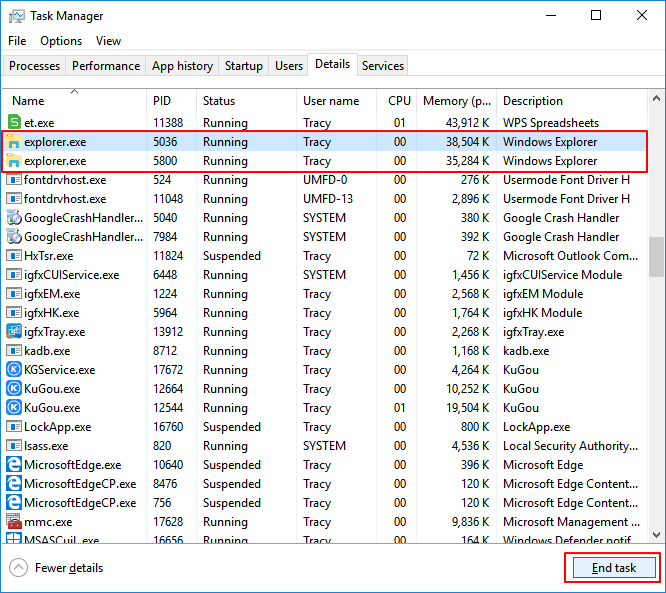
Then, you can Restart Explorer.exe. The followings are some topics you may want to learn. Click the links below:
Fix 8. Disable Fast Startup
Windows 10 comes with an incredible feature called "Fast Startup," which makes your system start up faster. However, this may also disrupt the boot process. So if your Lenovo laptop has this feature enabled, your device may also experience a black screen error. To disable fast startup, follow the instruction below:
Step 1. Press the Windows key + R simultaneously to open a "Run" dialog box > Type "powercfg.cpl" and click "Enter." This command opens the Power Options tab.
Step 2. Click "Choose what the power buttons do" on the left side of the screen> Select "Change settings that are currently unavailable" > Then, uncheck the "Turn on fast startup" box.

Step 3. Click Save Changes and close Windows.
Fix 9. Reseat the Memory Modules
Reseating a memory module is the process of removing the RAM chips from the DIMM sockets and placing them correctly in the sockets. This is a typical procedure for troubleshooting a large number of laptops, including a black screen problem on a Lenovo laptop which is a useful option, so follow the steps below to properly reset the memory module.
Step 1. Shut down the Lenovo laptop > disconnect power and, remove the battery > open the service door on the back of the laptop.
Step 2. Pull the arm securing the memory socket and carefully release the memory module.
Step 3. Gently remove the memory module from the hatch.

Step 4. Wipe the memory module with a soft, clean cloth > Slowly push the memory module into the socket.
Step 5. Close the service door and reinstall the battery.
Read Also:
Fix 10. Perform a System Restore
The black screen issue may also occur with some of the changes you have made to your laptop recently. So, in this case, you need to restore the system to some earlier point in time. Follow the steps below:
Step 1. Click the Search icon, type "system restore," and then choose Create Restore Point.

Step 2. Click System Restore under the System Protection tab.
Step 3. Click Next to continue.
Step 4. Check "Show more restore points," select a restore point, and click "Next."
Step 5. Follow the on-screen guide and instructions to finish the system restore.
Further Reading:
How to Fix Windows 11 Black Screen with Cursor| 100% Works
Do you want to fix the Windows 11 black screen with a cursor? Follow this guide to fix it quickly and get your PC in a normal state.
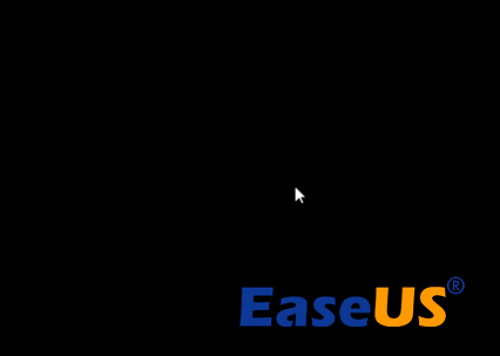
Conclusion
Lenovo laptops are among the best devices available in the market and are trusted by users for their best performance. Like every machine, there can be some issues with Lenovo laptops. Lenovo laptop's black screen is one of the common errors. This article has already introduced how to solve the error that the Lenovo notebook is black but still running if these fixes helped you share them with others.
Lenovo Laptop Screen Black But Still Running FAQs
We've discussed the symptoms, causes, and fixes for a Lenovo laptop screen that is black but still running errors. Here are some related questions you may have during fixing this error. Check them out.
1. What should I do if my Lenovo laptop screen is black but still running?
Whenever this error occurs, the first thing you can do is press the Windows logo key, the Ctrl key, the Shift key, and B at the same time. These keys will reset the connection so that the operating system regains the display. Check to see if you have got the normal display back on your Lenovo laptop.
2. Why is my Lenovo laptop stuck on a black screen when I turn it on?
This is a common error that is usually caused by bad Windows updates, corrupted or missing system files, outdated or malfunctioning applications or drivers, file system errors, viruses, and other hard disk errors.
3. How to restart a Lenovo laptop with a black screen?
When encountering a black or blank screen on a Windows device, you can try the following to wake up the screen: Press Windows logo key + P or Ctrl + Alt + Del.
Was This Page Helpful?
Daisy is the Senior editor of the writing team for EaseUS. She has been working at EaseUS for over ten years, starting as a technical writer and moving on to being a team leader of the content group. As a professional author for over ten years, she writes a lot to help people overcome their tech troubles.
Sherly joined EaseUS in 2022 and she has always loved writing articles and enjoys the fun they bring. She receives professional training here, focusing on product performance and other relative knowledge. She has written over 200 articles to help people overcome computing issues.
Related Articles
-
Laptop Turns On Then Off Immediately (Quick Fixes)
![author icon]() Larissa/2024-10-25
Larissa/2024-10-25 -
How to Fix 'Searching for Time Machine Backups' Forever on a Mac
![author icon]() Brithny/2024-10-23
Brithny/2024-10-23 -
Best Method | Install macOS Monterey on Unsupported Mac
![author icon]() Dany/2024-10-25
Dany/2024-10-25 -
How to Fix 'An Error Occurred While Preparing the Installation' Error [macOS Upgrade Issue]
![author icon]() Dany/2024-10-10
Dany/2024-10-10
EaseUS Data Recovery Services
EaseUS data recovery experts have uneaqualed expertise to repair disks/systems and salvage data from all devices like RAID, HDD, SSD, USB, etc.
