Page Table of Contents
About the Author
Hot Topics
Updated on Jun 17, 2024
White screen of death is a term that scares every Windows user. It is an error that indicates that there is some problem within the operating system. In this scenario, the white screen denies the user's access to the login menu, not showing the Windows screen or any boot options. It is a horrible experience for anyone who has gone through it.
How do I Fix the White Screen of Death on My Computer?
There can be numerous reasons why the WSoD happens in your system. However, it is primarily temporary and can be fixed by different methods. In most cases, it happens due to Malware, bad display card drivers, external devices, problems regarding the latest Windows update, etc. Here in this article, we will discuss the solution and cure of all significant issues that can cause WSoD, so stick till the end.
1. Turn Off Computer
The White Screen of Death issue can pop up anytime suddenly due to problems related to the Operating system. If WSoD pops up instead of the regular Windows login page, first, you should force restart your device immediately. To do that, just press and hold the device's power button for a few seconds. When the computer shuts down completely, wait for a few seconds and press the power button again to reboot the system completely.
2. Remove All External Devices
If restarting your device did not work, resolving the White Screen of Death, you can try another method. It includes removing all the external devices connected to your computer via USB. External devices such as faulty printers, mice, or keyboards can cause this issue. Disconnect all the external devices, including the hard drive, and then force restart your system and turn it on again. If the issue is resolved, add the external devices one by one to the computer previously to see which one of them caused the problem.
3. Turn On Safe Mode
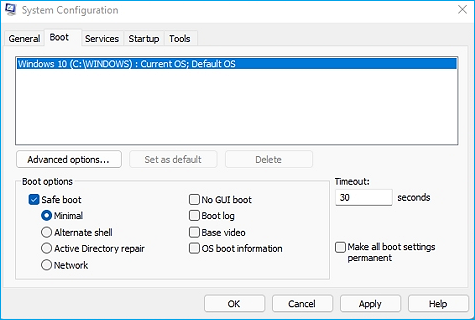
There's another way of fixing this specific issue called the Safe Mode. By entering safe mode, it allows you to identify any additional applications that are causing harm to your operating system or even hardware failure. If that's the case, you need to start your operating system without third-party applications. Here's the step-by-step method by which you can enter safe mode and encounter the issue.
Step 1: Press Win+R to open the Run program. Type msconfig and then press OK to open the system configuration windows. Go to the Boot tab.
Step 2: It will open the Boot sections, there tick the point that shows the Safe Boot option. You can even choose the Network option in case you want an Internet connection while you're in safe mode.
Step 3: Reboot your system to activate the safe mode. Once here, and everything works fine, then you need to start looking at the list of recently installed applications or third-party drivers to find the reason.
4. Update Driver Of Display Adapters

If you haven't updated your graphics drivers in a while, it can be a significant reason because of which the white screen of death is happening. You must check if your video card drivers are up to date.
The best way to update the graphics driver is to download it from the OEM Website. Windows Update doesn't update the graphics driver anymore. Most of the OEMs offer an installer that can install the driver and any additional patches.
5. Recover Data By Using EaseUS Partition Master
EaseUS Partition Master is an excellent tool if you've lost data while doing partitions in the Windows system. It has a handy feature called Partition Recovery Wizard that helps you quickly recover accidentally deleted or lost partitions. Other than that, this disk management tool has various beneficial features.
Apart from these, it excels in resizing, moving, migrating, changing labels of partitions, defragment, and exploring partitions. With the help of EaseUS, you can even convert MBR to GPT and even merge non-adjacent partitions. If you want to transfer the OS to a new storage device, EaseUS allows you to do that quickly. If you're facing disk space issues, you can also merge small partitions into large partitions. You can download this tool and recover the precious data that you've lost by mistake.
Step 1. Open EaseUS Partition Master and click "Partition Recovery". Select the target disk with your lost partition and click "New Scan".

Step 2. Wait patiently to let the software execute "Quick Scan" and "Full Scan" operation. It will mark your deleted partition as "lost" as the Status section. Select the lost partition, and click "Recover".

You can also double click on the partition you're looking for to preview its content and click "OK" to confirm.

Step 3. Wait patiently and click "Done" when the partition recovery process completes.

6. Roll Back Windows Update
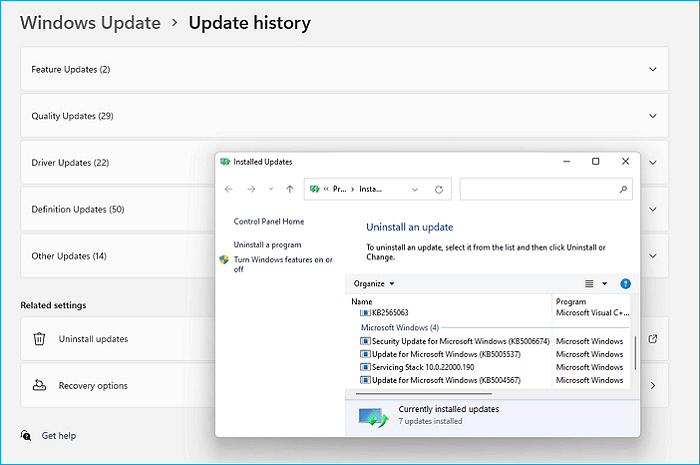
Faulty or corrupted windows updates can cause the White Screen of Death issues. It is frequently noticed that after installing specific windows updates, WSoD problems are encountered by various users. If you're curious that this may be the probable cause, then follow these steps:
Step 1: Press Win+I to open the setting. Go to Windows Update.
Step 2: After going there, Click on Update History > Uninstall Updates. It will open the classic window where you can see all the recently installed updates.
Step 3: Choose the update that you think might cause the problem, right-click and choose Uninstall.
7. Check Pending Windows Updates
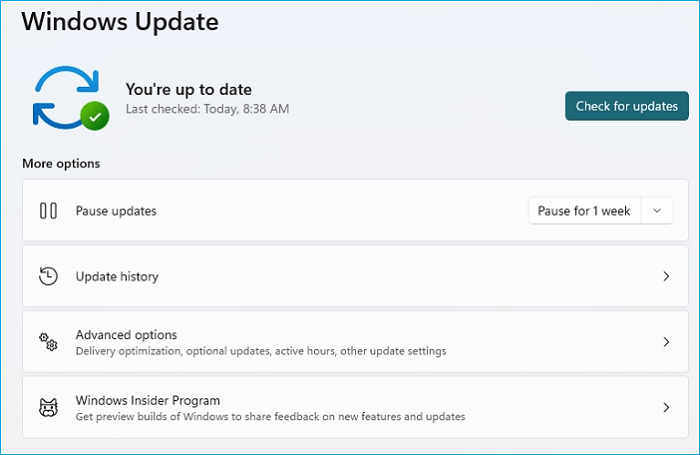
If you're missing out on some significant Windows updates, then this issue might occur because of that. Check for the available updates, as you might have to download the update patch to get rid of this problem. Here are the simple steps that you can follow:
Step 1: Open Windows Settings and navigate to Windows Update. Check if there is an update available; if not, click on the Check for update button to download.
Step 2: If there is an update, it would be best to install it. Once installed, also look for driver updates under Optional update. Install it too.
Step 3: Install the latest update that is available and reboot your computer.
Concluding Thoughts
The White Screen of Death is a common problem that every user faces once in a while. However, the experience is genuinely terrifying. To avoid those, we've mentioned the most straightforward methods that can get rid of your WSoD problem.
Mainly these problems occur if there's something wrong with the computer system caused by multiple reasons. You can try any of these steps or follow the list in a top-to-the-down manner that will lead you to the solution to your current problem. Mainly the issues are very general, and you'll get your answer through the help of this app—best of luck with your future adventures. Keep shining.
How Can We Help You
About the Author
Sherly joined EaseUS in 2022 and she has always loved writing articles and enjoys the fun they bring. She receives professional training here, focusing on product performance and other relative knowledge. She has written over 200 articles to help people overcome computing issues.
Daisy is the Senior editor of the writing team for EaseUS. She has been working at EaseUS for over ten years, starting as a technical writer and moving on to being a team leader of the content group. As a professional author for over ten years, she writes a lot to help people overcome their tech troubles.
Product Reviews
-
I love that the changes you make with EaseUS Partition Master Free aren't immediately applied to the disks. It makes it way easier to play out what will happen after you've made all the changes. I also think the overall look and feel of EaseUS Partition Master Free makes whatever you're doing with your computer's partitions easy.
Read More -
Partition Master Free can Resize, Move, Merge, Migrate, and Copy disks or partitions; convert to local, change label, defragment, check and explore partition; and much more. A premium upgrade adds free tech support and the ability to resize dynamic volumes.
Read More -
It won't hot image your drives or align them, but since it's coupled with a partition manager, it allows you do perform many tasks at once, instead of just cloning drives. You can move partitions around, resize them, defragment, and more, along with the other tools you'd expect from a cloning tool.
Read More
Related Articles
-
How to Delete Partitions on SSD in Windows 11/10 [Step-by-Step Guide]
![author icon]() Cici/2024/11/27
Cici/2024/11/27 -
How to Format Bootable Pendrive [4 Safe Solutions]
![author icon]() Brithny/2024/08/22
Brithny/2024/08/22 -
Best Bootable Manager Software for Windows 2024 Recommend
![author icon]() Tracy King/2024/11/04
Tracy King/2024/11/04 -
How to Install Windows 11 From ISO Files - 2 Easy Tips
![author icon]() Sherly/2024/10/30
Sherly/2024/10/30
Hot Topics in 2024
EaseUS Partition Master

Manage partitions and optimize disks efficiently








