Page Table of Contents
About the Author
Hot Topics
Updated on Nov 27, 2024
SSD is a popular storage device nowadays. It uses flash memory and integrated circuit sets to store data. SSD has better performance and can speed up the read and write speed. To take better advantage of SSD, resizing partition on SSD or deleting partitions on SSD may be necessary.

Deleting partitions on SSD can gain unallocated space to expand other partitions. And it can clean the unwanted data to gain more free space.
It is a simple operation to delete partitions on SSD. If you are trying to find an easy and safe way to manage partitions on SSD better, you have come to the right place. This article will introduce three ways to delete partitions on SSD. And for each method, you can get detailed step-by-step instructions.
How to Delete Partitions on SSD – Which Is the Best Way
For Windows 11/10, there are three ways to delete partitions on SSD. Two Windows built-in tools: Disk Management and Diskpart. And one professional third-party tool: EaseUS Partition Master. Which one is best for you to delete partitions on SSD? Follow the table below to compare them and choose the most suitable one.
| Comparison | |||
|---|---|---|---|
| Steps for Deletion | Three steps | Four steps |
More than five steps |
| Delete Partitions | Delete all partitions at the same time | Delete one partition at one time | Delete all partitions at the same time |
| Delete System Partitions | Delete partitions, including OS | Unable to delete OS | Able to delete EFI partition |
| Operation Difficulty | Easy – for all users | Medium – for experienced users | Difficulty – for experts |
The above comparison shows that although all three methods can delete partitions, EaseUS Partition Master has more powerful features and an easy-to-use interface. With it, you can easily delete one or more partitions, including the OS partition. Diskpart is more difficult to operate, but its functions are better than Disk Management.
- Important
- There are two should you need to do before deleting partitions on SSD:
- 1. Delete partitions on SSD will remove all your data and files, so remember to back up all essential data in advance.
- 2. Delete partitions on SSD require administrator privileges for the computer. Ensure you log in to the computer as an admin.
Next, we'll begin with the best way to introduce how to delete partitions on SSD.
Delete Partitions on SSD via EaseUS Partition Master
EaseUS Partition Master is a good disk partition helper for all Windows users. It simplifies the process of deleting partitions on SSD. You can delete the SSD partitions only in three steps. Follow the steps below to delete one or more partitions on SSD.
Step 1. Launch EaseUS Partition Master, on Partition Manager section, right-click on the desired partition and choose "Delete".
Step 2. Confirm the message "Do you want to delete the selected partition?" and click "Yes".
Step 3. Click "Execute * Task" and click "Apply" to start deleting partition on your device.
EaseUS Partition Master can delete partitions with different file systems. For example, it can delete NTFS partitions easily. In addition to deleting partitions on SSD, it can also merge partitions on SSD to increase storage space. Click the button below to experience more convenience with EaseUS Partition Master.
Delete Partitions on SSD via Disk Management
What is Disk Management? Disk Management is a free and simple tool provided by Windows to delete partitions. But you can only delete one partition at one time. If you want to delete all partitions, you need to repeat the task several times. Follow the steps below to delete partitions on SSD.
Step 1. Right-click "Windows" and choose "Disk Management."
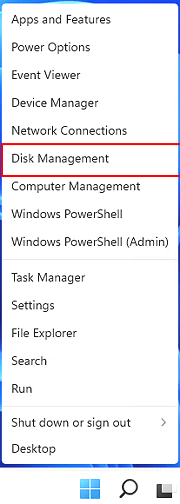
Step 2. Choose the partition on SSD that you want to delete and right-click it.
Step 3. Select "Delete Volume."

Step 4. Click "Yes" to finish deleting partitions on SSD.
- Notice:
- If you delete the active system with Disk Management, you may receive an error, "Windows cannot delete the active system partition on this disk."If you need to delete it, you can resort to EaseUS Partition Master.
Delete Partitions on SSD via Diskpart
Diskpart command has more features than Disk Management. For example, it can delete the EFI partitions and can delete all partitions at the same time. But you'd better not try this method if you are not skilled in computers. Once you input the wrong command parameter, it may cause data corruption.
Step 1. Right-click "Windows" and select "Run."
Step 2. Type "diskpart" to open the command windows.

Step 3. Type "list disk" to see all the disks on the computer and hit "Enter."
Step 4. Type "select disk 1" to choose the partition on SSD and hit "Enter."
Step 5. Type "list partition" and hit "Enter".
Step 6. Type "select partition 1" to choose the partition you want to delete.
Step 7. Type "delete partition" and hit "Enter" to delete the partition on SSD.

Step 6. Type "exit" to finish deleting partitions on SSD using CMD.
Then, you get the unallocated space on SSD. And you can use it to extend partitions or create a new partition. You can also use Diskpart to delete all partitions. Click the link below to get detailed information about using Diskpart.
How Do I Use DiskPart to Delete All Partitions in Windows? Your 2024 Guide Is Here
Can I delete all partitions on SSD at one time in Windows 10? Is there a free tool that can completely remove all partitions and wipe a drive at one time? Yes, Windows built-in disk utility tool - DiskPart can fulfill the task.

Conclusion
In this passage, we provide three methods to delete partitions on SSD. EaseUS Partition Master is the most recommended way. You can delete one or all partitions simultaneously and create a bootable disk to delete the operating systems in the WinPE environment.
Disk Management and Diskpart can also help you to delete partitions on SSD. But these methods could be slower and more complicated. So, you need to be much more careful when using them.
FAQs About How to Delete Partitions on SSD
There are some frequently asked questions about how to delete partitions on SSD in Windows 11/10. If you are interested, read on.
1. Can I delete all partitions on SSD?
Yes, you can delete all partitions on SSD. You can use the Diskpart or EaseUS Partition Master to delete all partitions on SSD at the same time. Or you can use Disk Management to use the "Delete Volume" to delete one partition at one time and repeat the operation to delete all partitions on SSD.
2. What happens if I delete a partition of my SSD?
If you delete a partition of your SSD, you will remove all the data on SSD. And then, you will get the unallocated space. You can use it to extend the C drive or other partitions. Or you can create partition from the unallocated space.
3. How many partitions should I have SSD?
The partitions on SSD decide on the capacity of your SSD. If the solid state hard disk has 240G-256G of space, it is advised to have 1- 3 partitions. And for 1TB, SSD should be divided into 2-5 partitions.
How Can We Help You
About the Author
Roxanne is one of the main contributors to EaseUS and has created over 200 posts that help users solve multiple issues and failures on digital devices like PCs, Mobile phones, tablets, and Macs. She loves to share ideas with people of the same interests.
Cici is the junior editor of the writing team of EaseUS. She accepted the systematic training on computers at EaseUS for over one year. Now, she wrote a lot of professional articles to help people resolve the issues of hard drive corruption, computer boot errors, and disk partition problems.
Product Reviews
-
I love that the changes you make with EaseUS Partition Master Free aren't immediately applied to the disks. It makes it way easier to play out what will happen after you've made all the changes. I also think the overall look and feel of EaseUS Partition Master Free makes whatever you're doing with your computer's partitions easy.
Read More -
Partition Master Free can Resize, Move, Merge, Migrate, and Copy disks or partitions; convert to local, change label, defragment, check and explore partition; and much more. A premium upgrade adds free tech support and the ability to resize dynamic volumes.
Read More -
It won't hot image your drives or align them, but since it's coupled with a partition manager, it allows you do perform many tasks at once, instead of just cloning drives. You can move partitions around, resize them, defragment, and more, along with the other tools you'd expect from a cloning tool.
Read More
Related Articles
-
CHKDSK Not Working in Windows 11/10/8/7? Fix It Now!
![author icon]() Tracy King/2024/10/29
Tracy King/2024/10/29 -
How Do I Clone SSD to External Hard Drive in Windows 11/10/8? 2 Ways Available
![author icon]() Tracy King/2024/08/27
Tracy King/2024/08/27 -
How to Format SD Card to FAT32 on Windows 11/10? [7 Free Methods]
![author icon]() Tracy King/2024/10/29
Tracy King/2024/10/29 -
How Do I Format SD Card for Raspberry Pi? Your Step-by-Step Guide Here
![author icon]() Tracy King/2024/11/27
Tracy King/2024/11/27
Hot Topics in 2024
EaseUS Partition Master

Manage partitions and optimize disks efficiently








