Page Table of Contents
About the Author
Hot Topics
Updated on Jan 23, 2025
Overview of fixing Surface Boot Loop error:
| ⚙️Complex Level | Low, Beginners |
| ⏱️Duration | 5-10 minutes |
| 💻Applies to | Surface Pro 4/5/6/7/8 boot loop |
| ✏️Ways |
In this digital age, we've all encountered instances where something with our PCs goes wrong, and we restart them to fix it, and in many cases, it gets fixed. But what if your PC gets stuck during the boot and loops continuously in the same situation? Well, the technical term for the same is a Boot Loop. Many users with Microsoft Surface laptops have encountered the problem on their devices.
Many issues can be behind Surface Boot Loop, like Incorrect Windows updates, many startup apps, unfavorable or malicious drivers, corrupted MBR entries, Unauthenticated driver signatures, unnecessary apps, Windows service in launch sequence, hard drive failure, or complex and irremovable programs.
While these might seem like a lot of complex reasons, there are a few easy fixes you can try to solve the Surface boot loop issue, so without any further ado, let's look at the fixes to solve the Surface boot loop issue.
One-click Fix Surface Boot Loop
While the fixes listed in this article can help you solve the surface Boot Loop issue, it is fair to say that these can be complex for many users. Well, there is an effortless alternative to these methods. The EaseUS WinRescuer, with extensive R&D for making the software, has introduced a new Boot repair feature.
The feature is designed to solve all Boot-related problems across all Windows devices. The software also provides a host of other features related to Windows partitions. Follow these steps to remove this error:
Step 1. Connect the USB drive/external drive to a working computer, open EaseUS WinRescuer, and click "Create Bootable Media."
Step 2. Select EaseUS Boot Toolkits and other components you need. Then, click "Next."

Step 3. Select your movable device and click "Go" to create an image on your USB drive/external drive. You can also burn the Windows ISO file to the storage media.

Step 4. Confirm the warning message and then wait for the creation process to complete.
Step 5. Connect the created bootable drive to the faulty computer and reboot it by pressing and holding "F2"/"Del" to enter the BIOS. Then, set the WinPE bootable drive as the boot disk and press "F10" to exit.

Step 6. Then, the computer will enter WinPE desktop. Open BootRepair, select the system you want to repair, and click "Repair."

Step 7. Wait a moment, and you will receive an alert that the system has been successfully repaired. Click "OK" to complete the boot repair process.

EaseUS Partition Master also works well on the following topics:
Don't miss this tool and just leave the surface boot issues or Surface disk management issues to it. You can also unlock Surface without a password using this tool.
7 Other Fixes for Surface Boot Loop
The seven fixes in this section of the article will apply to most of the boot-related issues on the Microsoft Surface, like Surface laptop 3/4 boot loop after reset, Surface Windows logo appears and disappears, Surface Pro 4/5/6/7/8 stuck in boot loop and Surface Pro Keeps Restarting. Let's have a detailed look at these.
Fix 1. Hard Reset Surface
Boot loop is a serious issue, and users may have difficulty logging in to their computers. In such a case, hard resetting the PC can bring it back to a working state. Let's take a look at the steps:
Step 1. Turn off your Microsoft Surface by pressing and holding the power button until the screen turns completely black.

Step 2. Once turned black, press the Power and Volume up buttons simultaneously and hold them for 15 seconds. Even if the Surface logo starts flashing.
Step 3. Now, release the buttons and wait another 10 seconds to press the power button to turn your Surface on.
Once logged in to your Surface, check for and install any pending system or Windows updates, as a potential issue with them may have been behind this.
Surface Laptop Black Screen? Fixes Here!
Is your Microsoft Surface laptop stuck on the black screen? In this detailed article, find out everything there is to know about the Surface laptop black screen issue.
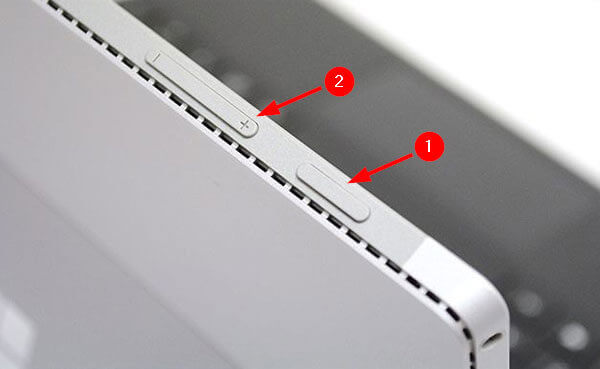
Fix 2: Disconnect All External Device
External or peripheral devices, if malfunctioning, can create issues for your device. If you have a peripheral device like a mouse, keyboard, or USB device, please ensure these are plugged out when you try booting into your Surface. Here are the steps to follow:
Step 1. If your surface is stuck in a boot loop with the devices plugged in, long-press the power button to turn it off.
Step 2. Disconnect all the peripheral devices and wait at least 30 seconds to turn it on again.
Step 3. Use the Power button to turn your Surface back on again.
🧑💻Read Also: Fix Windows 10 Boot Loop
Fix 3: Run Automatic Repair
Windows is a user-centric operating, where many troubleshooting options are built right into the operating system itself, one of which is Automatic repair. An automatic repair screen comes up when Windows detects an issue with Windows startup. Follow these steps to trigger automatic repair and proceed with it:
Step 1. Automatic repair is triggered when it detects multiple unsuccessful boot attempts, so turn off and on your Surface device by pressing the Power button for a longer duration. Repeat this 2-3 times to trigger automatic repair.
Step 2. Now, you will see a preparing Automatic repair screen. After this, the Diagnosing your PC screen.
Step 3. Windows will attempt to fix the issue automatically. If it cannot do so, you will be presented with two options, i.e., Reset or Advanced Options. Open Advanced options.

Step 4. Now, in the Advanced options, select Automatic Repair. Now, Windows will automatically attempt a startup repair and try to fix the issue for you.
Share this article to help more Surface users.
Fix 4: Load BIOS Setting to Default Settings
BIOS is the first step in ensuring that a PC boots up perfectly. If the BIOS setting is out of order, it can cause the Surface boot loop issue. Here's how to load BIOS settings to default settings:
Step 1. Suppose you can access the Advanced options through automatic repair. In the Advanced options, Click UEFI Firmware Settings.
Step 2. In the UEFI firmware settings, find the Setup Defaults. There can be different names for this option for different manufacturers. Select the option and press enter to start loading default settings.

Step 3. Now, press F10 to save the settings and exit BIOS.
You May Also Like:
Fix 5: Run Command Prompt From Boot Options Menu
Command Prompt is a utility used to run commands that can alter almost any setting on a Windows PC. You can rescue your PC using a set of specific commands by accessing the command prompt from the Boot option menu on a boot looping surface.
Step 1. After the Automatic repair screen finishes loading, you will be presented with two options, i.e., Restart and Advanced Options. Open Advanced options.
Step 2. You will see a Command prompt option in the Advanced boot options.

Step 3. Open it. Now, you will be prompted to select an account, select one, then enter the password.
Step 4. This will open the command prompt for you. Now, one by one, enter each of these commands, hit enter, and repeat.
- bootrec /fixmbr
- bootrec /fixboot
- bootrec /scanos
- bootrec /rebuild bcd
Fix 6. Perform a Clean Install (from a USB)
A clean install gives your PC a complete cleanse and can fix many issues, including the Surface Boot Loop issue. A Clean install involves booting from a USB drive with Windows installed and proceeding with the installation procedure. Read this guide for detailed steps on performing a clean install.
Fix 7: Factory Reset Surface (Final Step)
Surface can be reset using the built-in feature of Windows that allows you to reinstall Windows but remove all the files and applications.
Step 1. Open Settings using Win + I, and then go to System > Recovery.
Step 2. Click on Recovery, and click on the Reset PC button.
Step 3. You will receive two options: Keep my files and Remove everything. If you hand over your laptop to someone else, use the second option.

Step 4. The next step is to select between Cloud Download or Local reinstall. While the former takes longer to complete, it installs the latest version of Windows. The latter, however, is a lot faster but installs the initial version of Windows that was available on the PC.
Post this, Windows will reinstall, and you will be asked to set up a few things at the end of the process. Make sure the Surface laptop is connected to the power.
Conclusion
This article taught us how to fix the Surface boot loop issue. We reviewed various fixes, from hard reset to command prompt, to suit different users. While these fixes work well, they can be reasonably complex for some users. In such a case, EaseUS Partition Master with the easy-to-use Boot repair feature comes in. We hope you found the article insightful. Please make sure that you share it with everyone.
Surface Boot Loop FAQs
While we tried our best to fix the issue, it is possible to have some unanswered questions; you can find the answers in this section.
1. Why does Surface Pro keep restarting?
The Surface Pro may keep restarting due to issues like incorrect Windows updates, numerous startup apps, problematic drivers, corrupted MBR entries, unauthenticated driver signatures, and other system disruptions.
2. How to hard reset the Surface laptop?
Hold the power button to reset a Surface laptop hard until the screen turns black. Then, simultaneously press the Power and Volume up buttons for 15 seconds. Finally, wait another 10 seconds before pressing the power button to turn your Surface on.
3. What is the Windows boot loop problem?
If you're experiencing a situation where your computer is restarting itself during boot-up without actually loading the operating system, you may be encountering the Windows boot loop problem. This issue can be quite frustrating, as it prevents you from being able to access your computer and its contents.
How Can We Help You
About the Author
Sherly joined EaseUS in 2022 and she has always loved writing articles and enjoys the fun they bring. She receives professional training here, focusing on product performance and other relative knowledge. She has written over 200 articles to help people overcome computing issues.
Product Reviews
-
I love that the changes you make with EaseUS Partition Master Free aren't immediately applied to the disks. It makes it way easier to play out what will happen after you've made all the changes. I also think the overall look and feel of EaseUS Partition Master Free makes whatever you're doing with your computer's partitions easy.
Read More -
Partition Master Free can Resize, Move, Merge, Migrate, and Copy disks or partitions; convert to local, change label, defragment, check and explore partition; and much more. A premium upgrade adds free tech support and the ability to resize dynamic volumes.
Read More -
It won't hot image your drives or align them, but since it's coupled with a partition manager, it allows you do perform many tasks at once, instead of just cloning drives. You can move partitions around, resize them, defragment, and more, along with the other tools you'd expect from a cloning tool.
Read More
Related Articles
-
How to Resize NTFS Partition in Windows 11/10 [Full Guide]
![author icon]() Cici/2025/01/23
Cici/2025/01/23 -
How to Boot Raspberry Pi From USB [Step-by-Step]
![author icon]() Cici/2025/02/14
Cici/2025/02/14 -
Android Deleted Files and Photos Keep Coming Back (Get 4 Easy Fixes)
![author icon]() Jean/2025/01/23
Jean/2025/01/23 -
Logical vs Primary | What's the Difference and Which Is Better
![author icon]() Tracy King/2025/02/18
Tracy King/2025/02/18
Hot Topics in 2024
EaseUS Partition Master

Manage partitions and optimize disks efficiently








