Page Table of Contents
About the Author
Hot Topics
Updated on Nov 27, 2024
The surface-pro black screen issue happens when your device's screen turns black and stops responding. You might see keyboard lights working or sometimes even the cursor on the screen, yet the device stays unresponsive. This issue may arise due to several factors, like software glitches or hardware malfunctions. Other than this, excessive heat build-up within the device can also impact the display. Don't worry. EaseUS will guide you through a comprehensive tutorial.
How to Fix Surface Pro Black Screen - 3 Ways
Encountering the Surface Pro's black screen problem can be incredibly frustrating. Nonetheless, you can resolve this issue and restore functionality to your device by implementing suitable remedies. Let's explore these solutions to address the problem and fix it in simple ways:
Way 1. Automatically Repair Surface Pro Black Screen
To resolve the Surface Pro black screen problem efficiently, EaseUS Partition Master Professional is the ultimate solution. It's a comprehensive and versatile software for diagnosing and resolving boot-related issues because its Boot Repair feature can quickly solve the Surface black screen problem in a few clicks.
Moreover, you don't need to be concerned about the root cause of the problem because this software can automatically diagnose the reason and apply the appropriate fix. This tool is also pretty simple to operate due to its easy-to-use interface and speedy performance. Hence, it got the upper hand in convenience and effectiveness over other solutions discussed in this article.
Straightforward Guide to Fix Surface Pro Black Screen Issue With EaseUS Partition Master:
Step 1. Start EaseUS Partition Master after connecting the external drive/USB to your computer, go to "Bootable Media," and click "Create bootable media."

Step 2. Select an available USB Drive or CD/DVD and click "Create." You can also burn the Windows ISO file to the storage media.

Step 3. Connect the created bootable drive to the new computer and reboot the computer by pressing and holding F2/Del to enter the BIOS. Then, set the WinPE bootable drive as the boot disk and press F10 to exit.
Step 4. Boot the computer again and enter the WinPE interface. Then, open EaseUS Partition Master and click "Boot Repair" under the "Toolkit" option.

Step 5: Select the system you want to repair and click "Repair."

Step 6. Wait a moment, and you will receive an alert that the system has been successfully repaired. Click "OK" to complete the boot repair process.

Key Features of EaseUS Partition Master
- Efficiently fix Acer Laptop Screen Black tool
- Resolve ASUS laptop won't turn on issue
- Repair Acer Laptop Won't Turn On Blue Light
- Fix Windows 10 Won't Boot After Update
If you are experiencing annoying boot errors like a PC won't turn on or a PC black screen, EaseUS Partition Master will offer you a one-click and effective solution. Let it help you now:
Way 2. Disconnect All Accessories
External devices/accessories connected to the device can often interfere with the display or system operation. In that case, disconnecting these accessories removes any potential sources of interference that could be causing the Surface Pro's black screen problem. It's one of the quickest approaches to test whether accessories or some other reason cause the issue.
Therefore, find out which accessories are attached to your Surface Pro and remove them all. These may include a keyboard, mouse, speaker, external drive, etc. Once disconnected, restart your device and see if the issue persists.

You may also want to know how to fix other Surface laptop issues:
Way 3. Charge the Surface Pro
The low battery is also one of the main reasons behind this problem: it may not have enough power to boot up or display anything correctly. Also, power-related issues such as a faulty adapter or damaged cord can cause the Surface Pro black screen problem in some cases.
Thus, you must use an original power cable and charger designed for your Surface Pro to fix this issue. Charging the device allows it to regain sufficient power levels, enabling it to boot up normally and display the operating system.

This can also help you resolve the Surface laptop won't turn on problems. Learn more detailed information in the following post:
How to Fix Surface Won't Turn On?
In this step-by-step guideline, you will discover system and non-system solutions to fix the Surface that won't turn on.
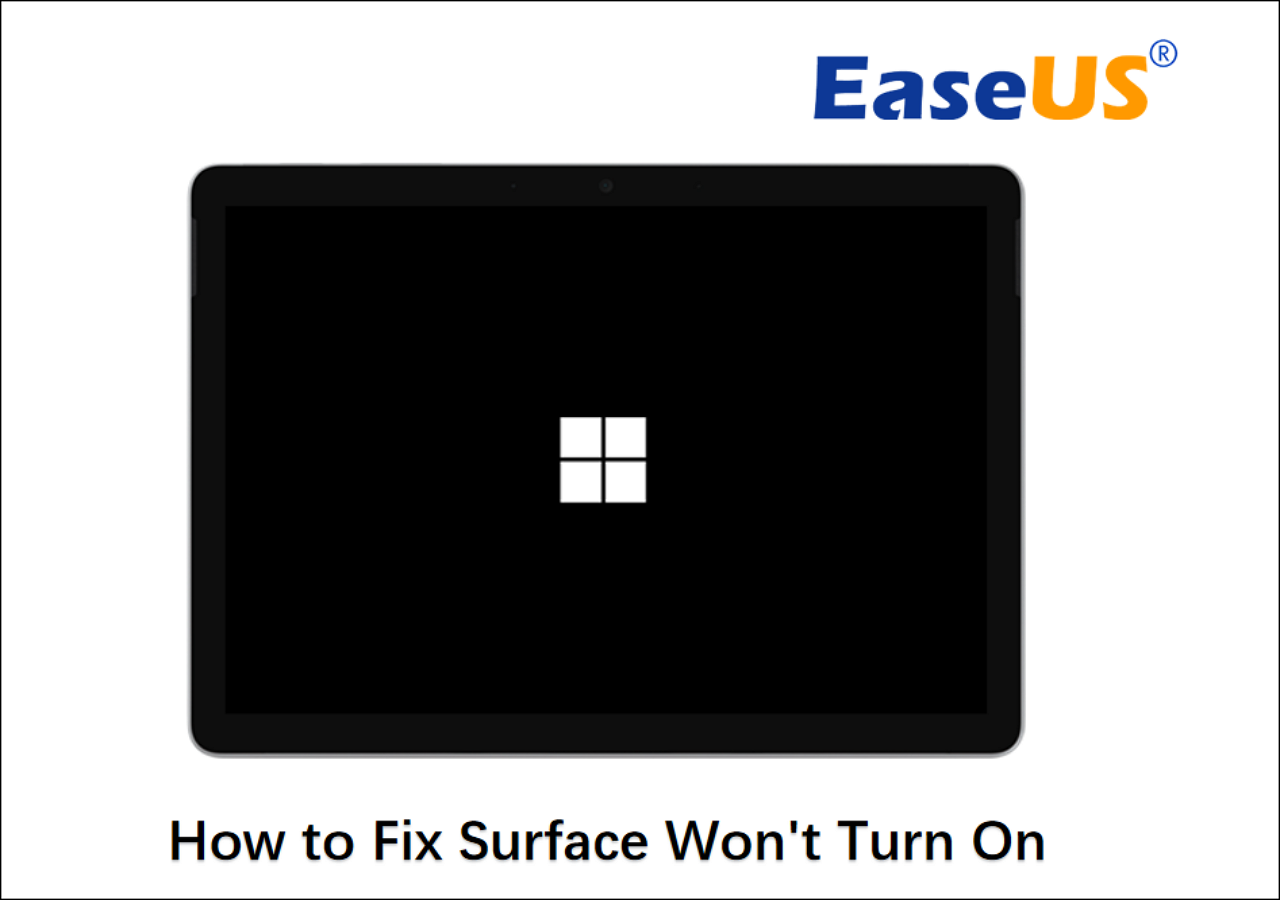
Way 4. Use Hotkeys
Surface Pro devices often have hotkey combinations that allow users to perform specific actions to control the system. For example, you can hold down the Power button and the Volume Up or Down button for a few seconds to perform a force restart in Surface Pro. This action can help when the device becomes unresponsive or frozen, leading to a black screen.
You can also use the "Win + Ctrl + Shift + B" hotkey combination to reset the graphics driver, which may automatically solve display-related issues. Some hotkey combinations even allow users to change the device's BIOS settings, which can be helpful in diagnosing and resolving faults.

If these solutions do work with your Surface Pro black screen issue, share this page with other users in the same need:
Bonus Tip: Create a Bootable USB in Advance
We have discussed how you can successfully get rid of the Surface Pro black screen issue, yet the problem may arise again. So, we're going to entertain you with a bonus tip to deal with such a thing. The tip is to create a bootable USB for Windows so that you can reinstall Windows anytime through that USB if the black screen issue hits again.
To create the bootable USB without any complication, you can use the EaseUS Partition Master tool. Nothing to worry about once you have your bootable USB beside you for quick Windows re-installation. Learn from this step-by-step guide how you can make your USB bootable with this handy tool:
Step 1. To create a bootable disk of EaseUS Partition Master, you should prepare a storage media, like a USB drive, flash drive or a CD/DVD disc. Then, correctly connect the drive to your computer.
Step 2. Launch EaseUS Partition Master, and find the "Bootable Media" feature on the left. Click on it.
Step 3. You can choose the USB or CD/DVD when the drive is available. However, if you do not have a storage device at hand, you can also save the ISO file to a local drive, and later burn it to a storage media. Once made the option, click the "Create" button to begin.
- Check the Warning message and click "Yes".
Step 4. When the process finishes, you'll see a pop up window, asking if you want to restart computer from the bootable USB.
- Reboot Now: it means you want to restart the current PC and enter EaseUS Bootable Media to manage your disk partitions without OS.
- Done: it means you don't want to restart the current PC but to use the bootable USB on a new PC.

Note: To use the bootable disk on a new PC, you need to resart the target computer and press F2/F8/Del key to enter BIOS, and set the USB bootable disk as the first boot disk.
Wait patitiently and your computer will automatically boot up from the USB bootable media and enter EaseUS WinPE desktop.

Conclusion
In conclusion, the Surface Pro's black screen is a kind of issue that many of us can experience occasionally. Therefore, you need to know why it happens and how you can deal with it to apply the fix. In this guide, we have mentioned some of the reasons that may play a role in this black screen issue and explained all the practical ways that can resolve it.
Among all solutions, the most comprehensive and efficient one is undoubtedly the EaseUS Partition Master. It is specifically designed to help users restore their devices to their peak performances. With its precision and expertise, you can diagnose any unknown boot issue and opt for the best solution accordingly. To try it for free and avail yourself of its helpful features, click the "Free Download" button and get it on your device.
FAQs About Surface Pro Black Screen
While we've covered almost all the aspects of the relevant topic in this article, you can read these commonly asked questions for additional clarity.
1. What is the Microsoft Black Screen of Death?
This phenomenon refers to a system error in the Windows operating system that causes the screen to turn completely black. It is often accompanied by the inability to interact with the system. The causing factor for this may be a potential software or hardware fault.
2. How do I fix my Surface not turning on?
In order to undertake this fix, follow the ways we have given below:
Way 1. Initiate this process by making sure the device is properly charged. Moving forward, press and hold the Power button for 30 seconds and then opt to release it. Afterward, press it again to turn your Surface on.
Way 2. If it still doesn't turn on, use an external monitor to confirm the fault of the internal display. Also, try "Safe Mode" by holding the shift key while restarting.
3. How do I force reset my Surface?
You can follow the steps given below to carry out this reset process:
Step 1. Start by pressing the "Power" button and holding it for approximately half a minute. Now, simultaneously long-press the "Power" button and the "Volume Up" button for around 15 seconds.
Step 2. Upon completing the previous steps, release the buttons and wait for 10 seconds. Finally, hit the "Power" button to reset your Surface laptop successfully.
How Can We Help You
About the Author
Oliver is an EaseUS professional writer who dares explore new areas. With a passion for solving tech issues with straightforward guides for common users, Oliver keeps honing his writing craft by developing in-depth solutions for disk and partition management, computer boot-up issues, file transfer, etc.
Roxanne is one of the main contributors to EaseUS and has created over 200 posts that help users solve multiple issues and failures on digital devices like PCs, Mobile phones, tablets, and Macs. She loves to share ideas with people of the same interests.
Product Reviews
-
I love that the changes you make with EaseUS Partition Master Free aren't immediately applied to the disks. It makes it way easier to play out what will happen after you've made all the changes. I also think the overall look and feel of EaseUS Partition Master Free makes whatever you're doing with your computer's partitions easy.
Read More -
Partition Master Free can Resize, Move, Merge, Migrate, and Copy disks or partitions; convert to local, change label, defragment, check and explore partition; and much more. A premium upgrade adds free tech support and the ability to resize dynamic volumes.
Read More -
It won't hot image your drives or align them, but since it's coupled with a partition manager, it allows you do perform many tasks at once, instead of just cloning drives. You can move partitions around, resize them, defragment, and more, along with the other tools you'd expect from a cloning tool.
Read More
Related Articles
-
Fix Windows Cannot be Installed to This Disk MBR on Windows 11
![author icon]() Tracy King/2024/11/01
Tracy King/2024/11/01 -
Fixed: Unmountable Boot Volume Windows 11
![author icon]() Cici/2024/11/07
Cici/2024/11/07 -
How to Check USB Speed on Windows [100% Working Solution]
![author icon]() Cici/2024/10/29
Cici/2024/10/29 -
Easily Solved: Windows 10 Media Creation Tool Not Working
![author icon]() Sherly/2024/11/27
Sherly/2024/11/27
Hot Topics in 2024
EaseUS Partition Master

Manage partitions and optimize disks efficiently








