Page Table of Contents
About the Author
Hot Topics
Updated on Dec 09, 2024
MBR partition refers to the Master Boot Record partition. It is usually located on the first part of a computer's fixed disk or removable drive. The MBR partition supports up to 2 TB of space and can create four primary partitions. It contains the boot instructions for other partitions.

The MBR partition is important. Can I remove MBR partition? Of course, this article will offer you a detailed step-by-step guide to removing MBR partition.
How to Delete MBR Partition - Three Ways
If you want to remove MBR partition, there exist three ways. You can remove or delete single or all MBR partitions by the following three methods:
1. Reliable third-party software: EaseUS Partition Master
EaseUS Partition Master is a professional partition management software. It has a user-friendly interface and is suitable for all users. It deletes the MBR partition without typing any command lines.
2. Windows built-in tool: Disk Management
Disk Management allows users to manage the deletion of MBR partitions easily. But you can only remove one partition at a time using Disk Management.
3. Windows built-in tool: Diskpart
This is a command line tool provided by Windows. Using the command to remove the MBR partition is convenient. But it is more suitable for advanced users who are skilled in computers.
Once you have chosen your method, let's look at the exact steps to remove the MBR partition.
Method 1. Remove MBR Partition via EaseUS Partition Master
EaseUS Partition Master is an excellent disk partition tool. It supports easily removing or deleting single or multiple MBR partitions on Windows 7/8/10/11. The following are specific step-by-step instructions:
Step 1. Launch EaseUS Partition Master, and click "Partition Manager".
Make sure that you've backed up the important data before deleting any partition on your disk.
Step 2. Select to delete partition or delete all partitions on hard drive.
- Delete single partition: right-click on a partition that you want to delete and choose "Delete".
- Delete all partitions: right-click a hard drive that you want to delete all partitions, and select "Delete All".
Step 3. Click "Yes" to confirm the deletion.
Step 4. Click "Execute xx Task" and then click "Apply" to save the change.
0:00 - 0:26 Delete single volumes; 0:27 - 0:53 Delete all partitions.
EaseUS Partition Master is a feature-rich partitioning software. It can also successfully clone MBR HDD to GPT SSD and can easily rebuild MBR and repair corrupted MBR partitions.
Method 2. Remove MBR Partition via Disk Management
What is Disk Management? It allows users to easily perform operations on MBR partitions, such as changing the type, resizing the partition, or deleting an existing disk partition. It allows you to delete only one partition at a time. If you want to remove the entire MBR partition, you need to repeat it several times.
Step 1. Open Disk Management by right-clicking the Windows icon.
Step 2. Choose the MBR partition you want to remove.
Step 3. Right-click the MBR partition and select "Delete Volume."

Step 4. Click "Yes" to delete the single MBR partition.
- Notice:
- Sometimes, you will find the Delete Volume greyed out. The page files or virtual memory files may cause it. Or you will see "Windows cannot delete the active system partition on this disk." You can turn to EaseUS Partition Master for help.
If this post helps you delete the MBR partition, share it to help more users.
Method 3. Remove MBR Partition via CMD
Diskpart command has more features than Disk Management. It supports removing all MBR partitions at once. If you want to use Diskpar to remove an MBR partition, please enter the command carefully to avoid data loss.
Follow the steps below to remove all MBR partitions and convert them to GPT.
Step 1. Press the Windows icon and choose "Run."
Step 2. Type "diskpart" and press "Enter."
Step 3. Type the following commands in order and hit "Enter" after each command.
list disk
select disk 2
clean
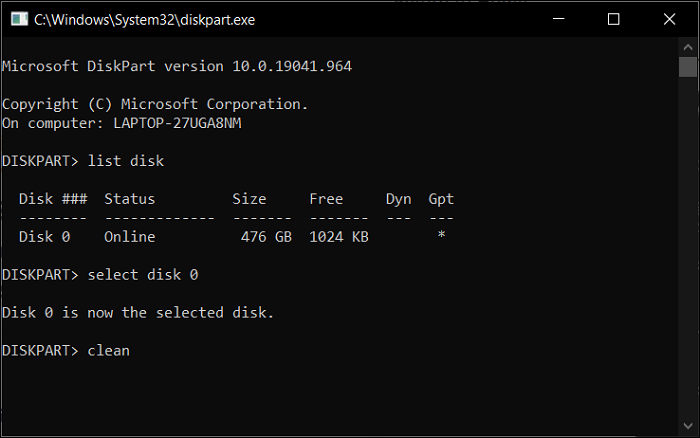
Step 4. Type "exit" to finish removing MBR partitions.
Be careful when you type the command lines to avoid any possible data loss. If you are a beginner, it's recommended you use EaseUS Partition Master.
Why Do I Need Remove MBR Partition
We already know that MBR can only support hard drive partitions of up to 2TB. Due to its limitations, you may want to remove it and convert MBR to GPT to create more partitions. The following reasons may also cause you to remove or delete an MBR partition:
- Remove MBR partition to reinstall a new operating system, like Linux
- Remove a single MBR partition to solve the low disk space problem
- Gain a new Partition to solve the messed up, missed, or compromised MBR partition
If the MBR partition is infected with a virus, it is necessary to remove or delete it. But if the MBR is deleted, you cannot access the entire hard drive. So always remember to back up all essential data before removing the MBR partition.
FAQs About How to Remove MBR Partition
This part will offer three frequently asked questions about MBR partition. If you are interested, keep reading.
1. Can you delete MBR partition?
You can delete MBR partition. You can delete one or more MBR partitions in Windows at a time. You can use the "Delete Volume" function of Disk Management or the "Clean" command of Diskpart to delete them. Or you can use a reliable third-party tool: EaseUS Partition Master.
2. How do I change from MBR to GPT in Windows 10?
You can use EaseUS Partition Master in Windows 10 to easily convert MBR to GPT without losing data. Or you can also use Disk Management:
Step 1. Open Disk Management and select the MBR partition.
Step 2. Right-click on the MBR partition and select "Delete Volume."
Step 3. Right-click on the MBR partition and select "Convert to GPT."
3. What happens if you delete MBR partition?
If you delete the MBR partition, the computer will not be able to access the hard drive. So, you will not be able to boot Windows. You can create a bootable disk with EaseUS Partition Master to access the currently unbootable operating system.
How Can We Help You
About the Author
Sherly joined EaseUS in 2022 and she has always loved writing articles and enjoys the fun they bring. She receives professional training here, focusing on product performance and other relative knowledge. She has written over 200 articles to help people overcome computing issues.
Cici is the junior editor of the writing team of EaseUS. She accepted the systematic training on computers at EaseUS for over one year. Now, she wrote a lot of professional articles to help people resolve the issues of hard drive corruption, computer boot errors, and disk partition problems.
Product Reviews
-
I love that the changes you make with EaseUS Partition Master Free aren't immediately applied to the disks. It makes it way easier to play out what will happen after you've made all the changes. I also think the overall look and feel of EaseUS Partition Master Free makes whatever you're doing with your computer's partitions easy.
Read More -
Partition Master Free can Resize, Move, Merge, Migrate, and Copy disks or partitions; convert to local, change label, defragment, check and explore partition; and much more. A premium upgrade adds free tech support and the ability to resize dynamic volumes.
Read More -
It won't hot image your drives or align them, but since it's coupled with a partition manager, it allows you do perform many tasks at once, instead of just cloning drives. You can move partitions around, resize them, defragment, and more, along with the other tools you'd expect from a cloning tool.
Read More
Related Articles
-
How to Check Disk Read/Write Speed in Windows 10? 3 Practical Methods
![author icon]() Tracy King/2024/10/25
Tracy King/2024/10/25 -
Migration Assistant Slow - How to Speed Up
![author icon]() Oliver/2024/11/18
Oliver/2024/11/18 -
(Solved!) DPC Watchdog Violation Error Windows 10
![author icon]() Tracy King/2024/10/25
Tracy King/2024/10/25 -
How to Remove, Delete or Format GPT Disk Partition
![author icon]() Brithny/2024/11/14
Brithny/2024/11/14
Hot Topics in 2024
EaseUS Partition Master

Manage partitions and optimize disks efficiently








