Page Table of Contents
About the Author
Hot Topics
Updated on Apr 19, 2024
There are many reasons behind the fact why your PC won't boot. If your Windows desktop or laptop has trouble booting up, and you are not sure what is causing the problem, EaseUS can offer help. Continue reading this article and learn the 12 solutions we have tested to resolve the issue.

12 Solutions to Fix PC Won't Boot
Now that you have learned the common causes of this problem, you can read the following guide to fix it and see if your PC is back to healthy.
- Solution 1. Interpret Beep Codes
- Solution 2. Check Cables and Devices
- Solution 3. Perform Boot Repair via EaseUS Partition Master
- Solution 4. Eliminate Viruses, Malware, and Faulty Software
- Solution 5. Uninstall Invalid Drivers
- Solution 6. Rebuild MBR
- Solution 7. Run via Startup Repair Utility
- Solution 8. Run CHKDSK Command
- Solution 9. Run SFC Offline Command
- Solution 10. Correct Misconfigured BIOS Settings
- Solution 11. Restore the System
- Solution 12. Reset This PC
Solution 1. Interpret Beep Codes
Have you ever noticed the beep sound after you push the power button? One single beep suggests everything is fine, while a series of beep sounds means there's something wrong with the hardware. If your PC is making a series of beeps and cannot start up, you should interpret the beep codes and find out the exact causes. Here is a website that collected beep codes of different computers and motherboards.
It is worth mentioning that some motherboards are not designed with beep codes, so this solution may be useless to some users.
Solution 2. Check Cables and Devices
If your PC cannot boot, it might result from loose or faulty components, such as a monitor, hard drive, RAM stick, CPU, GPU, cables, etc. Try removing those devices and cables and then reconnect them to the computer properly.
In addition, if you recently installed peripherals like a printer or an external hard drive, remove them and keep only the basic components to see if your PC can access Windows.

Solution 3. Perform Boot Repair via EaseUS Partition Master
For users who are not familiar with computer troubleshooting, the best choice to fix startup issues is to use third-party software. Here, we recommend a reliable tool - EaseUS Partition Master Professional.
With its Boot Repair feature, you can resolve the problem with a few simple clicks. This feature aims to examine and repair multiple potential errors in your system in a safe and fast way. For example, it can rebuild BCD if the Boot Configuration Data file is missing or corrupted. Below is the tutorial for performing this feature.
Step 1. Start EaseUS Partition Master after connecting the external drive/USB to your computer, go to "Bootable Media," and click "Create bootable media."

Step 2. Select an available USB Drive or CD/DVD and click "Create." You can also burn the Windows ISO file to the storage media.

Step 3. Connect the created bootable drive to the new computer and reboot the computer by pressing and holding F2/Del to enter the BIOS. Then, set the WinPE bootable drive as the boot disk and press F10 to exit.
Step 4. Boot the computer again and enter the WinPE interface. Then, open EaseUS Partition Master and click "Boot Repair" under the "Toolkit" option.

Step 5: Select the system you want to repair and click "Repair."

Step 6. Wait a moment, and you will receive an alert that the system has been successfully repaired. Click "OK" to complete the boot repair process.

Read also:
Solution 4. Eliminate Viruses, Malware, and Faulty Software
Viruses, malware, and faulty software could also make your computer unbootable. The most effective method to get rid of them is to enter Safe Mode. Usually, you can perform essential operations in Safe Mode since it only takes basic components and programs to access the system. Follow the steps below to troubleshoot in Safe Mode.
Step 1. Repeatedly power on and turn off your PC 3 to 5 times, and then choose "Advanced Options" in the Automatic Repair interface to enter WinRE.
Step 2. Navigate to "Troubleshoot" > "Advanced options" > "Startup Settings" > "Restart."
Step 3. Press "4/F4" to boot into Safe Mode.
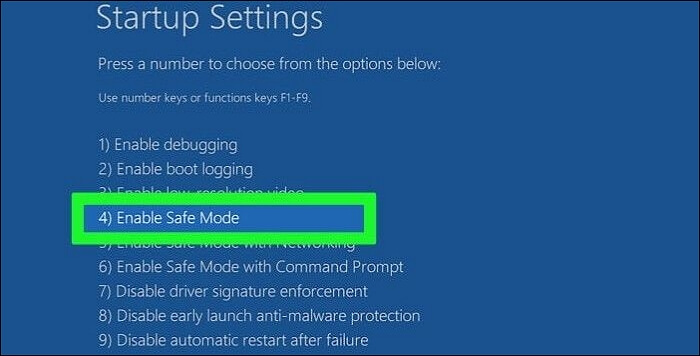
Step 4. Open Command Prompt. Hit "Enter" after typing in each of the following commands:
- REG ADD "HKLM\SYSTEM\CurrentControlSet\Control\SafeBoot\Minimal\MSIServer" /VE /T REG_SZ /F /D "Service"
- REG ADD "HKLM\SYSTEM\CurrentControlSet\Control\SafeBoot\Network\MSIServer" /VE /T REG_SZ /F /D "Service"
- net start msiserver
Now, you have activated Windows Installer in Safe Mode, and you can then deal with the faulty programs in your system.
#1.Uninstall problematic software
Sometimes, unfamiliar software could be incompatible with our Windows. If your computer becomes unbootable after installing an application, go to its directory and uninstall it.
#2. Scan for Virus/Malware
If there's been a virus or malware attack that is causing your computer to have trouble booting into the system, you need to run a scan for your system. Here, we suggest you use a professional tool like TotalAV to check for viruses and other threats on your computer.
 TOTALAV
TOTALAVTotalAV is an Award Winning Antivirus and Security Software. It Provides Real-Time Protection from Viruses, Malware & Online Threats.
Antivirus Protection Enabled
It can eliminate malware and viruses and offer real-time protection to secure your system. If you don't have antivirus software on your computer, feel free to download this one.
Solution 5. Uninstall Invalid Drivers
Computers may become unbootable after installing an outdated or incompatible driver. In this case, you can uninstall the driver and see if it fixes the problem.
Step 1. Repeatedly power on and turn off your PC 3 to 5 times, and then choose "Advanced Options" in the Automatic Repair interface to enter WinRE.
Step 2. Navigate to "Troubleshoot" > "Advanced options" > "Command Prompt."
Step 3. Hit "Enter" after typing in the command:
Dism /online /Get-Drivers / all /Format:Table
Now, you can see the drivers list.
Step 4. Note the Published Name of the target driver. Hit "Enter" after typing in the following command:
pnputil /delete-driver XXX /uninstall /force
(Replace "XXX" with what you just noted down.)

Now you have uninstalled the driver. Go and see if your computer can start up or not.
You can help more users by clicking the buttons here to share this article on your social media.
Solution 6. Rebuild MBR
If you power up the computer and see a message saying "MBR Error 1" or "Operating System not found," the Master Boot Record is missing or damaged. To fix such errors, you can use the Rebuild MBR feature in EaseUS Partition Master. Below is the guide for this simple task.
- Notice:
- Rebuilding MBR is only valid for MBR disks. If your SSD is a GPT disk, this method won't work.
Step 1. Create a WinPE bootable disk
- Launch EaseUS Partition Master, and click "Bootable Media" on the toolbar. Select "Create bootable media".
- Click "Next" to finish the process.

Step 2. Boot EaseUS Partition Master Bootable USB
- Connect the bootable USB or CD/DVD to your PC.
- Press F2 or Del when you restart the computer to enter the BIOS screen. Set and boot your computer from "Removable Devices" or "CD-ROM Drive". And then EaseUS Partition Master will run automatically.
Step 3. Rebuild MBR
- Click "Toolkit" and choose "Rebuild MBR".

- Select the disk and the type of MBR. Then, click "Rebuild".

- After that, you can see "MBR has been successfully rebuilt on Disk X".

Read also:
Solution 7. Run via Startup Repair Utility
A Windows built-in utility called Startup Repair can detect and repair several common errors that keep your computer from loading. It can locate and replace missing and faulty system files. We will show you how to execute Startup Repair below.
Step 1. Repeatedly power on and turn off your PC 3 to 5 times, and then choose "Advanced Options" in the Automatic Repair interface to enter WinRE.
Step 2. Navigate to "Troubleshoot" > "Advanced options" > "Startup Repair."

Step 3. Wait for the repair process to finish.
However, you may encounter failure while running Startup Repair. The article below will show you the reasons and fixes for the problem.

Fix 'Startup Repair cannot repair this computer automatically' in Windows 10/8/7/Vista
If the Startup repair utility is unable to repair your Windows computer, you can check here. We have a list of solutions that can help you resolve the issue in Windows 10/8/7/Vista. Read more >>
Solution 8. Run CHKDSK Command
CHKDSK command line is able to scan your disk and find out the errors in your system. Once it detects the errors, it will repair them automatically. You can check below to learn how to run CHKDSK to check and repair your drive.
Step 1. Repeatedly power on and turn off your PC 3 to 5 times, and then choose "Advanced Options" in the Automatic Repair interface to enter WinRE.
Step 2. Navigate to "Troubleshoot" > "Advanced options" > "Command Prompt."
Step 3. Hit "Enter" after typing in:
chkdsk C: /f

Step 4. Restart your PC.
Solution 9. Run SFC Offline Command
You can run the SFC command line to fix corrupted files like DLL files. It will replace problematic files automatically after locating them. The following steps will guide you to run the SFC offline commands.
Step 1. Repeatedly power on and turn off your PC 3 to 5 times, and then choose "Advanced Options" in the Automatic Repair interface to enter WinRE.
Step 2. Navigate to "Troubleshoot" > "Advanced options" > "Command Prompt."
Step 3. Hit "Enter" after typing in the command below:
sfc /scannow /offbootdir=c:\ /offwindir=c:\windows

Step 4. Restart your PC.
Solution 10. Correct Misconfigured BIOS Settings
Misconfigured settings and an incompatible Boot Mode can all cause your PC to be unable to boot.
#1.Change Boot Mode
If your MBR disk is booted in UEFI mode or your GPT disk is booted in Legacy mode, you will have trouble booting your computer into Windows. Follow the steps below to correct the Boot Mode.
Step 1. Press "F1/F2/F10/Esc/Delete" (according to the manufacturer) while starting up your computer to enter BIOS.
Step 2. Use the arrow keys to navigate to the "Boot" section.
Step 3: Change the "UEFI/BIOS Boot Mode" according to your disk partition style.

Step 4. Save and Exit the BIOS to restart your PC.
You can read this article to learn how to find out whether Boot Mode your Windows is using.

How to Know If Windows Using UEFI or Legacy (1min-Check)
Windows upgrade requires your computer to boot on the UEFI secure boot basis, but you are not sure which Boot Mode your Windows is using now. Read the article and learn whether it's UEFI or Legacy. Read more >>
#2.Disable Fast Boot
There's another setting called Fast Boot. It can preload drivers and make the system launch faster. However, its compatibility could be damaged by Windows Update. You can turn off this feature to resolve the issue.
Step 1. Press "F1/F2/F10/Esc/Delete" (according to the manufacturer) while starting up your computer to enter BIOS.
Step 2. Use the arrow keys to navigate to the "Boot" section.
Step 3. Disable the Fast Boot option.

Step 4. Save and Exit the BIOS to restart your PC.
#3. Adjust SATA Mode
If you have replaced your HDD with a new SSD recently, but the SATA mode somehow hasn't been modified yet, you cannot boot up the computer. Go and configure the system to boot for AHCI.
Step 1. Press "F1/F2/F10/Esc/Delete" (according to the manufacturer) while starting up your computer to enter BIOS.
Step 2. Use the arrow keys to navigate to the "Advanced" section.
Step 3. Set the SATA Mode as "AHCI".

Step 4. Save and Exit the BIOS to restart your PC.
If the computer is still unbootable, you can also reset BIOS to default settings to fix the issue.
Solution 11. Restore the System
If your Windows has been creating system restore points regularly or you did it before the computer failed to start up, you are lucky that you can restore the system to fix the problem. This operation will take your computer back to the previous restore point, where the system works fine.
Step 1. Repeatedly power on and turn off your PC 3 to 5 times, and then choose "Advanced Options" in the Automatic Repair interface to enter WinRE.
Step 2. Navigate to "Troubleshoot" > "Advanced options" > "System Restore."
Step 3. Click on "Next" in the System Restore widget.
Step 4. Choose the latest created restore point and hit "Next."

Step 5. Check the confirmation and hit "Finish" to begin.
Solution 12. Reset This PC
The final solution for fixing your computer startup issue is to reset your PC.
Step 1. Repeatedly power on and turn off your PC 3 to 5 times, and then choose "Advanced Options" in the Automatic Repair interface to enter WinRE.
Step 2. Navigate to "Troubleshoot" > "Reset this PC".
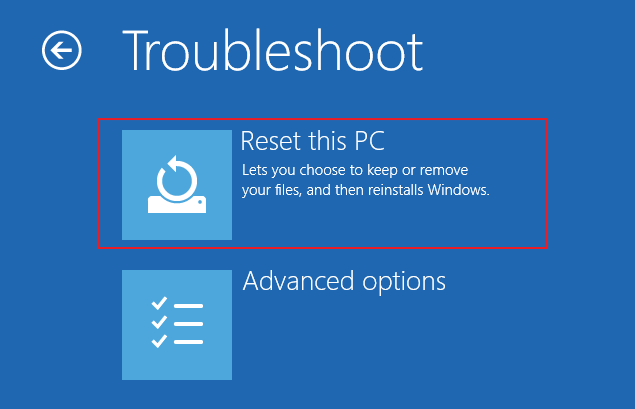
Step 3. Choose "keep my files" to avoid losing data on your storage drive.
Step 4. Follow the wizard to finish the procedure.
You can click here to share this practical and comprehensive article on Facebook, Twitter, LinkedIn, Reddit, etc.
Conclusion
It is common that your computer is unbootable for some reason. It is also hard to determine the cause if there's no clear hint or error message. Fortunately, this article has provided 12 solutions for you. The easiest way to fix the inner problems is to execute Boot Repair in EaseUS Partition Master since it can automatically detect and repair multiple errors. Download this powerful tool and bring your computer back now!
FAQs on PC Won't Boot
You can check FAQs here for more answers to extra doubts on computer startup issues.
1. Can a dead CMOS battery prevent boot?
A dead CMOS battery will not prevent your computer from booting up. However, it will cause your BIOS settings to be reset, and you won't be able to save the BIOS settings.
2. Why won't my PC turn on but has power?
Is your PC unbootable, but the motherboard light is still on? If so, the potential problem might be the power button itself or the cables connected to the motherboard. You can check if there's an onboard power button on your motherboard.
3. Why is my computer blue screen and won't boot?
The BSOD could result from outdated hardware, problematic software, incompatible drivers, or faulty updates. There's usually an error description and code that can help you determine the cause behind the issue.
How Can We Help You
About the Author
Oliver is an EaseUS professional writer who dares explore new areas. With a passion for solving tech issues with straightforward guides for common users, Oliver keeps honing his writing craft by developing in-depth solutions for disk and partition management, computer boot-up issues, file transfer, etc.
Product Reviews
-
I love that the changes you make with EaseUS Partition Master Free aren't immediately applied to the disks. It makes it way easier to play out what will happen after you've made all the changes. I also think the overall look and feel of EaseUS Partition Master Free makes whatever you're doing with your computer's partitions easy.
Read More -
Partition Master Free can Resize, Move, Merge, Migrate, and Copy disks or partitions; convert to local, change label, defragment, check and explore partition; and much more. A premium upgrade adds free tech support and the ability to resize dynamic volumes.
Read More -
It won't hot image your drives or align them, but since it's coupled with a partition manager, it allows you do perform many tasks at once, instead of just cloning drives. You can move partitions around, resize them, defragment, and more, along with the other tools you'd expect from a cloning tool.
Read More
Related Articles
-
How to Fix SSD Health at 99% [Full Guide in 2024]
![author icon]() Cici/2024/04/22
Cici/2024/04/22 -
Guide to Migrate OS to SSD for Windows 8.1 with Pictures
![author icon]() Tracy King/2024/04/19
Tracy King/2024/04/19 -
How to Format SD Card to FAT32 on Windows 11/10? [7 Free Methods]
![author icon]() Tracy King/2024/04/22
Tracy King/2024/04/22 -
Fix Total Identified Windows Installations 0 | Top 3 Ways
![author icon]() Roxanne/2024/04/19
Roxanne/2024/04/19
Hot Topics in 2024
EaseUS Partition Master

Manage partitions and optimize disks efficiently








