Page Table of Contents
About the Author
Hot Topics
Updated on Nov 07, 2024
Secure Boot, a security feature embedded in modern PCs, ensures that only signed and authenticated operating system bootloaders are executed during startup. While this adds a layer of protection against unauthorized code execution, it occasionally manifests into an unexpected hurdle for users, preventing their system from booting successfully.
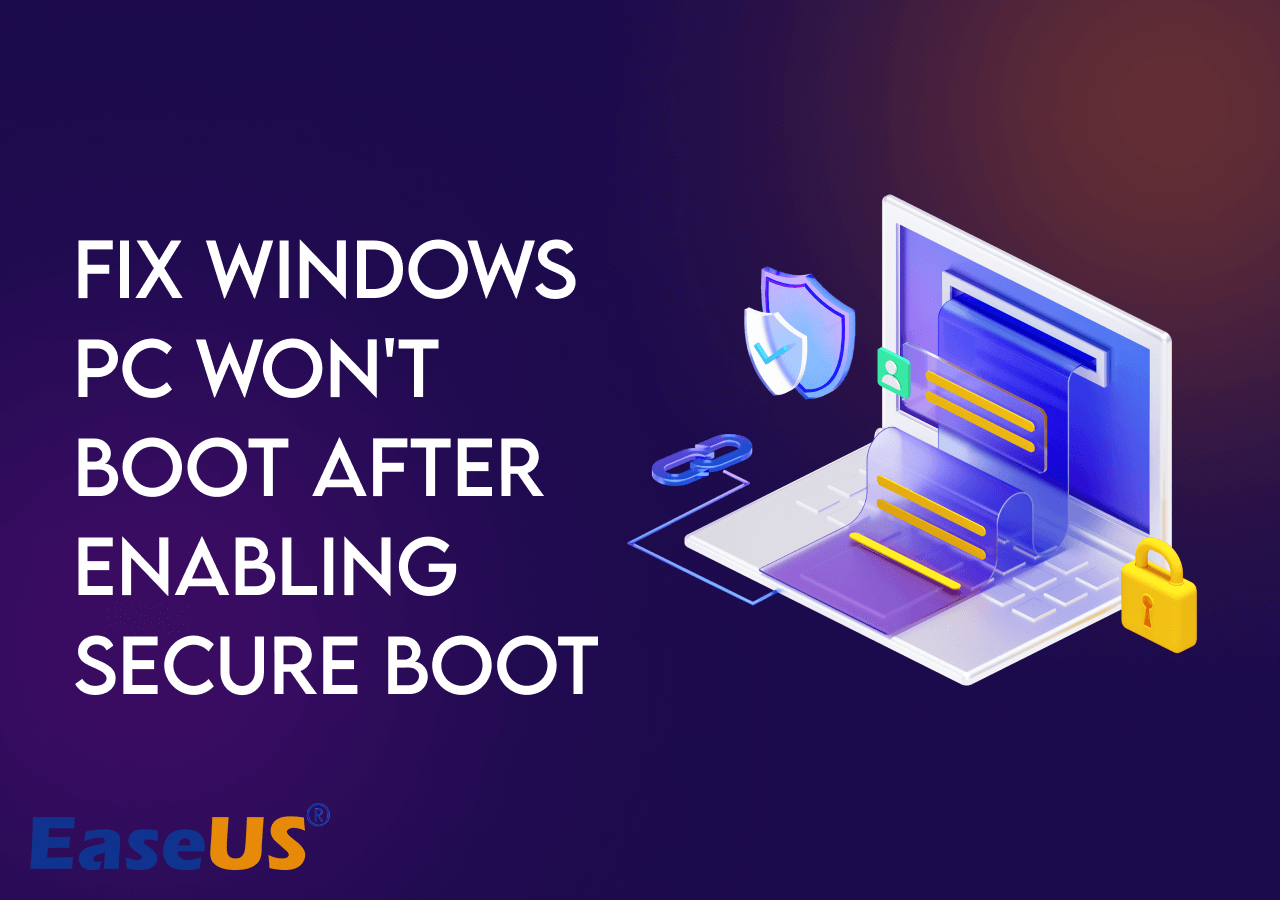
Consider the following scenario extracted from a user's experience on a Microsoft Community forum:
If you, too, are grappling with the Windows PC won't boot after enabling Secure Boot, fear not. This article from EaseUS is your compass through the labyrinth of startup troubles. By the end of this guide, you'll possess the knowledge and tools needed to navigate through the Secure Boot conundrum and revive your system.
9 Fixes: PC Won't Boot After Enabling Secure Boot
Here, we listed the 9 solutions that can resolve PC won't boot after enabling Secure Boot. Continue reading to learn the details.
- Method 1: Disconnect External Drives
- Method 2: Remove CMOS Battery
- Method 3: Convert MBR Disk to GPT
- Method 4. Update BIOS Version
- Method 5. Update SSD Driver
- Method 6. Repair with Third-party Software
- Method 7. Boot from Bootx64.efi or Bootia32.efi Manually
- Method 8. Check for Windows Updates
- Method 9: Perform Clean Install
Method 1: Disconnect External Drives
While additional storage or backups are convenient, external drives can sometimes pose an issue during the boot process. When connected, these drives might inadvertently interfere with the system's startup sequence, causing the Windows PC to falter after enabling Secure Boot.
To troubleshoot this issue, disconnect all external drives from your PC. This will eliminate the potential interference and allow the system to boot without external requirements.
Try it and see if this straightforward action resolves your boot problem. Often, a quick disconnect can be the key to getting your Windows PC back on track. Proceed to the next section once you've given this a shot.
Method 2: Remove CMOS Battery
Now, let's explore another avenue to tackle the Windows PC boot hiccup after enabling Secure Boot. Sometimes, the motherboard's CMOS battery can cause issues by misjudging the state of Secure Boot, leading to startup troubles.
To proceed, locate the CMOS battery on your motherboard. It's typically a coin-cell battery. Before you begin, ensure your PC is powered off and unplugged. Gently remove the CMOS battery, wait a minute or two, and reinsert it. This brief removal allows the motherboard to reset its settings. Power on your PC and observe if the boot issue persists.

This technique can help ensure a smooth boot process and offers a non-intrusive means of addressing possible misconfigurations. Don't worry if the issue continues; we'll look at other solutions in the parts that follow.
Method 3: Convert MBR Disk to GPT
The partition style of your disk plays a pivotal role in how your system boots. MBR (Master Boot Record) is associated with Legacy BIOS, while GPT (GUID Partition Table) is linked to UEFI, the modern firmware interface. Secure Boot often requires a UEFI environment, and compatibility issues may arise if your disk uses the older MBR style.
This technique can help ensure a smooth boot process and offers a non-intrusive means of addressing possible misconfiguration. Start by examining the partition style of your disk. This could be the source of the issue if it's MBR and you've enabled Secure Boot. Booting from an MBR device can be made easier and more compatible by switching to a GPT.
If you don't want to reinstall the Windows system after converting MBR to GPT, you'll need a reliable partition management tool. EaseUS Partition Master Professional is an easy-to-use tool that makes the converting procedure simpler. You can save time and effort by switching to this software instead of reinstalling Windows.
EaseUS Partition Master Professional comes equipped with features tailored for disk management, ensuring a smooth transition from MBR to GPT.
Step 1. Download and launch EaseUS Partition Master on your computer.
Step 2. Go to Disk Converter, select "MBR => GPT" and click "Next" to continue.

Step 3. Select the target MBR disk that you tend to convert to GPT, and click "Convert" to start the conversion.

You can share this professional software with your friends who need a reliable tool to manage disks and partitions.
Method 4. Update BIOS Version
The BIOS acts as the fundamental bridge between your hardware and operating system. An outdated BIOS may lack the necessary support for Secure Boot, causing compatibility issues.
So, if you are experiencing complexity with boot, it's time to consider a BIOS update.
Step 1. In the search box, search for and open "System Information." Then, you can see the BIOS version of your PC. You can also access the information during the initial boot process or within the BIOS/UEFI settings.

Step 2. Head to the official website of your PC's manufacturer. Look for the support or downloads section.
Step 3. Find the right BIOS update for your respective PC model and download it.
Step 4. Ensure a stable power source for your PC.
Step 5. Run the utility for BIOS updates and follow the on-screen instructions.
Step 6. Restart your PC. Once the update is complete, recheck the BIOS version to confirm the successful update.
Remember, updating the BIOS requires careful attention and adherence to manufacturer guidelines.
Read also:
Method 5. Update SSD Driver
In the intricacy of Windows PC's functionality, even the seemingly small players, like your SSD (Solid State Drive) driver, can play a crucial role. If your PC has boot issues post-Secure Boot activation, an outdated SSD driver might be the problem. An outdated SSD driver can lead to compatibility issues, especially when Secure Boot is in play.
To ensure a smooth and secure boot, it is crucial for the SSD driver to stay updated.
Step 1. In the search box, search for and open "Device Manager." Then, locate Disk drivers and identify the model of your SSD. You can also find it by checking your PC's specifications.

Step 2. Find and download the latest SSD driver compatible with your model from the official website of your SSD manufacturer.
Step 3. Before proceeding, back up any crucial data on your SSD.
Step 4. Run the downloaded driver file and follow the on-screen instructions to install the new driver. This might involve extracting files or going through a setup wizard.
Step 5. Restart your PC once the installation is complete.
Updating your SSD driver is a proactive step that addresses the immediate boot issue and contributes to your system's overall health and performance.
Method 6. Repair with Third-party Software
Corrupted or damaged system files can cause hindrences on system's ability to boot. These files are the backbone of your operating system, and any irregularities can lead to a breakdown in the boot process.
In such times, EaseUS Partition Master Professional for a solution. This versatile software not only aids in disk management but also comes equipped with a Boot Repair feature. This feature is designed to mend corrupted system files and get your PC working again.
Step 1. Start EaseUS Partition Master after connecting the external drive/USB to your computer, go to "Bootable Media," and click "Create bootable media."

Step 2. Select an available USB Drive or CD/DVD and click "Create." You can also burn the Windows ISO file to the storage media.

Step 3. Connect the created bootable drive to the new computer and reboot the computer by pressing and holding F2/Del to enter the BIOS. Then, set the WinPE bootable drive as the boot disk and press F10 to exit.
Step 4. Boot the computer again and enter the WinPE interface. Then, open EaseUS Partition Master and click "Boot Repair" under the "Toolkit" option.

Step 5: Select the system you want to repair and click "Repair."

Step 6. Wait a moment, and you will receive an alert that the system has been successfully repaired. Click "OK" to complete the boot repair process.

⭐Additional Guidance
Feeling stuck or need more details? Our expert consultants are ready to provide tailored guidance to address your specific concerns:
EaseUS experts are available to provide you with 1-on-1 manual services (24*7) and help fix Windows boot error, BSOD or computer boot loop issues. Our experts will offer you FREE evaluation services and efficiently diagnose and resolve system boot failure, Windows stop codes and OS lagging issues using their decades of experiences.
- 1. Fix BSOD - blue/black screen of death error due to Windows update or other reasons.
- 2. Get rid of Windows boot error such as no bootable device found, or BCD file corruption.
- 3. Serve to fix 0X000_error codes on Windows system or OS boot loop issues.
Read also:
Method 7. Boot from Bootx64.efi or Bootia32.efi Manually
EFI files, denoted by their .efi extension, are pivotal to the UEFI boot process. These files contain executable code necessary for booting the operating system. When dealing with Secure Boot-related boot issues, manually selecting the appropriate EFI file can pose potential hiccups in the automatic boot process.
Step 1. Access your PC's UEFI or BIOS settings by hitting the BIOS hotkeys while booting up. (F1, F2, F10, F12, Del, or Esc.)
Step 2. Navigate to the boot options section of the UEFI/BIOS settings. To boot, manually pick an EFI file. You may find them here:
- \EFI\boot\bootx64.efi
- \EFI\boot\bootia32.efi
Step 3. Select either bootx64.efi or bootia32.efi, depending on your system. Usually, the EFI sector of your system has these files.
Step 4. Save your changes and exit the UEFI/BIOS settings after selecting the proper EFI file. Your system should attempt to boot using the manually chosen EFI file.
By manually invoking the bootx64.efi or bootia32.efi files, you're taking control of the boot process and sidestepping potential Secure Boot-related obstacles.
You can check this article to learn more details about the difference between UEFI and BIOS.

UEFI vs. BIOS: What's the Difference and How to Choose
What is UEFI/BIOS? Do you know the difference between them? This article will present comprehensive information to help you understand UEFI vs. BIOS. Read more >>
Method 8. Check for Windows Updates
Windows updates serve as the first defense against various system errors and compatibility issues. These patches are intended to enhance security features and address problems and malfunctions that may interfere with your PC's smooth performance. In the case of Secure Boot-related boot troubles, updating your Windows system could be the answer.
Step 1. Open Settings and navigate to "Windows Update."
Step 2. Select "Check for updates" from the Windows Update section.
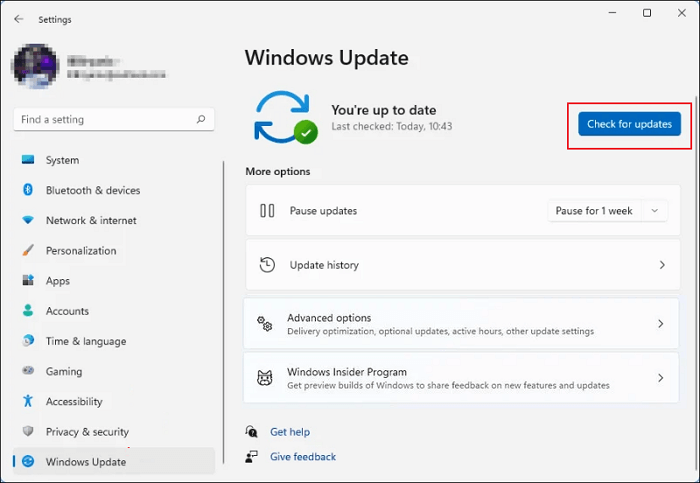
Step 3. Select "Download" and "Install" to initiate the update procedure if any updates are available.
Step 4. Restart your computer following the effective installation of the updates. This is a necessary step for the modifications to take effect.
By keeping your Windows system up to date, you can prevent compatibility difficulties with Secure Boot while fortifying your PC against numerous security threats.
Method 9: Perform Clean Install
A clean install wipes your system clean of any accumulated clutter, corrupted files, or misconfigurations. It's akin to hitting the reset button on your entire operating system, offering a clean slate for a seamless, optimized experience. If you've exhausted other avenues and the boot problem persists, a clean install could be the definitive solution.
From the official Microsoft website, download Windows installation media. Make bootable installation media using a USB drive.
Step 1. Boot the computer after inserting the USB drive and restarting the system. In the launch device menu, select the USB drive.
Step 2. Follow on-screen instructions for a clean install.
Step 3. Delete existing partitions, create a new one, and format the drive during installation.

Step 4. Finish the installation, restart your PC, and enter a fresh Windows environment.
Step 5. Install necessary hardware drivers and check for Windows updates to keep your system current.
Performing a clean install might take a bit of time, but it often provides a definitive solution to persistent boot issues.
Why Your PC Won't Boot After Enabling Secure Boot
Understanding the root causes is crucial. Let's explore why your PC might be having problems booting in the Secure Boot era.
- Peripherals Failure: Incompatible external storage devices, GPU issues, or a CMOS battery misjudging Secure Boot status. These peripheral failures can disrupt the boot sequence, causing your PC to stumble in its startup dance.
- Incorrect Partition Style: Your disk's partition style (MBR vs. GPT) may clash with Secure Boot requirements. Ensuring the right partition style is like tuning your PC's instruments for a harmonious performance.
- Outdated BIOS: Your BIOS lacks the necessary updates for Secure Boot compatibility. Think of BIOS updates as the choreography that aligns perfectly with the Secure Boot symphony.
- Outdated SSD Drivers: Your SSD driver may not be fluent in Secure Boot's language. Updating SSD drivers is akin to giving your PC's translator the latest dialect for seamless communication.
- Corrupted System Files: System files are damaged, disrupting the balletic movements of the boot process. Corrupted files create dissonance; a clean slate might be the key to restoring harmony.
Feel free to share the post on your social media to help more struggling users with the above useful information.
Conclusion
Figuring out how to fix Windows PC won't boot problems after Secure Boot activation takes both technical knowledge and hands-on experience. This complete guide gives users the confidence to repair, covering everything from fixing broken peripherals to updating important parts like SSD drivers and BIOS. Each of the methods shown is an important part of the system's recovery. We recommend you use EaseUS Partition Master as its advanced features will help you streamline the process.
Remember that you're not alone as you work through these answers. Share this post with others who are having the same problems, and together, we can make Secure Boot troubleshooting easier.
FAQs on PC Won't Boot After Enabling Secure Boot
Here are the answers to the common queries that might help mitigate the issue you are having:
1. Why is my PC not compatible with Secure Boot?
Inadequate hardware or lack of support for UEFI firmware, which is a prerequisite for Secure Boot, may render your computer incompatible.
2. What will happen if I enable Secure Boot?
Secure Boot enhances system security by allowing only signed and authenticated bootloaders to execute during startup, mitigating the risk of unauthorized code execution.
3. What to do if Secure Boot says enabled but not active?
If your system indicates that Secure Boot is enabled but not active, it's crucial to troubleshoot and ensure that your PC is fully utilizing this security feature. Follow these steps to address the "enabled but not active" status:
- Ensure the PC supports UEFI firmware.
- Install the latest BIOS/UEFI firmware.
- Confirm signed and unmodified OS bootloader.
- Restart and check the Secure Boot status.
- Reset keys in UEFI/BIOS settings.
How Can We Help You
About the Author
Roxanne is one of the main contributors to EaseUS and has created over 200 posts that help users solve multiple issues and failures on digital devices like PCs, Mobile phones, tablets, and Macs. She loves to share ideas with people of the same interests.
Oliver is an EaseUS professional writer who dares explore new areas. With a passion for solving tech issues with straightforward guides for common users, Oliver keeps honing his writing craft by developing in-depth solutions for disk and partition management, computer boot-up issues, file transfer, etc.
Product Reviews
-
I love that the changes you make with EaseUS Partition Master Free aren't immediately applied to the disks. It makes it way easier to play out what will happen after you've made all the changes. I also think the overall look and feel of EaseUS Partition Master Free makes whatever you're doing with your computer's partitions easy.
Read More -
Partition Master Free can Resize, Move, Merge, Migrate, and Copy disks or partitions; convert to local, change label, defragment, check and explore partition; and much more. A premium upgrade adds free tech support and the ability to resize dynamic volumes.
Read More -
It won't hot image your drives or align them, but since it's coupled with a partition manager, it allows you do perform many tasks at once, instead of just cloning drives. You can move partitions around, resize them, defragment, and more, along with the other tools you'd expect from a cloning tool.
Read More
Related Articles
-
How to Check SSD Temperature in Windows 10/11 [2024 Step-by-Step Guide]
![author icon]() Sherly/2024/11/27
Sherly/2024/11/27 -
Free Disk Cloning Software for Windows [2024 Best]
![author icon]() Roxanne/2024/10/17
Roxanne/2024/10/17 -
How to Fix USB won't format to FAT32, Check Three Easy Ways
![author icon]() Tracy King/2024/10/16
Tracy King/2024/10/16 -
Partition Resizer for Win 11/10/8/7 | Free Download💡
![author icon]() Sherly/2024/10/29
Sherly/2024/10/29
Hot Topics in 2024
EaseUS Partition Master

Manage partitions and optimize disks efficiently









