Page Table of Contents
About the Author
Hot Topics
Updated on Dec 03, 2024
On this page, you can learn seven fixes to solve the "local disk D almost full" issue and know why your D drive gets full:
Do you fail to store files on the D drive because it's almost full? Don't worry. This article will show you how to free up D drive to get more space and provides seven methods. But first, let's figure out why local disk D is almost full.
Why Is Local Disk D Almost Full
Although the capacity of hard drives has been growing at an alarming rate, we still find ways to make them full easily, and a full D drive can affect our daily use by causing the following symptoms:
- The computer runs slowly.
- You cannot store more large files/data on it.

However, what is taking up space on my hard drive Windows 7/8/10/11? The usual reasons why the D drive becomes full are:
- The D drive is not big enough: the current capacity does not meet all your needs and you need to extend your D drive.
- Large files/applications: If you store games or a lot of HD movies, this can also cause the D drive to become full.
- Hidden files: Multiple hidden files can also take up your space unknowingly.
After understanding the cause, let's see how to solve the problem. Read on to learn seven effective ways to free up space on your D drive.
Read Also: Free Up Disk Space on Windows 8
How to Fix Local Disk D almost Full - Seven Ways
We now need more and more disk space to install games and applications on the D drive, and your D drive can easily become full. This section provides seven ways to help you free up more disk space. The fixes are as follows:
- Fix 1. Extend D Drive
- Fix 2. Transfer Large Files
- Fix 3. Uninstall Unnecessary Apps
- Fix 4. Delete Unnecessary Files
- Fix 5. Make Hidden Files Visible to Delete
- Fix 6. Run Disk Cleanup to Delete Temporary File
- Fix 7. Format D Drive
Well, this article will guide you on the seven fixes, so don't worry, and let's start with the first one.
Fix 1. Extend D Drive
In this, there is a professional third-party tool to help you extend your D drive, EaseUS Partition Master Professional. This tool can perform this action by getting space from other drives or unallocated space, which is the most effective way to solve the "local disk D almost full" issue. EaseUS Partition Master supports all Windows versions, and you can get more space easily with the help of its prompts and clear interface.
Now, download it and follow the guide to try it.
Step 1. Locate the Target Partition.
Go to Partition Manager, locate the target partition and select "Resize/Move".

Step 2. Extend the Target Partition.
Drag the partition panel rightward or leftward to add the unallocated space into your current partition, or you can click click "fill in all unallocated" to allocate all space to the target partition. Then, click "OK" to confirm.

Extra Option: Get Space from Another Drive
If there is not enough unallocated space on your disk, right-click on a big partition with enough free space, select "Allocate space".
Then select the target partition that you want to extend at the allocate space to column.

Step 3. Execute Operations to Extend Partition.
Drag the dots of the target partition into the unallocated space and click "OK".

Then Click the "Execute Task" button and click "Apply" to keep all the changes.
It can do more than extend your hard drives. EaseUS Partition Master gets many other features. Let's continue to learn. EaseUS Partition Master is a multifunctional disk management tool for all Windows users, and it can deal with various disk partition issues. Download it to help.
Features of EaseUS Partition Master:
- Merge C and D drive
- Create or delete partitions
- Merge/split/resize partitions
- Add unallocated space to D drive
- Extend C to fix the "C drive full" issue
- Shrink or extend partition Windows 10
Fix 2. Transfer Large Files
You can also transfer large files from the D drive to another drive to free up more space, but how to move large files from one drive to another? A good professional computer transfer tool, EaseUS Todo PCTrans, can help you efficiently transfer large files and programs from the D drive to another drive. Let us start to learn how we can use it to help.
Step 1. Create a backup file of the source hard drive
Launch EaseUS Todo PCTrans on your Windows computer. Click "data transfer" and select "Transfer via backup."

Hover your mouse over "Data Backup", and click "Next". Later, confirm the default settings of the file name and file path, or you can customize the settings on your own.

Now select the items you want to transfer to the other hard drive. EaseUS Todo PCTrans allows users to create backup files of multiple file types, including applications, personal data, and user accounts. To transfer files from one drive to another, deselect the "Applications" and "Accounts", hover your mouse over "Files", and click "Edit".

This is where you need to select files on the source drive. Expand the drive so you can selectively choose desired files, after then click "Finish". In the end, click "Backup". Wait for the process completes.

Step 2. Restore the file to the destination drive
Launch EaseUS Todo PCTrans and follow the same way to reach the step of selecting a transfer method. This time choose "Data Restore" and click "Next".

Choose the existing backup file presenting on the interface, or navigate to the exact file path where the backup file is, click "Restore".

You're back to the "Files", click "Edit" to get in. The backup file is viewable here. You need to click the pencil icon to set the target location, which is the other hard drive, and submit the change. After the basic settings, click "Finish" and finally "Restore". Wait patiently until the transfer process is over.

Fix 3. Uninstall Unnecessary Apps
If you have some programs installed on your D drive that you no longer need, you can uninstall them to free up space on your D drive.
Step 1. Search for "Control Panel" and choose "Program."
Step 2. Then choose "Programs and Features," and select the programs you no longer need, and select "Uninstall."
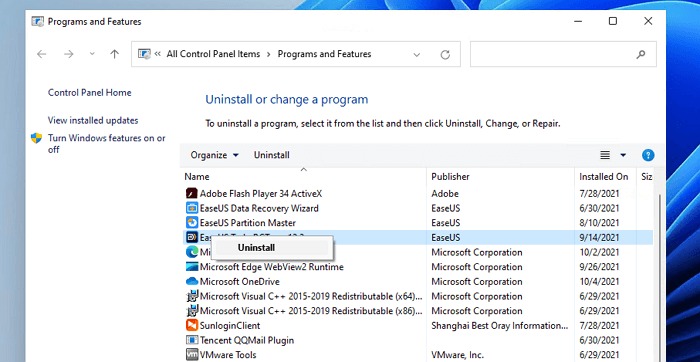
Step 3. Repeat this process to remove all your unwanted applications.
Fix 4. Delete Unnecessary Files
If you store many large files, movies, music, or other videos on the D drive, it will get full easily. So you need to regularly delete the unnecessary files to free up your D drive.
Step 1. Click "This PC" and locate your D drive.
Step 2. Open your D drive and right-click on the files you don't need, and then choose "Delete."
Fix 5. Make Hidden Files Visible
Hidden files take up storage space on the D drive, but these files are not displayed on the disk. We just need to make the hidden files visible on the D drive, and then we can delete the unwanted hidden files to get more or free up hard drive space.
Step 1. Click "This PC" and then open the D drive and find "View."
Step 2. Select "Show" and click "Hidden Items."
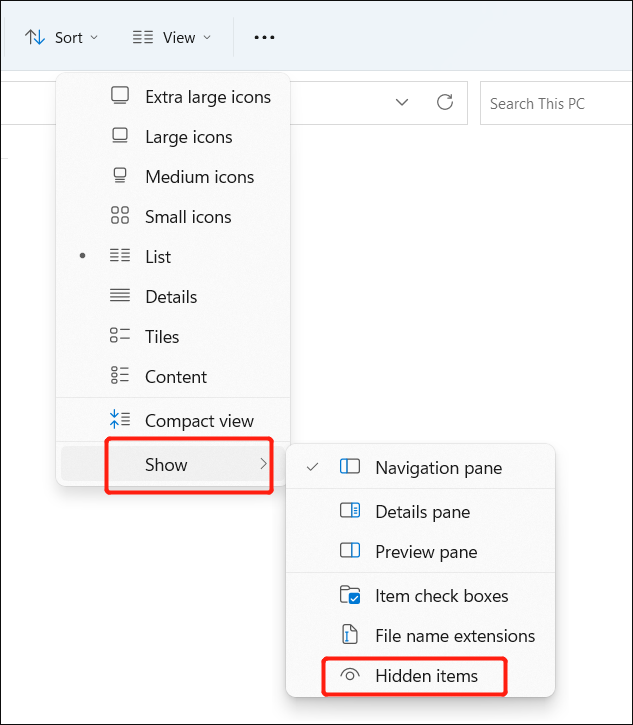
Step 3. Find the unnecessary and delete them.
Fix 6. Run Disk Cleanup to Delete Temporary File
Windows has many tools to help users keep their computers and hard drives tidy and clean. Disk Cleanup is one of these useful utilities that allow users to delete useless temporary files. Please follow these steps to delete temporary files.
Step 1. Click on "This PC" and select the D drive.
Step 2. Right-click on it, select "Properties," and then click Disk Cleanup. Here, this picture sets an example of the C drive.

Step 3. Find the files you want to delete, right-click on them, and choose "Delete."
Fix 7. Format D Drive
When your D drive gets full but you don't find lots of files in it, you can format your D drive to make it new. EaseUS Partition Master also can help you format or reformat hard drive safely. Now, download it and follow the guide below to format your D drive.
Step 1. Right-click the hard drive partition and choose the "Format" option.
Step 2. In the new window, set the Partition label, File system, and Cluster size for the partition, then click "OK".
Step 3. You can see a warning window, click "Yes" to continue.
Step 4. Click the "Execute 1 Task(s)" button, then click "Apply" to start formatting the hard drive partition.
Conclusion
This article provides seven fixes for you to solve the "local disk D almost full" issue and help you free up more space on the D drive. Among these fixes, extending a partition is the most effective way to help you get more space. EaseUS Partition Master can move unallocated space to the D drive or other hard drives to extend the hard drive. By the way, continue to read if you have further questions about hard drive space.
You may also like the following content:
Local Disk D Almost Full FAQs
Do you know how to fix the "local disk D almost full" error now? This part lists three questions for you and may help you with this problem.
1. How do I free up space on my local disk D?
You can free up space on the D drive in the following ways:
- Extend your D drive
- Delete large files or hidden files
- Uninstall the apps you don't need
- Transfer larger files to other hard drives
- Run Disk Cleanup to delete temporary files
2. How do I increase space on my D drive?
You can allocate space from other drives to D drive via EaseUS Partition Master. Or you can extend your D drive via Disk Management as long as there is some unallocated space adjacent to the D drive.
3. Why does my disk say it's full when it's not?
Viruses on a hard drive might create the issue. Besides, the hidden files on the target hard drive also occupy your disk space.
How Can We Help You
About the Author
Cici is the junior editor of the writing team of EaseUS. She accepted the systematic training on computers at EaseUS for over one year. Now, she wrote a lot of professional articles to help people resolve the issues of hard drive corruption, computer boot errors, and disk partition problems.
Sherly joined EaseUS in 2022 and she has always loved writing articles and enjoys the fun they bring. She receives professional training here, focusing on product performance and other relative knowledge. She has written over 200 articles to help people overcome computing issues.
Product Reviews
-
I love that the changes you make with EaseUS Partition Master Free aren't immediately applied to the disks. It makes it way easier to play out what will happen after you've made all the changes. I also think the overall look and feel of EaseUS Partition Master Free makes whatever you're doing with your computer's partitions easy.
Read More -
Partition Master Free can Resize, Move, Merge, Migrate, and Copy disks or partitions; convert to local, change label, defragment, check and explore partition; and much more. A premium upgrade adds free tech support and the ability to resize dynamic volumes.
Read More -
It won't hot image your drives or align them, but since it's coupled with a partition manager, it allows you do perform many tasks at once, instead of just cloning drives. You can move partitions around, resize them, defragment, and more, along with the other tools you'd expect from a cloning tool.
Read More
Related Articles
-
How to Fix "Unable to Convert Dynamic Disk to Basic"[2024 Newest Guide]
![author icon]() Cici/2024/09/19
Cici/2024/09/19 -
How to Fix PS4 Can't Read USB [Quick & Easy]
![author icon]() Cici/2024/04/26
Cici/2024/04/26 -
Guide on Seagate External Hard Drive Transfer Speed
![author icon]() Tracy King/2024/09/19
Tracy King/2024/09/19 -
Fixed: The Computer Has Rebooted From A BugCheck [2024]
![author icon]() Cici/2024/10/14
Cici/2024/10/14
Hot Topics in 2024
EaseUS Partition Master

Manage partitions and optimize disks efficiently








