Page Table of Contents
About the Author
Hot Topics
Updated on Oct 29, 2024
Quick View of What You Need to Prepare for Adding Unallocated Space to D Drive:
| ? Goal | Add unallocated space to D drive |
| ? Preparations |
|
| ? Tools | #1. EaseUS Partition Manager; #2. Disk Management; #3. DiskPart Command Prompt |
| ? Supported OS | Windows 11/10/8.1/8/7 and Windows XP/Vista, and Windows Servers. |
What is Unallocated Space?
The computer allocates space on the hard drive as adjacent groups of sectors or clusters. When you create a new file, the operating system finds available space and allocates that space to the file. The unallocated space, also referred to as "free space", is the area on a hard drive where it is not allocated to active files within a file system. In other words, only if the unallocated space is allocated to any drive on your computer it can be used to store data and files.
Generally, the unallocated space is invisible on your computer. You can check the unallocated space in the Disk Management on Windows 10/8/7 computers. In this article, we will introduce how to add unallocated space to D drive. Indeed, if you want to add unallocated space to other drives, this page is also helpful.
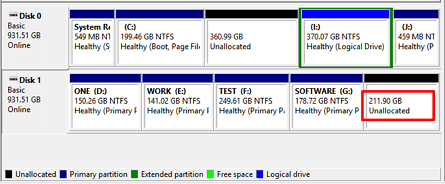
How to Add Unallocated Space to D Drive
On Windows 10/8/7 computers, users have three options to use the unallocated space to expand the D drive: professional partition manager, disk management, and DiskPart CMD command. But these three methods require users to have different levels of partition knowledge. Let's check these methods one by one.
1. EaseUS Partition Master - Easiest
This method is the easiest one. You don't need to have much partition knowledge. All you need is a professional partition management tool, and this tool will help you with all operations. Here we recommend EaseUS Partition Master. It is specialized in computer partition management and you can directly add unallocated space to D drive, C drive, or other drives regardless of whether the unallocated space is neighboring or not.
Please download the EaseUS Partition Master and follow the guide below to see how to add unallocated space to D drive in 3 steps.
Step 1. Select the partition next to the unallocated space, select "Resize/Move".

Step 2. Click on the partition and use the mouse to drag it to the left or right to move the unallocated space.

You can repeat Step 1 and 2 to move the unallocated space to the desired location.

Step 3. Click "Execute Task" and "Apply", it will execute the operations to add the unallocated space into the target partition eventually.

You can also follow this video guide to see how to extend your D drive or other drives in an easier way.
If you think this method is helpful, feel free to share this to help more people around you and get rid of this taks like an expert:
Here are the features of EaseUS Partition Master that you may also like in managing partition size and disk performance:
- Supports users to resize, move, create, format, and delete partitions.
- Supports users to convert from MBR to GPT and vice versa without data loss.
- Enables users to migrate OS to SSD to speed up Windows.
- Recover deleted or lost partitions by scanning the whole disk or unallocated space.
2. Disk Management - Medium
You can also try to add unallocated space to a partition with Disk Management on your computer. This method is best for experienced users, so that it might be a little bit difficult. Don't worry, follow the step-by-step guide below, you can also add the unallocated space to the target drive.
Step 1. Right-click "This PC" and choose "Manage". Then click "Disk Management" to open Disk Management.
Step 2. Right-click the partition you want to manage and select "Extend Volume".

Step 3. Click "Next" to continue adjusting the unallocated space's size to add to the selected partition.
Step 4. Continue to click "Next" and "Finish" to finish the process.

3. DiskPart Command Prompt - Difficult
For professional users, they can manage the unallocated space with DiskPart CMD. Here are the detailed steps.
Step 1. Open DiskPart command prompt:
Type CMD in Search > Right-click Command Prompt > Select "Run as Administrator" > Type diskpart and hit Enter.
Step 2. Type the following command links and hit Enter each time:
- list disk
- select disk 0 (replace 0 with your disk number)
- list volume
- select volume d (replace d with the target partition number that you want to extend)
- extend size=number (adjust and add unallocated space to the selected volume in MB)
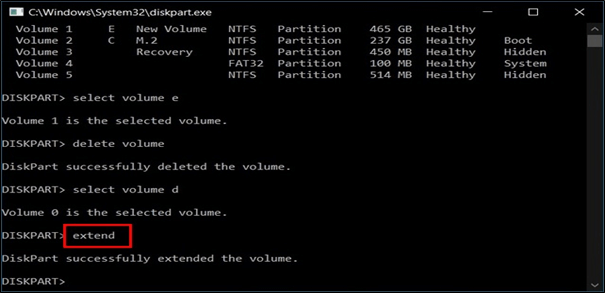
Step 3. Type exit to close DiskPart.
Now you can check if the unallocated space is added to the D drive.
Bonus Tip: Create New Partition with Unallocated Space
Besides adding free space to an existed partition, you can also create a new partition with the unallocated space. EaseUS Partition Master will provide you with a simple and easy method. Keep reading and check how to create a new partition with EaseUS Partition Master.
Step 1. Launch EaseUS Partition Master. On the main window, right-click on the unallocated space on your hard drive or external storage device and select "Create".
Step 2. Adjust the partition size, file system (Choose the file system based on your need), label, etc. for the new partition and click "OK" to continue.
Step 3. Click on the "Execute 1 Task(s)" button and create a new partition by clicking "Apply".
Watch the following video tutorial and learn how to create a partition in NTFS, FAT, or EXT file system.
The Bottom Line
That's all about how to add unallocated space to D drive. You can choose any of the three methods mentioned above according to your needs. As you can see, EaseUS Partition Master always provides you with a quick and convenient experience in partition management. Besides allocating free space, you can also convert the primary partition to a logical partition, merge two partitions into one, and create a WinPE bootable disk with EaseUS Partition Master. Now download the software and have a try.
FAQs About Adding Unallocated Space to D Drive
Here we found some hot topics about allicating unallocated space on Windows PC, and if you are interested in, follow to find answers here:
1. Can I extend my D drive with unallocated space?
Yes, sure. You can extend the D drive with unallocated space on your PC. You can directly apply the provided methods - EaseUS Partition Master, Disk Management, or DiskPart, any one of them, for help.
2. How do I extend my D drive when there is no unallocated space?
When there is no unallocated space on your PC and you want to extend the D drive, here are two operations that you can try:
Option 1: You can first make some unallocted space on your PC by shrinking a big partition which contains many free space. Then, you can use the unallocated space to extend D drive.
Option 2: You can apply EaseUS Partition Master with its Allocate Space feature to directly allocate and add unused free space from a big volume to the target D drive in simple clicks. For a step-by-step guide, refer to this page are referration: How to Allocate a Hard Drive.
3. Can I recover an unallocated partition?
Yes, sure. When your partition becomes unallocated space, it could be multiple reasons, for example, deletion, virus or other reasons. To recover unallocated partition, you can directly turn to EaseUS Partition Master with its Partition Recovery feature for help. For a detailed guide, refer to this page: Unallocated Partition Recovery.
How Can We Help You
About the Author
Roxanne is one of the main contributors to EaseUS and has created over 200 posts that help users solve multiple issues and failures on digital devices like PCs, Mobile phones, tablets, and Macs. She loves to share ideas with people of the same interests.
Written by Tracy King
Tracy became a member of the EaseUS content team in 2013. Being a technical writer for over 10 years, she is enthusiastic about sharing tips to assist readers in resolving complex issues in disk management, file transfer, PC & Mac performance optimization, etc., like an expert.
Product Reviews
-
I love that the changes you make with EaseUS Partition Master Free aren't immediately applied to the disks. It makes it way easier to play out what will happen after you've made all the changes. I also think the overall look and feel of EaseUS Partition Master Free makes whatever you're doing with your computer's partitions easy.
Read More -
Partition Master Free can Resize, Move, Merge, Migrate, and Copy disks or partitions; convert to local, change label, defragment, check and explore partition; and much more. A premium upgrade adds free tech support and the ability to resize dynamic volumes.
Read More -
It won't hot image your drives or align them, but since it's coupled with a partition manager, it allows you do perform many tasks at once, instead of just cloning drives. You can move partitions around, resize them, defragment, and more, along with the other tools you'd expect from a cloning tool.
Read More
Related Articles
-
How to Bypass BitLocker Recovery Key Blue Screen
![author icon]() Roxanne/2024/11/18
Roxanne/2024/11/18 -
How to Check Hard Drive Health on Windows 7 [Detailed Guide]
![author icon]() Sherly/2024/06/20
Sherly/2024/06/20 -
How to Check Samsung SSD Health on Windows [100% Working Solutions]
![author icon]() Cici/2024/11/27
Cici/2024/11/27 -
Best Crucial Cloning Software - Clone Crucial SSD Easily
![author icon]() Oliver/2024/09/20
Oliver/2024/09/20
Hot Topics in 2024
EaseUS Partition Master

Manage partitions and optimize disks efficiently








