Page Table of Contents
About the Author
Hot Topics
Updated on Jan 23, 2025
 Data storage nowadays relies heavily on computers and their performance and efficiency. Customers prefer Crucial SSDs, which are fast and safe for better performance. Crucial is a mid-range unit for SSDs that offers the best balance between the price and storage capacity available today—upgrading now or putting a new one in for a new computer.
Data storage nowadays relies heavily on computers and their performance and efficiency. Customers prefer Crucial SSDs, which are fast and safe for better performance. Crucial is a mid-range unit for SSDs that offers the best balance between the price and storage capacity available today—upgrading now or putting a new one in for a new computer.
Crucial Cloning Software: Guide & Review
This article from EaseUS outlines the best software for cloning your Crucial SSD, and the steps involved follow below. Cloning software replicates the contents of your existing disk; using this to migrate to a new SSD is trouble-free. The following article will provide a list of the top cloning tools and how you can apply them to make the process as smooth as possible.
Does Crucial Have Cloning Software?
Yes, indeed Crucial offers its own cloning software to enable customers to move data from their old drives to new Crucial SSDs. Acronis, renowned in the data protection and disk cloning sectors, powers this program.
Acronis Crucial Cloning Software
Crucial offers cloning software called Acronis True Image for Crucial. This potent utility guarantees a seamless and effective data migration by making it easier to clone a hard drive to a new Crucial SSD.
| Features | Pros | Cons |
|---|---|---|
| Easy Cloning | Easy to use with a straightforward interface | Limited to Crucial SSDs |
| Full Disk Imaging | Reliable and efficient cloning process | Some advanced features require a paid version |
| Data Protection | Comprehensive backup and recovery options | Initial setup can be time-consuming |
| Backup and Recovery | High data integrity and protection | |
| Automatic Updates |
For those looking for a reliable solution to clone their drives quickly, Acronis True Image for Crucial is highly recommended. Because of its vast feature set and user-friendly design, it is a fantastic choice for both beginners and specialists.
🚩Read also: Crucial BX500 VS MX500: What's Their Difference [2024 New]
How to Clone HDD/SSD with Crucial Cloning Software
Switching to a Crucial SSD improves system performance. Follow these steps to prepare and clone your HDD or SSD with Acronis True Image for Crucial.
Stage 1. Preparation
Check your system for your new Crucial SSD, a USB-to-SATA converter or external SSD enclosure (for laptops), a screwdriver (for desktops), and Acronis True Image for Crucial.
- Tip
- To prevent data loss, back up crucial files before cloning.
Step 1. Turn off and unplug your computer, open the casing with a screwdriver, and attach the new Crucial SSD to a SATA port and power connection.
Step 2. Download and install Acronis from Crucial. Launch the program and verify that it recognizes your current drive and the Crucial SSD.
Step 3. Keep your PC connected to avoid cloning interruptions. Close unneeded programs for seamless operation.
Don't forget to share this practical page with other users and move on to the next stage for the cloning guide.
Stage 2. Cloning
Cloning your disk is next after preparing your gear and installing Acronis True Image for Crucial. Cloning begins when you've prepped your gear and installed Acronis True Image for Crucial. Clone your HDD or SSD to your new Crucial SSD easily with these thorough procedures.
Step 1. Start the Acronis True Image program. The main dashboard lets you start cloning.

Step 2. Click "Clone Disk" on the dashboard. The cloning wizard will guide you through the process.

Step 3. In the copying process, select your current HDD or SSD as the source and your new Crucial SSD as the target. Choose the right disk to avoid data loss.
Step 4. Customizing the cloning procedure depends on your preferences. Resize partitions, exclude files and settings or alter other settings. Edit these parameters to suit your needs.
Step 5. After verifying your choices and customizing the options, start cloning. Acronis True Image will copy the contents of the source disk to the target disk.
Step 6. Acronis True Image shows a progress indicator during cloning. You can track progress to ensure smooth sailing.
Step 7. Acronis True Image will alert you after cloning. Finish the procedure, restart or shut down your computer.
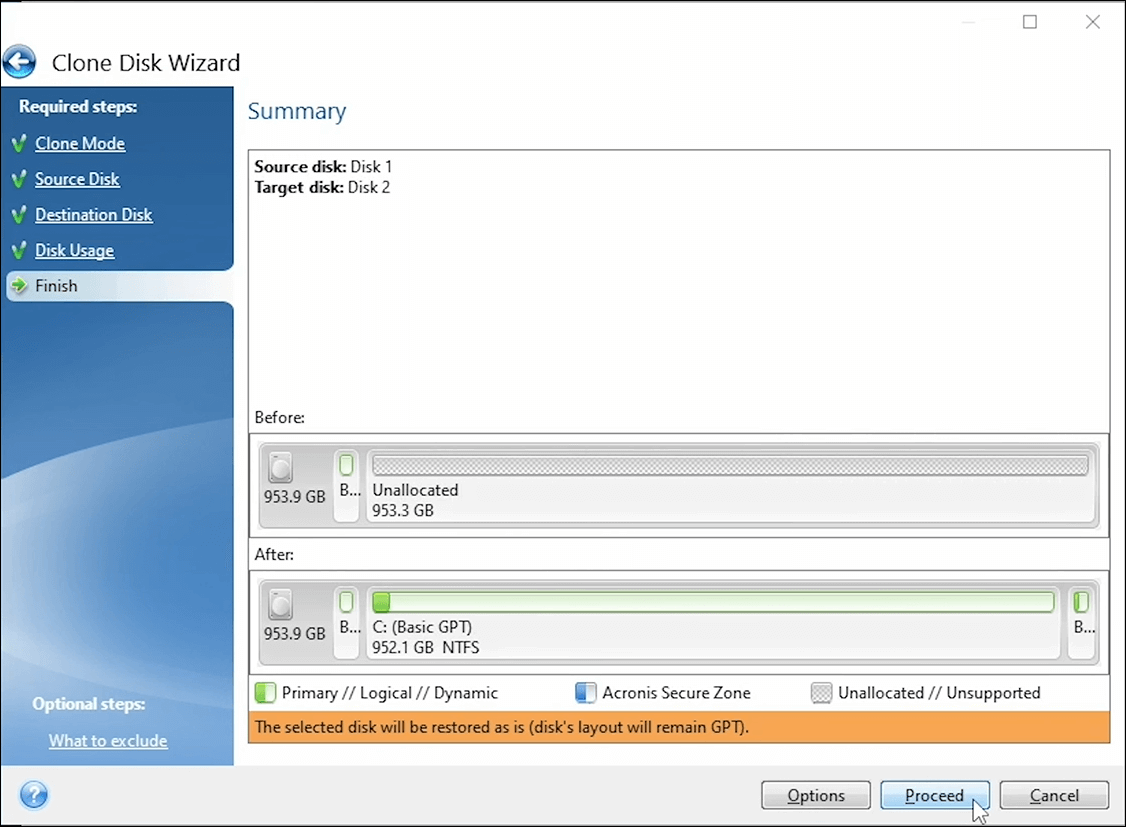
These instructions will help you clone the HDD or SSD to your new Crucial SSD using Acronis True Image for Crucial.
See also:
Easier Alternative: EaseUS Partition Master
Acronis True Image for Crucial can clone HDDs and SSDs. However, some users prefer a more compatible disk cloning software as Acronis True Image requires at least one Crucial SSD installed on your PC.
Thus, EaseUS Partition Master Professional has advantages over crucial cloning software. Starting with its simple interface, it is straightforward for everyone to use. It features cloning, partition management, disk/partition resizing, data recovery, and disk optimization. Its many tools simplify storage management.
EaseUS Partition Master can even help you check and repair disk errors or certain system corruptions.
Here are the steps to clone HDD or SSD with EaseUS Partition Master:
Step 1. Select the source disk.
- Click the "Clone" from the left menu. Select the "Clone OS Disk" or "Clone Data Disk" and click "Next".
- Choose the source disk and click "Next".
Step 2. Select the target disk.
- Choose the wanted HDD/SSD as your destination and click "Next" to continue.
- Read Warning message and confirm "Yes" button.
Step 3. View the disk layout and edit the target disk partition size.
Then click "Continue" when the program warns it will wipe out all data on the target disk. (If you have valuable data on the target disk, back up it in advance.)
You can select "Autofit the disk", "Clone as the source" or "Edit disk layout" to customize your disk layout. (Select the last one if you want to leave more space for C drive.)
Step 4. Click "Start" to start the disk cloning process.
Share this article with your friends and peers who might be facing a similar issue.
Final Verdict
Optimizing your system's performance can greatly increase by cloning your HDD or SSD to a new Crucial SSD. This post introduced EaseUS Partition Master, an easier substitute with more sophisticated features, and included comprehensive instructions for utilizing Acronis True Image for Crucial. We suggest using EaseUS Partition Master for an easier, faster, and more flexible cloning operation. Give people access to this information so they, too, can take advantage of these effective data migration resources.
Crucial Cloning Software FAQs
-
Q1. Is the Crucial cloning software good?
- Yes, the Acronis True Image-powered Crucial copying software is quite good. It provides dependable and effective data migration and an intuitive UI for both novices and experienced users.
-
Q2. Can you clone a HDD to SSD for free?
- You can clone HDD to an SSD for free using particular applications. Recommended tool: EaseUS Partition Master. Its free edition supports partition cloning, making it easy to move data from an HDD to an SSD. EaseUS Partition Master is easy to use and rapid at cloning, making it ideal for data movement.
-
Q3. Can I clone a 1TB SSD to a 2TB SSD?
- Yes, you may clone 1TB to 2TB SSD. Cloning tools like Acronis True Image for Crucial or EaseUS Partition Master can copy your 1TB SSD to a 2TB SSD. You can resize partitions while cloning to maximize 2TB SSD space. This approach preserves your data, programs, and system settings for a smooth transition.
How Can We Help You
About the Author
Oliver is an EaseUS professional writer who dares explore new areas. With a passion for solving tech issues with straightforward guides for common users, Oliver keeps honing his writing craft by developing in-depth solutions for disk and partition management, computer boot-up issues, file transfer, etc.
Product Reviews
-
I love that the changes you make with EaseUS Partition Master Free aren't immediately applied to the disks. It makes it way easier to play out what will happen after you've made all the changes. I also think the overall look and feel of EaseUS Partition Master Free makes whatever you're doing with your computer's partitions easy.
Read More -
Partition Master Free can Resize, Move, Merge, Migrate, and Copy disks or partitions; convert to local, change label, defragment, check and explore partition; and much more. A premium upgrade adds free tech support and the ability to resize dynamic volumes.
Read More -
It won't hot image your drives or align them, but since it's coupled with a partition manager, it allows you do perform many tasks at once, instead of just cloning drives. You can move partitions around, resize them, defragment, and more, along with the other tools you'd expect from a cloning tool.
Read More
Related Articles
-
How to Bypass BitLocker Recovery Key Blue Screen
![author icon]() Roxanne/2025/01/23
Roxanne/2025/01/23 -
Partition Manager Windows 11 Free Download in 2025 🏆
![author icon]() Tracy King/2025/01/23
Tracy King/2025/01/23 -
How to Fix Kingston SSD Not Detected
![author icon]() Roxanne/2025/02/07
Roxanne/2025/02/07 -
How to Format 2TB Hard Drive to FAT32? Here Is A Quick Guide - EaseUS
![author icon]() Tracy King/2025/01/23
Tracy King/2025/01/23
Hot Topics in 2024
EaseUS Partition Master

Manage partitions and optimize disks efficiently








