Page Table of Contents
About the Author
Hot Topics
Updated on Oct 29, 2024
Are you looking for a reliable partition manager for Windows 11? On this page, you'll get official access to free download one of the most reliable partition manager software for Windows 11 to make full use of your disk drive space and enhance the disk performance rapidly.
What Is Windows 11 Partition Manager
A partition manager is known as disk partition tool that helps Windows users to manage partitions. A reliable partition manager software can release your hands from partitioning hard disks. In addition, professional partition manager software also groups your data, enabling you to maximize your system's working.
Meanwhile, a qualified partition manager for Windows 11 can help you seamlessly create, extend, shrink, and delete partition volumes.
Tips to Select Reliable Partition Manager for Windows 11
Here is a list of tips offered by EaseUS that you may take to define if the current partition tool is qualified for fulfilling your disk partitioning demands in Windows 11:
- ✔️Features: Whether the partition manager software can fulfill your disk partitioning demands
- ✔️Price: Is the price of the software acceptable or within your budget
- ✔️Complexity: If the software is easy for you to learn and execute disk partitioning tasks
- ✔️Compatibility: Is the partition manager compatible with your operating system
Last, and one of the key factors we consider valuable, is whether the producer has a strong and instant service team that allows you to reach and contact for troubleshooting any time.
EaseUS Partition Manager for Windows 11 (32/64 bit) Free Download
You may find many partition managers online, but few are reliable. EaseUS Partition Master is one that owns high fame in partitioning hard drives and enhancing disk performance in Windows operating systems.
Similar to but more advanced than Paragon partition manager and disk management, EaseUS Partition Master provides both Windows 11 beginners and professionals with multiple features to fulfill their different disk partitioning demands. You can easily manage partitioning Windows 11 through this tool.
What Can EaseUS Partition Master Do for You on Windows 11 [Basic & Advanced Features]
Here below is a list of features, and you can take a quick view to learn what you can do in Windows 11 with this partition manager software:
| Basic Features🏅 | Advanced Features🎖️ |
|
|
🚩Further Reading: EaseUS Partition Master Portable | Without Downloading
How to Partition Hard Drives with EaseUS Partition Manager in Windows 11
Step 1. Launch EaseUS Partition Master to check for free space at the Partition Manager section.
- If your hard drive has unallocated space, jump to Step 3 to create partition.
- If the hard drive has no unallocated space, continue with Step 2.
Step 2. Shrink a disk partition to create unallocated space.
Right-click on the target drive partition with a lot free space and select "Resize/Move".

Drag either end of the partition rightwards or leftwards to shrink the partition size so as to get ample unallocated space. You can visually know how much space you've decreased in the "Size of partition" area. Click "OK".

Click "Execute xx Task" and then "Apply" to save all the changes.

Go back to Partition Manager, there should be unallocated space appearing on the same disk and you can continue with the next step to create new partition on your hard drive.
Step 3. Create a new partition with unallocated space on the target hard drive.
Right-click on the unallocated space and choose "Create".

Customize the partition size, partition drive letter, partition label, file system (NTFS, FAT32, EXT2/3/4, exFAT) and more in the Advanced Settings. Click "OK".

Finally, click "Execute * Task" and "Apply" to complete creating partition with the unallocated space on your disk. Repeat the steps to partition a hard drive and get many more partitions.

You can conveniently perform tasks such as partitioning hard Drive/SSD in Windows 11, Merge Partitions in Windows 11 without Deleting Volumes, and Extending Partitions in Windows 11 using the above-listed features.
Manage Partitions in Windows 11 without Download Third-Party Software
If you do not want to download third-party software, you can manage partitions through 'Disk Management.' Disk Management is a utility that comes with Windows. Let's go through the process of partitioning through 'disk management' step by step.
Step 1. To begin the process, open your start menu and type 'Create and format hard disk partitions'.
It will show you the option to Create and format hard disk partitions. By selecting this option, you will be directed to the Disk Management tool in Windows 11.
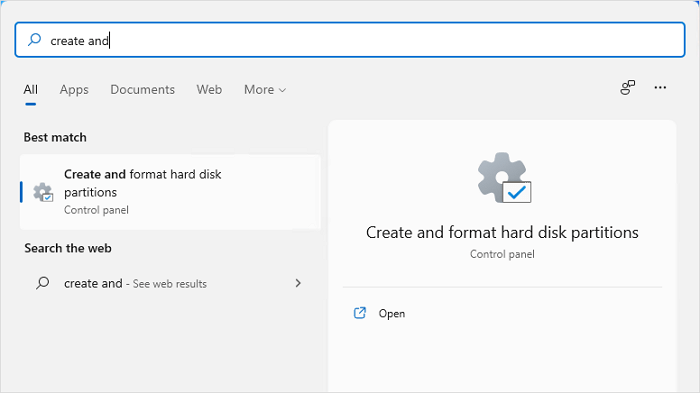
Step 2. The tool ' Disk Management' offers the option to create, shrink, delete partitions in Windows 11.

Step 3. You can create a new volume by right-clicking on the free space and hitting the option 'New Simple Volume'.
You can create a new partition by shrinking an existing volume or using unassigned space if you have any.Make sure you create the new volume according to your disk size.

Step 4. Just right-click on the existing partition, which has free space, and select shrink volume.
If you do not have unallocated space, you can free up space with the 'shrinking volume' option.
It will ask you the space you want to shrink. Enter the MBs you want to free and press 'shrink'. Once the space is free, follow Step 3 to create a new partition.

Step 5. Right-click on the disk you want to extend and click on the 'extend volume' option.
Disk management partitioner in Windows 11 also allows you to extend the volume. You can extend the volume of a partition only if free space is available.

EaseUS Partition Master and Disk Management, Which Is Better?
Well, what do we say? We have given you a detailed analysis of both tools. You can read our guide and decide for yourself.
If you want our verdict on this matter, we say EaseUS Partition Master. We have no doubts that this tool is way better than disk management. Using it as your partition manager is a breath of fresh air.
Disk Management is not as easy to use as the EaseUS Master Partition tool is. It also offers an extensive list of amazing features.
Benefits and Reasons for Using EaseUS Partition Manager in Windows 11
Let us state some of the benefits and reasons why you may need the EaseUS partition manager in Windows 11:
| Benefits of Using Partition Manager | When/Reasons for Using Partition Manager |
|---|---|
|
|
We have tested both tools for you and found EaseUS Partition Master the greatest of all partition managers for Windows 11. It is hassle-free and saves time.
It is a one-click solution to all your partitioning needs. We bet you are going to love this tool.
FAQs About Partition Manager Windows 11
Here, we also found some related questions about partition manager in Windows 11. If you are interested, follow and get answers here:
1. What is the best free partition manager for Windows 11?
When you search best free partition manager for Windows 11, you may get a long list of recommended tools. Here is a list of EaseUS editor's recommendations:
- EaseUS Partition Master Free Edition
- Disk Management
- GParted
2. Can I use partition manager on Windows 11 for free?
Yes, sure. You can apply reliable partition manager software to manage your Windows 11 disk partition space and optimize the disk performance efficiently. EaseUS Partition Master assures both beginners and professionals to partition and convert disk format for free in simple clicks.
3. Is there a free partition manager for Windows 10?
Yes, there is. If you search for free partition manager software for Windows 10, you may get a long list of recommendations, such as GParted, EaseUS Partition Master, Disk Management, etc.
Among these tools, we suggest you turn to the EaseUS Partition Master Free edition for help, as it has a strong development team with a sophisticated tech support team. Anyone who has a problem with disk partitioning can always get help from EaseUS free partition manager software in Windows 10.
How Can We Help You
About the Author
Roxanne is one of the main contributors to EaseUS and has created over 200 posts that help users solve multiple issues and failures on digital devices like PCs, Mobile phones, tablets, and Macs. She loves to share ideas with people of the same interests.
Written by Tracy King
Tracy became a member of the EaseUS content team in 2013. Being a technical writer for over 10 years, she is enthusiastic about sharing tips to assist readers in resolving complex issues in disk management, file transfer, PC & Mac performance optimization, etc., like an expert.
Product Reviews
-
I love that the changes you make with EaseUS Partition Master Free aren't immediately applied to the disks. It makes it way easier to play out what will happen after you've made all the changes. I also think the overall look and feel of EaseUS Partition Master Free makes whatever you're doing with your computer's partitions easy.
Read More -
Partition Master Free can Resize, Move, Merge, Migrate, and Copy disks or partitions; convert to local, change label, defragment, check and explore partition; and much more. A premium upgrade adds free tech support and the ability to resize dynamic volumes.
Read More -
It won't hot image your drives or align them, but since it's coupled with a partition manager, it allows you do perform many tasks at once, instead of just cloning drives. You can move partitions around, resize them, defragment, and more, along with the other tools you'd expect from a cloning tool.
Read More
Related Articles
-
Format FS=NTFS Diskpart Has Encountered an Error
![author icon]() Tracy King/2024/09/19
Tracy King/2024/09/19 -
SanDisk Format Solution: Format SanDisk to The Best Performance on Your Own
![author icon]() Tracy King/2024/11/27
Tracy King/2024/11/27 -
Guide to Check Disk Space Using PowerShell [2024 Tutorial]
![author icon]() Tracy King/2024/09/19
Tracy King/2024/09/19 -
How to Convert exFAT to FAT32 in Windows 11/10/8/7
![author icon]() Jean/2024/10/29
Jean/2024/10/29
Hot Topics in 2024
EaseUS Partition Master

Manage partitions and optimize disks efficiently








