Page Table of Contents
About the Author
Hot Topics
Updated on Apr 19, 2024
Looking to unlock the potential of Windows 11 on your HP laptop? This comprehensive guide will help you embark on your journey to install Windows 11 on an HP laptop. No matter if you want to update the earlier version or want a fresh install. This guide from EaseUS will teach everything on how to install Windows 11 on HP laptops with real-time snap-shorts.
Additionally, you must check the compatibility of your HP laptop before diving into further installation procedures. Let's take a closer look at Windows 11's system requirements:
| SYSTEM REQUIREMENTS | Minimum |
| Processor |
1 GHz or faster with two or more cores on a compatible 64-bit processor or SoC. [See supported Intel or AMD processors.] |
| Memory (RAM) |
4 GB or greater |
| Graphics card |
DirectX 12 or later compatibility, WDDM 2.0 driver |
| Display screen |
High-definition (720p), 9-inch monitor (or greater), 8 bits per color channel |
| TPM |
Trusted Platform Module (TPM) version 2.0 |
| System firmware |
UEFI, Secure Boot capable |
| Hard disk space |
64 GB (or greater) available storage |
| Additional storage |
Might be required for updates and specific features |
If your system meets Windows 11's requirements, now is the time to gather the tools you'll need for the installation process. Here's what you'll need is as follows:
🚩USB Drive: Prepare a USB flash drive with a FAT32 file system and at least 8 GB of minimum storage capacity. (Click here to learn how to format USB to FAT32)
🚩EaseUS Partition Master Professional: It will allow you to burn the Windows 11 ISO file to USB to install Windows 11 on any Windows computer. Install this software and follow the following section to learn to install Windows 11 on an HP laptop.
How to Install Windows 11 on HP Laptop - 3 Stages
The process of installing Windows 11 consists of three distinct stages. This section aims to provide a comprehensive explanation of the installation procedure, accompanied by a step-by-step guide for clarity and ease of understanding.
Stage 1. Download Windows 11 ISO from Microsoft
The first thing you need to do is visit the official Microsoft website and download "Windows 11 Disk Image (ISO), or click here to open their Windows 11 download page. Then, follow the steps to download it.
- Step 1: Scroll down the current page and click on "download here."
- Step 2: Select "Windows 11 (multi-edition ISO for x64 devices)" and hit the "Download now" button.
- Step 3: Select the product language from the list and click "Confirm."
Stage 2. Burn ISO to USB for Windows 11 Installation
Once you have downloaded the ISO file of Windows 11, you will need to burn this file. You can utilize EaseUS Partition Master to burn this ISO file to USB for Windows 11 installation. Its specialized "burn iso" feature will simplify this task for you. This tool offers universal compatibility with all Windows versions to help you create a bootable USB drive effortlessly.
Click here to download the free software and check out the guide below.
Here is how smoothly it helps to burn ISO to USB for the Windows 11 installation process:
Step 1. Launch EaseUS Partition Master and go to the Bootable Media section. Click "Burn ISO" and click "Next".

Step 2. Select the ISO image that you have downloaded on your PC, and click "Open".

Step 3. Click "Next" and select the target USB as destination and click "Burn" to execute the operation.
This tool can help a lot if you are going to install Windows 11 from ISO file. Let's look at more features of this tool. Using this powerful tool, you can also install and set up Windows 11 without the Internet.
Key features:
- User-Friendly Interface: Its intuitive interface is ideal for beginner-friendly ISO burning.
- Powerful formatting: Ensure error-free, reliable ISO burning with the "Burn ISO" feature.
- Fast and Efficient: Simplify ISO burning to provide quick and efficient bootable creation.
- Compatibility: It is compatible with all file formats and storage devices.
- Create Partitions: Effortlessly create or merge drive partitions for better data management.
Download EaseUS Partition Master right away to streamline your Windows 11 installation process. It's a valuable addition to your Windows toolbox because it makes disk management and bootable creation simple and effective.
Stage 3: Install Windows 11 on HP Laptop
Step 1: Restart your HP laptop and make sure the bootable USB drive is connected.
Step 2: When the HP logo appears, continuously press the BIOS key to enter the boot settings.
🔎Note: Use your HP laptop's model number to search the internet for the correct BIOS key.
Kindly share this detailed tutorial to help more users know how to install Windows 11 on HP laptop.
Step 3: Once you have entered the Boot configuration, select the "Boot menu" or "Boot" option from the top menu.
Step 4: Click and select the USB drive from the boot list and position it on the top of the list. Use the + and - keys to rearrange the list.

Step 5: Save changes and exit the boot menu. It will restart your HP laptop and boot with the USB device.
Step 6: Follow the timely instructions on the screen to install the Windows 11 OS.
Step 7: Set language preferences and choose the installation drive where you want to store the operating system.
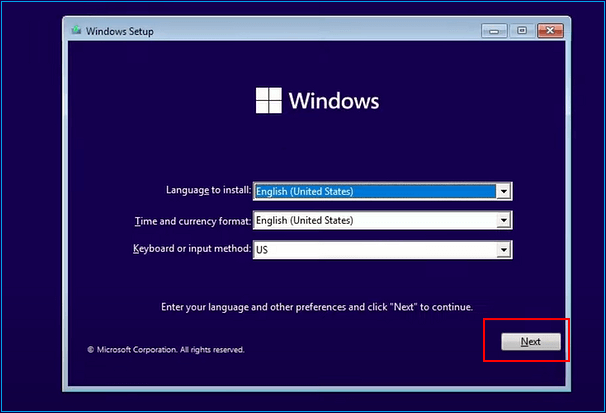
Step 8: Click "Install now" and select the "I don't have a product key" option to continue the installation on your HP laptop.
Step 9: Wait till the system completes the installation process. (The installation process will restart the system several times. )
Step 10: Accept the Microsoft License Term and select "Custome: Install Windows only" to complete the final configuration.

Set up your user credentials, and you are done.
- Tip
- f your computer doesn't boot properly, eject the bootable drive and change the boot order from BIOS settings.
After the installation finishes, you'll encounter the Windows 11 desktop. Enjoy the new features of the latest operating system on your HP laptop.
You May Also Like:
Use Windows Update in Settings to Install Windows 11 (Time-consuming)
Updating Windows in Settings is another workable solution to install Windows 11 on an HP laptop. However, it is a time-consuming approach, which may take 30 to 90 minutes, depending on your internet and system speed. Let's go with the detailed steps:
Step 1: Navigate to Settings and select "Update & Security" from the left panel.
Step 2: Select "Windows Updates" and hit the "Check for Updates" icon.

Step 3: It enables you to download available Windows 11 updates.
Step 4: Click the "Download and Install" option to continue the updation procedure.
Step 5: Wait for Windows 11 to download, then follow the on-screen guide and instructions to install it.
After a successful installation, the system will automatically bring you to the Windows 11 desktop.
🔎Also Read: Install Windows 11 on SSD
Conclusion
We believe that the guide has assisted you in mastering how to install Windows 11 on an HP laptop. If you've updated to the latest version and encountered functionality issues, we recommend activating Windows 11 and ensuring that all associated drivers are up-to-date. For efficiently handling Windows 11's ISO file and future disk management tasks, consider using EaseUS Partition Manager, the editor's recommended software.
Install Windows 11 on HP Laptop FAQs
Please follow this FAQs section to learn more about how to install Windows 11 on HP Laptop. Below are answers to common queries:
1. How do I activate Windows 11 on my HP laptop after an update?
To activate Windows 11 on your laptop, you need to explore the settings menu. Open "Settings" on your laptop and select "Update & Security" from the left sidebar. Navigate the "Activation, option and follow the instructions to complete the activation process.
2. How do I install Windows 11 on my laptop?
To install Windows 11 from Windows Update, go to Settings and click "Update & Security." Choose "Windows Update," then select "Check for updates." The system will begin searching for the available updates and ask you to download them if available. Simply download the updates and initiate the installation with on-screen instructions.
3. How do I boot Windows 11 after an update on an HP laptop?
After updating, restart your HP laptop and let your computer boot the new operating system. Additionally, if any issue arises, check the system compatibility or connect to HP support for further assistance.
How Can We Help You
About the Author
Oliver is an EaseUS professional writer who dares explore new areas. With a passion for solving tech issues with straightforward guides for common users, Oliver keeps honing his writing craft by developing in-depth solutions for disk and partition management, computer boot-up issues, file transfer, etc.
Sherly joined EaseUS in 2022 and she has always loved writing articles and enjoys the fun they bring. She receives professional training here, focusing on product performance and other relative knowledge. She has written over 200 articles to help people overcome computing issues.
Product Reviews
-
I love that the changes you make with EaseUS Partition Master Free aren't immediately applied to the disks. It makes it way easier to play out what will happen after you've made all the changes. I also think the overall look and feel of EaseUS Partition Master Free makes whatever you're doing with your computer's partitions easy.
Read More -
Partition Master Free can Resize, Move, Merge, Migrate, and Copy disks or partitions; convert to local, change label, defragment, check and explore partition; and much more. A premium upgrade adds free tech support and the ability to resize dynamic volumes.
Read More -
It won't hot image your drives or align them, but since it's coupled with a partition manager, it allows you do perform many tasks at once, instead of just cloning drives. You can move partitions around, resize them, defragment, and more, along with the other tools you'd expect from a cloning tool.
Read More
Related Articles
-
How to Create More Than 4 Partitions on MBR Disk - Two Efficient Ways
![author icon]() Sherly/2024/04/19
Sherly/2024/04/19 -
Can I Upgrade SSD to M.2 Without Reinstalling OS? Yes, Here Is Your Guide
![author icon]() Tracy King/2024/04/19
Tracy King/2024/04/19 -
How to Resize EFI System Partition on Windows 11/10/8/7
![author icon]() Daisy/2024/04/19
Daisy/2024/04/19 -
Change GPT Disk to MBR Disk Without Formatting
![author icon]() Daisy/2024/04/19
Daisy/2024/04/19
Hot Topics in 2024
EaseUS Partition Master

Manage partitions and optimize disks efficiently








