Page Table of Contents
About the Author
Hot Topics
Updated on Apr 25, 2024
Key Takeaways of formatting Micro SD card:
1. Use a free Micro SD card format tool to format the drive on Windows 10/11.
2. Run Disk Utility to format a Micro SD card on Mac.
3. Tap on the "Settings" app to format a Micro SD card on Android.
4. Format a Micro SD card for the Switch on the game console.
Page Content
How to Format a Micro SD Card on Windows 10/11
How to Format Micro SD Card on Mac
How Do You Format A Micro SD Card on Android
How to Format A Micro SD Card on Nintendo Switch
Do You Need to Format Micro SD Card?
Micro SD cards are a popular storage option for many electronic devices, from digital cameras to mobile phones. Although they are small, they can hold a large amount of data. To use a micro SD card, you will need to format it. This process will erase all of the existing data on the card and prepare it for use. You only need to format a micro SD card once unless you want to erase all of the data on the card. If you are unsure whether or not you need to format your micro SD card, you can check the documentation for your device.
How to Format a Micro SD Card on Windows 10/11
One of the safe and reliable SD card formatter is EaseUS Partition Master. This partition manager lets you format SD card FAT32 or exFAT easily in four steps.
Note: Make sure that the lock switch of the SD card adapter is in the unlocked position. If not, you will encounter the "SD card read only" issue.
Download this SD card formatter:
Step 1. Find your SD card and right-click the partition you want to format and choose "Format".
Step 2. Set a new partition label, file system (NTFS/FAT32/EXT2/EXT3/EXT4/exFAT), and cluster size to the selected partition, then click "OK".
Step 3. Click "Yes" on the pop-up window to continue.
Step 4. Click the "Execute 1 Task(s)" button on the toolbar, then click "Apply" to start formatting your SD card.
Video Tutorial - How to Format Micro SD Card on Windows 11 with File Explorer
Here is a step-by-step guide to format a micro SD Card on Windows 11. Get started with an SD card adapter.
- 0:11 - 1:08 Introduce steps to use an SD card adapter
- 1:09 - 3:02 Format Micro SD Card with File Explorer
How to Format Micro SD Card on Mac
To format SD card on Mac:
1. Provide a Micro SD card reader. And insert the Micro SD card into the slot on the side.

2. Find a USB port on the Mac computer(Many Mac devices have removed the SD card slot). Then insert your SD card reader into it.
- Notice:
- Before connecting the card reader to the computer. Please make sure that the lock switch is sliding to the unlocked position. Otherwise, your Mac will fail to recognize and format the SD card.
3. Copy the file on the Micro SD card to the computer. After formatting, copy it back to save important data.
4. Open the Disk Utility:
- Run the Finder > Click "Applications".
- Scroll to the bottom and locate a "Utilities" folder. Click to open it.
- Then you can find the Disk Utility.
5. On the Disk Utility window, the left pane shows all hard drives on the computer(Internal hard drive, external hard drive, USB flash drive, and SD card. Click your micro SD card in the left pane.
6. The top right pane shows the main functions - First Aid, Erase, Partition, Restore, Unmount, and Info. Select the button name "Erase".
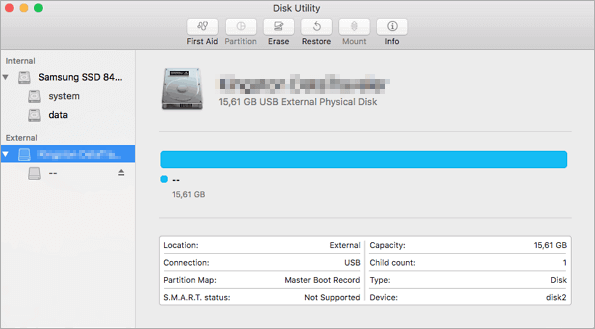
7. Choose the correct format.
It shows many format options - Mac OS Extended (Journaled), Mac OS Extend (Case-Sensitive, Journaled), exFAT, and MS-DOS (FAT).
Which is the best format for an SD card on Mac? Format Micro SD card to FAT32 or exFAT?
- For Micro SD cards that are 32GB or less, you can select MS-DOS(FAT32).
- For Micro SD cards that are above 64GB, choose the exFAT file system.
8. Type a name for your card.
9. Click the "Erase..." button. Then you can see a warning popup to ask whether you want to erase the targeted card. Click "Erase" on the pop window.

How to Format USB Flash Drive to FAT32 on Mac without Data Loss
For Apple Mac users, there are two ways to format USB flash drive to FAT32, including Disk Utility and Terminal command line. Refer to detailed steps of using both tools for FAT32 format.

How Do You Format A Micro SD Card on Android
To format Micro SD card Android:
Note: If you want to format other cards on your mobile phone, take out the SD card slot and insert a new SD card.
1. Open the "Settings" app on your Android phone.
2. Go to Storage. Different versions of phones may name it differently. Locate the option that comes with "Storage".
3. Select "Format" or "Format SD card".
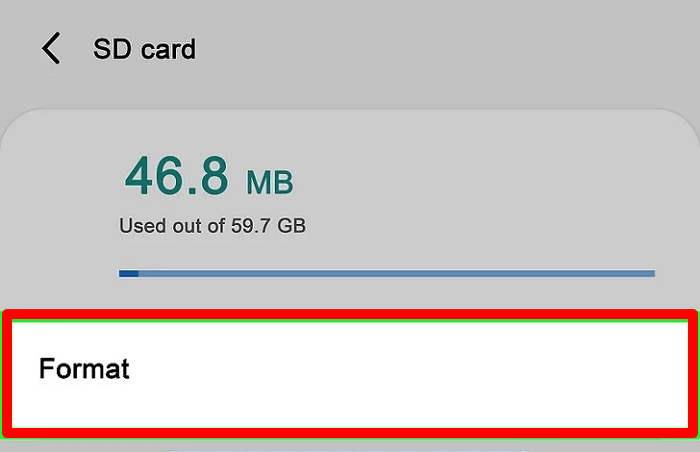
How to Format A Micro SD Card on Nintendo Switch
Many Switch users also want to format Micro SD card to FAT32 or exFAT file system. You can do it on the gaming console if you are one of them.
1. Open the Micro SD card slot and insert your SD card into it.
2. Go to "System settings" > "Formatting options" > "Format micro SD card" > Select "Continue".

3. Confirm the warning message and choose "Continue".
You May Also Like:
Solved: Nintendo Switch Keeps Asking Format SD Card
Several Nintendo Switch users encounter issues where their Nintendo gaming console keeps showing notifications to Format SD cards. It happens due to the incompatibility of the SD card.
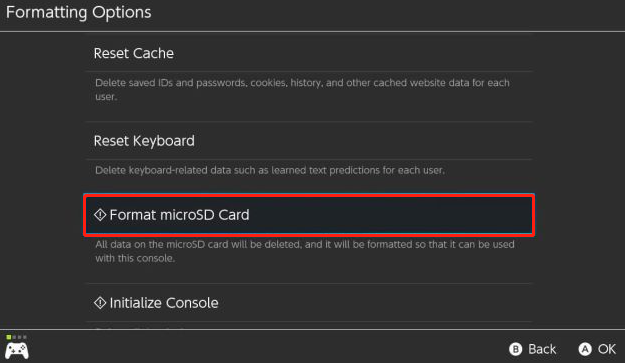
Format Micro SD Card FAQs
Well, let's see more extra information about Micro SD card formatting.
1. What does it mean to format your microSD card?
The process of formatting a microSD card also sets up the card to be used with a specific device or operating system.
2. How do I force a micro SD card to format?
To force a micro SD card to format, you first need to locate the SD card on your computer. Once you have found the SD card, right-click on it and select the "Format" option. A new window will pop up, asking you to confirm the format operation. Select the "Quick Format" option and click on the "Start" button. The formatting process will begin and should only take a few seconds to complete. After the formatting process is finished, your micro SD card will be ready for use.
3. Why can't I format my micro SD card?
The first possibility is that the card is locked. Most cards have a physical switch that can be used to lock or unlock the card. If the switch is locked, you won't be able to format the card. The second possibility is that the card is corrupt and needs reformatted.
How Can We Help You
About the Author
Sherly joined EaseUS in 2022 and she has always loved writing articles and enjoys the fun they bring. She receives professional training here, focusing on product performance and other relative knowledge. She has written over 200 articles to help people overcome computing issues.
Written by Tracy King
Tracy became a member of the EaseUS content team in 2013. Being a technical writer for over 10 years, she is enthusiastic about sharing tips to assist readers in resolving complex issues in disk management, file transfer, PC & Mac performance optimization, etc., like an expert.
Product Reviews
-
I love that the changes you make with EaseUS Partition Master Free aren't immediately applied to the disks. It makes it way easier to play out what will happen after you've made all the changes. I also think the overall look and feel of EaseUS Partition Master Free makes whatever you're doing with your computer's partitions easy.
Read More -
Partition Master Free can Resize, Move, Merge, Migrate, and Copy disks or partitions; convert to local, change label, defragment, check and explore partition; and much more. A premium upgrade adds free tech support and the ability to resize dynamic volumes.
Read More -
It won't hot image your drives or align them, but since it's coupled with a partition manager, it allows you do perform many tasks at once, instead of just cloning drives. You can move partitions around, resize them, defragment, and more, along with the other tools you'd expect from a cloning tool.
Read More
Related Articles
-
How to Format WD My Passport Windows 10 [4 Easy Ways]
![author icon]() Cici/2024/04/28
Cici/2024/04/28 -
How to Delete Partitions on SSD in Windows 11/10 [Step-by-Step Guide]
![author icon]() Cici/2024/04/22
Cici/2024/04/22 -
Top 5 Best Disk Space Analyzer for Windows 11 [2024 Review]
![author icon]() Tracy King/2024/04/24
Tracy King/2024/04/24 -
How to Install Windows 11 From ISO Files - 2 Easy Tips
![author icon]() Sherly/2024/05/11
Sherly/2024/05/11
Hot Topics in 2024
EaseUS Partition Master

Manage partitions and optimize disks efficiently








