Page Table of Contents
About the Author
Hot Topics
Updated on Nov 06, 2024
If you have a PC or laptop that is running on Windows 11, it might give you a low disk space warning when you don't have sufficient space to save new files and programs. In such a scenario, you can consider extending the partition in order to manage your data. For this, Microsoft has added an "Extend Volume" feature in the built-in Disk Management utility.
It means you can use the Disk Management option to enlarge a partition in your Windows 11 PC or laptop. This tool is widely used for managing disk partitions. However, many users can feel a little disappointed when they find the option of extend volume greyed out windows 11.
If you are amongst them, you don't need to worry anymore. In this post, you will learn why Extend Volume option goes grey on your Windows 11 computer and an alternative method to fix the same issue and learn how to extend C drive Windows 11. So, let's begin right away!
Why Extend Volume Greyed Out
When Windows 11 system drive is entirely full, you can shift or transfer your files and programs to free up some disk space. You can extend it with unallocated on the hard drive. But, here is the deal. The "Extend Volume" option under the Disk Management tool is only active when there is adjoining unallocated space available in the volume you wish to extend. Thus, the option of extend volume greyed out windows 11 due to the following reasons:
- The hard drive partition that you want to enlarge is not an NTFS file system partition. It is because Microsoft enables the Extend Volume feature in the Disk Management Utility when there is RAW or NTFS partition
- There is no contiguous unallocated space behind the primary partition that you want to extent
- When no unallocated space is available on dynamic disks
Next, we will discuss some useful solutions to fix extend volume greyed out. If you think this passage is helpful, click the social buttons below to share it with other people.
How to Fix Extend Volume Greyed Out
In order to fix the issue of extend volume greyed out windows 11, you can use two methods. Now, let's discuss them one by one.
Option 1: Fix Extend Volume Greyed Out Windows 11 with No Adjacent Unallocated Space
Option 2: Free Up Space Next to Drive
Option 3: Fix Extend Volume Greyed Out Windows 11 with "Shrink Volume"
Option 1: Fix Extend Volume Greyed Out Windows 11 with No Adjacent Unallocated Space
If you don't have unallocated space right next to your primary volume, then you can solve the issue of extended volume greyed out Windows 11 with EaseUS Partition Master. It is one of the best, most reliable, and fastest ways to extend partition. You can use the "Resize/Move" feature to add free or unallocated space. The steps to use this professional tool are easy to execute. Thus, you don't require any skills to use EaseUS Partition Master. Below are the instructions that you'll have to follow:
Step 1. Right-click on the D: partition with enough free space and select "Allocate Space".

Step 2. Select the target partition - C: drive and drag the partition panel rightward to add the free space from D: drive to C: drive. Then click "OK" to confirm.

Step 3. Click the "Execute Task" button and click "Apply" to start the process of moving free space from D: drive to C: drive.

Isn't it easy to get rid away with the issue of extended volume greyed out Windows 11 with EaseUS Partition Master? Indeed it is! Relax if you are unable to extend C drive with the same error on Windows 11 computers, take EaseUS partition manager software and follow this tutorial page to fix unable to extend C drive successfully.
Option 2: Free Up Space Next to Drive
If you want to extend C drive volume but you find that extend volume is greyed out in Windows 11, that's because there is no free or unallocated space after the drive C partition. Thus, you need to delete a blank or useless partition. It will leave free space or unallocated space next to the primary volume. So, to get rid of the issue of extend volume greyed out windows 11 with Disk Management Utility, follow the below mentioned instructions:
Step 1: Press the combination of "Windows + X" keys and click on the "Disk Management" option.
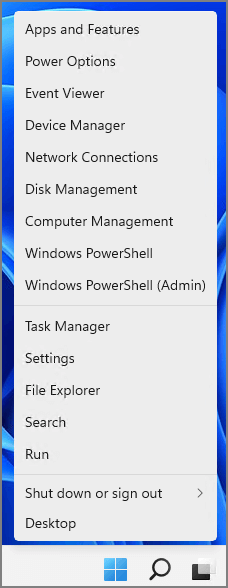
Step 2: Right-click on the empty or useless partition next to the primary volume. Click on the "Delete Volume" option.

Note: Go with the delete option only if it doesn't have your data, or you can move the files of the partition to another one before deleting.
Step 3: Click on the "Yes" option on the warning message. You'll see that the partition has free space.
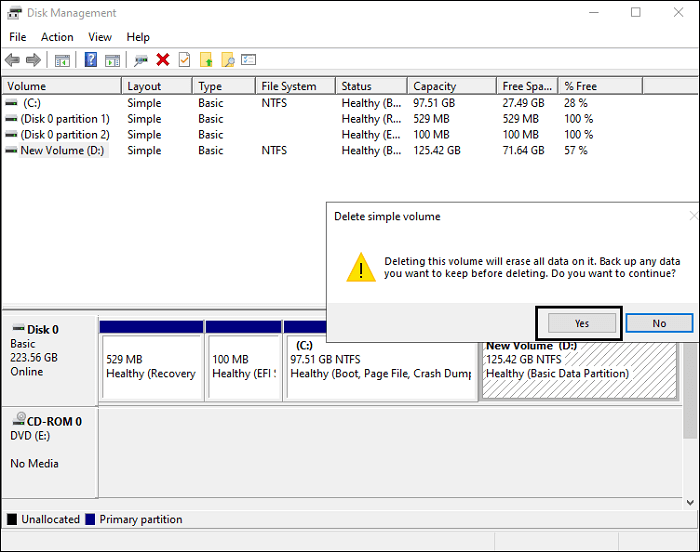
Step 4: Click on the "Delete Partition" option once more.
With this, you will be able to extend the volume of the primary partition. Moreover, you will not face the issue of extend volume greyed out windows 11.
Option 3: Fix Extend Volume Greyed Out Windows 11 with "Shrink Volume"
If you do not wish to use the "Delete Volume" option under the Disk Management utility, then you can shrink the volume of the partition in order to get free or allocated space. It will solve your issue of how to fix extend volume greyed out windows 11. Here is what you are required to follow:
Step 1: With the "Windows + X" keys, click on the "Disk Management" option.
Step 2: Right-click on the neighboring partition that has sufficient space and click on the "Shrink Volume" option.

Step 3: Write the amount of space that you want to shrink. Click on the "Shrink" option and hit "Ok" to confirm.

Now, you can extend the volume of the target partition without facing the error of extend volume greyed out Windows 11.
Conclusion
That's all about solving extend volume greyed out windows 11. All the above-mentioned options will help you in fixing the error of Extend Volume greyed out. But, if you are looking around for a reliable and effective tool, then look no further than EaseUS Partition Master tool. With this, you will not have to delete any partition even when you don't have enough allocated space. Moreover, while using this partition master, your data will also remain safe from data loss.
How Can We Help You
About the Author
Roxanne is one of the main contributors to EaseUS and has created over 200 posts that help users solve multiple issues and failures on digital devices like PCs, Mobile phones, tablets, and Macs. She loves to share ideas with people of the same interests.
Written by Tracy King
Tracy became a member of the EaseUS content team in 2013. Being a technical writer for over 10 years, she is enthusiastic about sharing tips to assist readers in resolving complex issues in disk management, file transfer, PC & Mac performance optimization, etc., like an expert.
Product Reviews
-
I love that the changes you make with EaseUS Partition Master Free aren't immediately applied to the disks. It makes it way easier to play out what will happen after you've made all the changes. I also think the overall look and feel of EaseUS Partition Master Free makes whatever you're doing with your computer's partitions easy.
Read More -
Partition Master Free can Resize, Move, Merge, Migrate, and Copy disks or partitions; convert to local, change label, defragment, check and explore partition; and much more. A premium upgrade adds free tech support and the ability to resize dynamic volumes.
Read More -
It won't hot image your drives or align them, but since it's coupled with a partition manager, it allows you do perform many tasks at once, instead of just cloning drives. You can move partitions around, resize them, defragment, and more, along with the other tools you'd expect from a cloning tool.
Read More
Related Articles
-
How to Install Windows 10 on New PC Without Operating System
![author icon]() Cici/2024/07/04
Cici/2024/07/04 -
How to Hide System Reserved Partition in Windows 11/10/8/7 [Step-by-Step Guide]
![author icon]() Sherly/2024/06/17
Sherly/2024/06/17 -
Fix MBR2GPT Cannot Find OS Partition Error Like an Expert
![author icon]() Tracy King/2024/10/29
Tracy King/2024/10/29 -
How Can I Check M.2 SSD Temperature Like an Expert in Windows 11/10
![author icon]() Tracy King/2024/11/04
Tracy King/2024/11/04
Hot Topics in 2024
EaseUS Partition Master

Manage partitions and optimize disks efficiently








