Page Table of Contents
About the Author
Hot Topics
Updated on Dec 24, 2024
| Workable Solutions | Step-by-step Troubleshooting |
|---|---|
| Fix 1. EaseUS Partition Master | Step 1: Locate the drive/partition; Step 2: Resize or move the partition...Full steps |
| Fix 2. Disk Management |
Srink: Step 1. Press Win+R keys to open the Command box on your Windows 11...Full steps Extend: Step 1. Press Win+R keys to open the CMD and Type diskmgmt.msc...Full steps |
Resizing or moving Windows 11 partitions allows you to make room for more data and better organize storage. Disk space on hard drives is always running out. This is because they do not have enough storage space. So what can you do? You have to resize or move the partitions and create more storage space on your computer hard drive.
Resizing partitions is not an uncommon task, and is also easy to screw up. Depending on the size of the disk partition, this could take hours to finish. If you do not know what you are doing, it might even render your computer inoperable.
When there is not enough space on your disk, the system will display the dreaded "Low Disk Space" error. Like other operating systems in similar situations, Windows allows for moving a partition to make more room for data storage. This process is called moving a disk partition. A hard drive partition can be moved either within the same PC or from one PC to another.
How to Resize Partition with EaseUS Partition Master
EaseUS Partition Master Free enables users to avoid low disk space issues in Windows 11 in a safe and effective manner by allowing them to resize/move their system partitions without data loss. It has easy-to-use wizards and a user-friendly interface. It supports various types of hard disk partition, including primary partitions, extended partitions, logical drives, and so on.
EaseUS Partition Master is a reliable software to help users extend, merge, and resize/move partitions. This software also enables you to manage partitions effectively as well as recover lost partitions with simple operations. You can use the program to solve low disk space issues on your hard drive. It helps you to fully use your hard disk effectively.
If you're a PC user looking for a way to resize partitions and fix disk overrun errors, it's definitely a tool you should not overlook. Follow the steps below to learn how to use the EaseUS partition manager to extend or shrink partitions.
Step 1: Locate and select the target drive/partition
Launch EaseUS Partition Master and go to Partition Manager, select the target drive/partition to adjust its size, right-click on it and choose "Resize/Move".

Step 2: Resize or move the partition
1.To shrink the partition, simply drag one of its ends to free up unallocated space. Once done, click "OK".

2. To extend the partition, make sure that there is unallocated space aside (if there isn't, follow the above steps to create some). In the same way, drag your mouse into the unallocated space. Click "OK".

3. To move a partition position, you need to leave unallocated space next to the target partition. If no, free up some unallocated space first.
Right-click the target partition, select "Reize/Move". Then drag the whole partition leftward or rightward to adjust its position. Click "OK" to confirm.

Step 3: Confirm the result and apply changes
At this step, you will see the new disk partition information & diagram.

To save changes, click the "Execute Task" button and then "Apply".

In a nutshell: EaseUS Partition Master is an all-in-one partition solution for your computer. It allows you to resize/move partitions, merge partitions together, copy partitions, and extend c drive in Windows 11, etc. Don't forget to share this page online so as to help more of your friens resizing and moving their partitions flexibly:
How to Move Partition in Disk Management
Disk Management provides a graphical user interface to manage disks, partitions, and volume storage. For example, it allows you to shrink a partition or volume that has become fragmented and extend a region of unallocated space. It also converts disk volumes from FAT32 to NTFS to help improve file sharing capability and convert file system formats from one FAT type to another.
Shrink Partition in Windows 11
Shrinking a partition reduces its size by eliminating unnecessary disk space. This can be useful in several situations. For example, you might discover that the amount of free disk space on a volume is much less than anticipated. In this case, you might shrink the current partition to create additional free space on the same disk volume. Or you might need more disk space than allocated to a drive because of storage-system errors or growing employee files. Either way, shrinking gives you some extra room without adding any unneeded data.
When you shrink a partition, it can only shrink to the size of its used space. Please note that shrinking a disk volume does not entirely remove all of the data on the partition. Instead, it uses up the unused space on that partition and moves onto another disk volume or drive.
Shrinking a partition is easy to do and only takes a few minutes. Here are some helpful step by step instructions that will show you how to shrink a partition in Windows 11 with Disk Managment.
Step 1. Press Win+R keys to open the Command box on your Windows 11.
Step 2. Type diskmgmt.msc and then click "OK".
Step 3. Once you are in Disk Management on Windows 11, Select the partition you want to resize and right-click it choosing "Shrink Volume".
Step 4. A new Shrink dialog box will open as shown below. The minimum amount of space to shrink the partition is specified in MB or GB (1GB = 1024MB) and you have the option to specify a maximum value for how much space you can take away.

If there is unallocated space available adjacent to your partition you can enter the amount of space you want to shrink in MB (Change the size of shrinking) and click on the Shrink button.
Disk Management will then shrink the partition effectively allocating that unallocated space for other uses. Once you have unallocated space on the hard drive, you can allocate it to another partition of your choice.
Note: You can shrink partitions on basic disks, dynamic disks, and mirrored volumes. Note that Dynamic Disks and Mirrored Volumes are not supported for shrinking if they contain BitLocker-protected data or have been encrypted using Encrypting File System (EFS).
Extend Hard Drive Partitions in Windows 11:
With Disk Management, expanding a volume is just as easy as shrinking it. You need to make sure that you have enough free space to expand to. The space must also be marked as "Unallocated".
Step 1. Press Win+R keys to open the CMD and Type diskmgmt.msc. Press Enter to run the command.
Step 2. Go to the Unallocated partition or (any partition disk you want to extend) and right-click on it. Next, Click on the "Extend Volume" option.

Step 3. Click the Next button. Under Select Disks Windows select the disks to you want to extend and keep the default value in "Select the amount of space in MB".
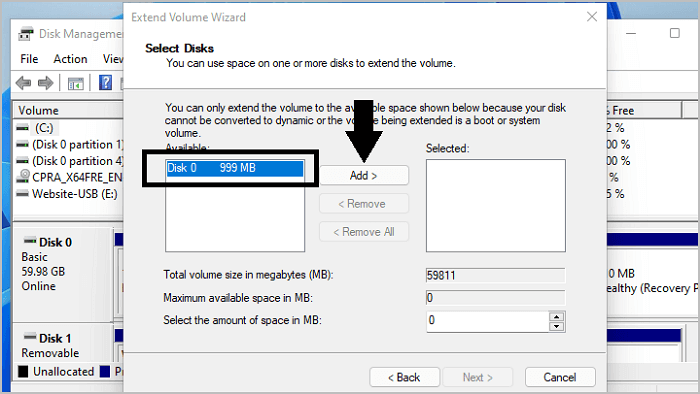
Step 4. Click on "Next > Finish" to extend the disk partition.
Conclusion
Imagine it's your job to manage the hard drive on somebody else's computer. How would you like a program that would let you resize, move, and change the attributes of partitions with one click? With a few clicks, even an equitably inexperienced user could optimize their setup.
EaseUS Partition Master makes managing your disk easier than ever! As one of the most popular disk management solutions on the market today, it has helped thousands of users resize disk space on their computers by converting unused space into an additional partition without destroying data.
If you have been struggling for years to resize partitions on your PC, you really should try EaseUS easy-to-use partition software. It is a comprehensive yet easy-to-use professional partition utility. With it, you can manage disk space without losing data. Moreover, it allows you to resize existing partitions, migrate OS to SSD, convert MBR disk into GPT disk, and vice versa. Powerful enough for advanced users and simple enough for beginners to use.
Other partition tools like the Windows Disk Management, can only be used for simple tasks like creating a new partition or resizing an existing one. Moreover, the native Windows 11 Disk Management tool does not work as effortlessly as the Partition Master.
In conclusion, if you are a beginner, EaseUS Partition Master is your best choice. Although there are other partition tools available, including the Disk Management tool provided by Microsoft in Windows 11. Most beginners may find it out-of-date hence it can be very challenging. That said, with EaseUS Partition Master, you can resize partitions in Windows 11 without even using this native tool.
How Can We Help You
About the Author
Roxanne is one of the main contributors to EaseUS and has created over 200 posts that help users solve multiple issues and failures on digital devices like PCs, Mobile phones, tablets, and Macs. She loves to share ideas with people of the same interests.
Cedric Grantham is a senior editor and data recovery specialist of EaseUS. He mainly writes articles and how-to tips about data recovery on PC and Mac. He has handled 10,000+ data recovery cases and is good at data recovery of NTFS, FAT (FAT32 and ExFAT) file systems, and RAID structure reorganization.
Product Reviews
-
I love that the changes you make with EaseUS Partition Master Free aren't immediately applied to the disks. It makes it way easier to play out what will happen after you've made all the changes. I also think the overall look and feel of EaseUS Partition Master Free makes whatever you're doing with your computer's partitions easy.
Read More -
Partition Master Free can Resize, Move, Merge, Migrate, and Copy disks or partitions; convert to local, change label, defragment, check and explore partition; and much more. A premium upgrade adds free tech support and the ability to resize dynamic volumes.
Read More -
It won't hot image your drives or align them, but since it's coupled with a partition manager, it allows you do perform many tasks at once, instead of just cloning drives. You can move partitions around, resize them, defragment, and more, along with the other tools you'd expect from a cloning tool.
Read More
Related Articles
-
How to Reset HUAWEI MateBook Password | 5 Methods🔑
![author icon]() Cici/2024/06/13
Cici/2024/06/13 -
How to Enable/Disable UEFI Mode? Your Complete Guide
![author icon]() Tracy King/2024/04/22
Tracy King/2024/04/22 -
How to Install Windows 10 from USB Drive [Step-by-Step]
![author icon]() Cici/2024/09/19
Cici/2024/09/19 -
How to Upgrade SSD for Mac | 2024 Tutorial
![author icon]() Roxanne/2024/11/28
Roxanne/2024/11/28
Hot Topics in 2024
EaseUS Partition Master

Manage partitions and optimize disks efficiently








