Page Table of Contents
About the Author
Hot Topics
Updated on Apr 22, 2024
With the development of technology, computer users can have a chance to start fresh by updating the old Windows system to Windows 11. Before that, users must convert the system disk from MBR to GPT. However, during the disk conversion process using Disk Management, some found the option to convert to GPT greyed out Windows 10. We don't want to waste your time, so we picked the best solutions to fix the greyed-out problem in the below form:
| ⏱️Duration | 5-7 minutes |
| 🔨Tools |
|
| 💻Supported Systems | Windows 10 |
| 👣Steps |
Use EaseUS Partition Master to Convert...Full steps Convert to GPT Using Disk Management...Full steps Running Diskpart to Convert to GPT...Full steps |
Why is the convert to GPT disk greyed out? Disk Management can only convert the original disk to GPT or MBR when the system disk is empty. In other words, the greyed-out option will recover until there is no partition on the disk. In this guide, EaseUS will introduce how to resolve the problem and complete the conversion between MBR and GPT. Keep following and find the details.
3 Methods to Fix "Convert to GPT Greyed Out Windows 10."
After knowing why the "convert to GPT greyed out Windows 10" error happens, we will provide you with 3 top solutions to convert MBR to GPT. EaseUS Partition Master is our recommendation for its user-friendly interface and high efficiency in conversion. In addition, unlike the other ways, this third-party tool can complete the process without deleting partitions. Back up your data and files is still essential and can help users avoid data loss. Follow the tutorial of methods below to accomplish the conversion process.
Method 1. Convert MBR to GPT via EaseUS Partition Master (Without Lossing Data)
Are you seeking a perfect solution for converting MBR to GPT without data loss? EaseUS Partition Master will meet your demand and can alter the system disk from MBR to GPT in simple steps. Most important of all, it will protect your data from losing data. Download EaseUS Partition Master and begin the easy disk conversion process.
Here is how to convert MBR to GPT using EaseUS Partition Master:
Step 1. Download and launch EaseUS Partition Master on your computer.
Step 2. Go to Disk Converter, select "Convert MBR to GPT" and click "Next" to continue.

Step 3. Select the target MBR disk that you tend to convert to GPT, and click "Convert" to start the conversion.

Other Powerful Features of EaseUS Partition Master
In addition to converting MBR to GPT, EaseUS Partition Master can help in many scenarios. We have rounded up some other functions of this tool as follows:
- Convert FAT32 to NTFS in Windows 10
- Change basic disk to dynamic
- Resize the partitions in Windows 10
- Clone disk from one drive to another
If you have encountered one of the above situations, install EaseUS Partition Master on your computer and easily fix the problem.
Method 2. Convert MBR to GPT via CMD (Deleting All Partitions)
The second option is converting MBR to GPT by using Dispart. Like Disk Management, Dispart will delete all your data on the MBR disk and then change it into the GPT disk. So again, if you want to do the disk conversion by running command lines, we recommend backing up the data before the conversion.
Here are the quick steps to convert MBR to GPT using the Dispart:
Step 1. Type cmd to open "Command Prompt"
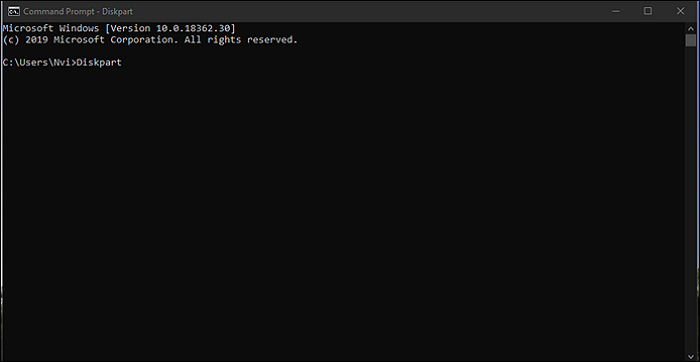
Step 2. Right-click it and choose "Run as administrator."
Step 3. Type diskpart, hit "Enter," and click "Yes" when you see a message asking for your permission.
Step 4. Type the following command lines and hit "Enter" after each:
- list disk
- select disk 2 (Replace 2 with the disk number of your MBR disk.)
- clean
- convert gpt
Step 5. Type exit to close when the conversion process is finished.
Method 3. Convert MBR to GPT via Disk Management (With Data Loss)
The last way is to enable the convert to GPT greyed-out option and then use Disk Management to change MBR to GPT. As we stated above, once you have deleted all the partitions on the MBR disk, the convert to GPT option will not be greyed out anymore. Then you can start to convert the disk from MBR to GPT.
Follow the tutorial to fix convert GPT grayed out using Disk Management:
Step 1. Back up the data on the MBR disk before conversion.
Step 2. Type "Disk Management" in the search box.
Step 3. Delete all partitions and volumes on the MBR disk. (The greyed-out option will become available.)
Step 4. Right-click the target MBR disk and select "Convert to GPT Disk."

If you think this article can help you fix to convert to GPT greyed out Windows 10, you can share it on social media to help others:
Conclusion:
This article is set to introduce why the "convert to GPT greyed out Windows 10" error happens and how to convert the disk from MBR to GPT. After following the guide, you will find that EaseUS Partition Master is the easiest and quickest way to convert MBR to GPT without losing data or deleting partitions. However, if you want to use the other methods, it's very important to back up all critical data on your basic disk completely. We hope this post can help you fix your problem. If you are interested in more information about the convert to GPT greyed out Windows 10, we have prepared the following articles:
FAQ about Convert to GPT Greyed Out Windows 10
After going through the content of converting to GPT greyed out Windows 10, you may have some queries. Therefore, in this part, we list some related questions and give a quick answer to help you better understand the topic.
1. How do I know if my BIOS is MBR or GPT?
Right-click the disk and select the "Properties" option. Next, check the "Partition style" under the "Volumes" section. It will tell you whether the disk is MBR or GPT.
2. Why can't I boot my SSD as GPT?
There are two possibilities: First, if your SSD is a GPT disk, but the PC enables the BIOS boot mode, you will need to change to UEFI Setup. Second, if your SSD is an MBR disk, ensure Legacy BIOS sets it up. Otherwise, you cannot boot from your SSD.
3. How to enable UEFI for the GPT disk?
First, before fixing this issue, you need to be aware of how to check UEFI or Legacy. If you don't know how to change the boot mode from BIOS to UEFI, follow the step-by-step tutorial:
Step 1. Reboot the computer and press the F2 key to enter the BIOS setup utility.
Step 2. Click "Boot," select "UEFI/BIOS Boot Mode," and hit Enter.
Step 3. Switch the boot mode from "Legacy" to "UEFI."
How Can We Help You
About the Author
Sherly joined EaseUS in 2022 and she has always loved writing articles and enjoys the fun they bring. She receives professional training here, focusing on product performance and other relative knowledge. She has written over 200 articles to help people overcome computing issues.
Roxanne is one of the main contributors to EaseUS and has created over 200 posts that help users solve multiple issues and failures on digital devices like PCs, Mobile phones, tablets, and Macs. She loves to share ideas with people of the same interests.
Product Reviews
-
I love that the changes you make with EaseUS Partition Master Free aren't immediately applied to the disks. It makes it way easier to play out what will happen after you've made all the changes. I also think the overall look and feel of EaseUS Partition Master Free makes whatever you're doing with your computer's partitions easy.
Read More -
Partition Master Free can Resize, Move, Merge, Migrate, and Copy disks or partitions; convert to local, change label, defragment, check and explore partition; and much more. A premium upgrade adds free tech support and the ability to resize dynamic volumes.
Read More -
It won't hot image your drives or align them, but since it's coupled with a partition manager, it allows you do perform many tasks at once, instead of just cloning drives. You can move partitions around, resize them, defragment, and more, along with the other tools you'd expect from a cloning tool.
Read More
Related Articles
-
How to Reset Windows XP Passwords [Full Guide]
![author icon]() Cici/2024/05/15
Cici/2024/05/15 -
How to Make Unallocated Space Contiguous [Step-by-Step Guide]
![author icon]() Cici/2024/04/22
Cici/2024/04/22 -
How to Create WinPE Bootable Disk for All Windows - 2 Ways
![author icon]() Brithny/2024/04/22
Brithny/2024/04/22 -
Windows Can't Format USB Drive? Format USB with 6+ Fixes [Beginners' How-To Guide]
![author icon]() Tracy King/2024/05/16
Tracy King/2024/05/16
Hot Topics in 2024
EaseUS Partition Master

Manage partitions and optimize disks efficiently








