Page Table of Contents
About the Author
Hot Topics
Updated on Nov 27, 2024
How do you execute the HDD to Samsung SSD cloning process on your own? Take a view of the complete procedure here, and you'll learn what to do by following this tutorial article here:
| 🎯Goal: | Clone disk drive (HDD/SSD) to Samsung SSD |
| ⏳Duration: | 20-30 minutes |
| 🧰Tools | Computer; source hard drive; Samsung SSD; disk cloning software (EaseUS Partition Master, Samsung Data Migration) |
| 🔢Procedure: |
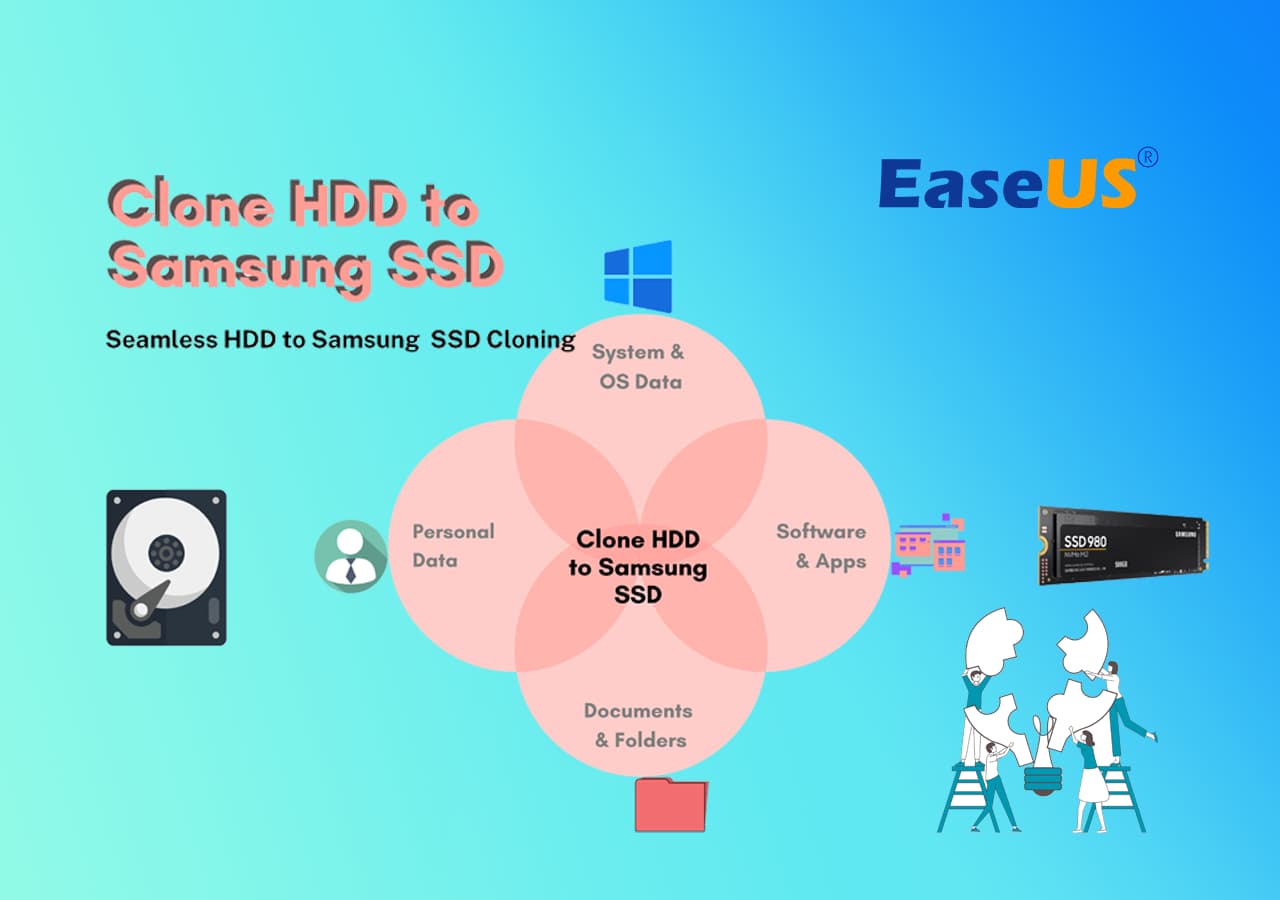
Note: The provided tutorial here applies to help all Windows users migrate their OS and data disk to Samsung SSD with ease. So make sure you follow the below guidelines carefully. Also, feel free to share this page to help more of your friends upgrade their disk drive to Samsung SSD online:
#1. Preparations before Samsung SSD Cloning
Before executing the cloning process, some preparations must be made. Check it first.
1. Get a Samsung SSD with a Larger Storage Capacity Than the Source Disk: To ensure your cloning process goes correctly, we recommend you buy a Samsung SSD larger than or equal to the source hard drive. 30%-50% larger storage capacity is recommended.
2. Backup Data on the Target Samsung SSD (Optional): Note that cloning a disk will erase all data on the target Samsung SSD disk, and you can not get it back. So if you store some important files on the Samsung drive, please back it up first by using backup software or a manual method.
3. Connect Samsung SSD to the Computer and Initialize It:

- If your SSD is a new drive, connect the SSD to the computer by USB port.
- Then you need to initialize the SSD: open Disk Management.
- Right-click the hard disk you want to initialize and click "Initialize Disk".
- Set the SSD to the same partition style - MBR or GPT as the source hard drive.
Are you ready to clone the hard drive to your Samsung hard disk? Select one of the following 2 ways in the next part.
- #1 - Using EaseUS Partition Master - For beginners/non-technical users
- #2 - Samsung Data Migration - For Samsung owners only
#2. Guide to Clone Hard Drive to Samsung SSD
If you have the same needs in disk cloning, fortunately, we already found 2 solutions for you - using EaseUS Partition Master and Samsung Data Migration. Pick one of the methods based on your situation. For Windows beginners, we suggest you take Tool 1 for help.
Tool 1: Using EaseUS Partition Master
To get a smooth data cloning process, we would like to recommend a reliable disk cloning software - EaseUS Partition Master for you to try. More than a hard drive cloning software, you can download and use it to partition your hard drive and adjust the volume by extending, shrinking, merging, and splitting partitions. It is also good to migrate OS to HDD or SSD, allocate space, partition recovery, or clone Samsung SSD to another SSD, etc.
Apply 4 steps to clone disk to Samsung SSD:
Step 1. Select the source disk.
- Click the "Clone" from the left menu. Select the "Clone OS Disk" or "Clone Data Disk" and click "Next".
- Choose the source disk and click "Next".
Step 2. Select the target disk.
- Choose the wanted HDD/SSD as your destination and click "Next" to continue.
- Read Warning message and confirm "Yes" button.
Step 3. View the disk layout and edit the target disk partition size.
Then click "Continue" when the program warns it will wipe out all data on the target disk. (If you have valuable data on the target disk, back up it in advance.)
You can select "Autofit the disk", "Clone as the source" or "Edit disk layout" to customize your disk layout. (Select the last one if you want to leave more space for C drive.)
Step 4. Click "Start" to start the disk cloning process.
Feel free to share this efficient method to help your friends switch their OS disk or data drive to a new Samsung SSd with ease:
Other Features of EaseUS Partition Master you may also like:
Tool 2: Via Samsung Data Migration
To transfer data from an old hard drive to a new one, Samsung Data Migration can quickly move your operating system, applications, and user data from the old storage device to the new Samsung SSD.
Steps guide to using Samsung Data Migration for disk cloning:
Step 1. Go to the official website to download Samsung Data Migration and launch the software.
Step 2. Once the software launches, you can see the existing hard drive and the newly connected Samsung SSD.
As you can see, this tool will run only if the OS is installed on the source disk.
Step 3. Select the new Samsung SSD as a destination for cloning.
Step 4. After choosing, click the Start button, and don't disconnect the drive while cloning is in progress.
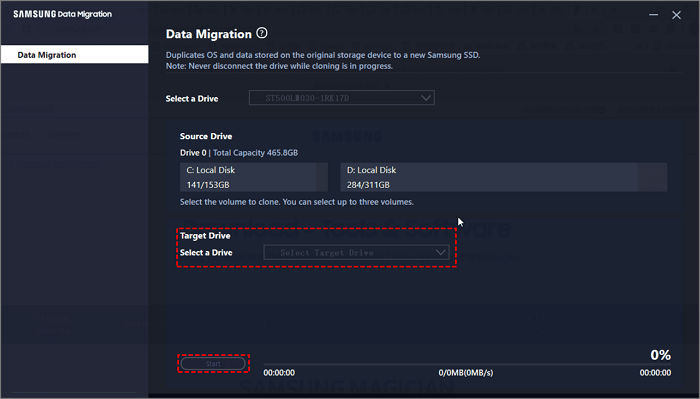
Even though this software is easy to use, but sometimes the Samsung Data Migration is stuck at 0%, 99%, 100%, read the article to get solutions:
#3. Make Cloned Samsung SSD Bootable
If you cloned the OS disk to the new Samsung SSD, it's vital to enable the computer to load the operating system from the new disk. Follow the tips here to set up the cloned Samsung SSD as boot drive:
Step 1. Click the Power button to restart your computer. Press the Del/F2/F10 key to access BIOS.
Step 2. Navigate to the Boot menu and change the boot priority. And then choose the cloned SSD as the boot drive.
Press F10 to save & exit and restart your computer. Then your computer will boot from the new SSD.

After this, you can reboot your PC and you'll see the computer running Windows from the new Samsung SSD. Now, you can switch to play games, and videos, and work with a faster SSD on your PC.
Why to Clone Hard Drive to Samsung SSD
Why does it matter to clone a hard drive to a Samsung SSD? Many users try to clone the source disk to the target Samsung SSD for the following reasons:
- Improve Drive Performance - upgrade HDD to popular SSD.
- Get more storage space - Upgrade smaller SSD to larger SSD.
- Old hard drive failure - replace the failing hard drive
Also, according to the newest hard dive stats report provided by EaseUS, Samsung is the second most popular SSD brand. The following are the four most popular models on the market:
- Samsung SSD 980 PRO 1TB,
- Samsung SSD 860 EVO 500GB
- Samsung SSD 970 EVO Plus 1TB
- Samsung SSD 980 PRO 2TB

Extended: Can Samsung Magician Clone Hard Drive to SSD?
Can Samsung Magician clone a hard drive? No, it can't.
If you search for how to clone Samsung SSD on Google, the search result will relate to using Samsung Magician, but unfortunately, it is a fake result. Samsung Magician features in drive details, test disk performance, monitor SSD temperature diagnostic scan, etc., and no CLONE feature so far. This software is designed with the same UI as the Samsung Data Migration.
What's more, this tool also only works on Samsung SSDs. Other brands of hard disk drives, and external hard drives are not supported by this tool.
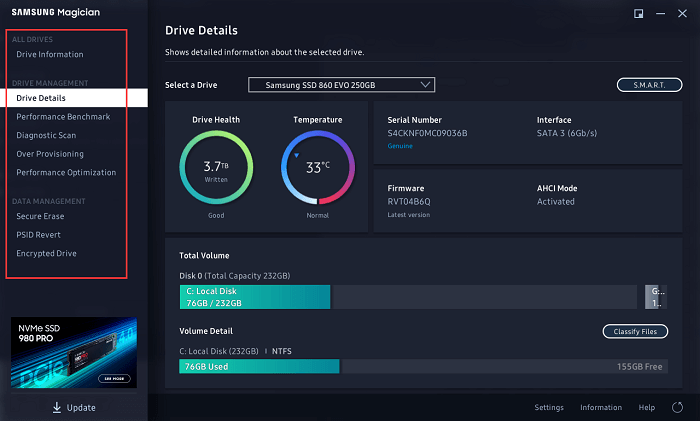
Back to using EaseUS Partition Master or Samsung Data Migration.
Final Thoughts
Clone hard drives can be fixed by two software - EaseUS Partition Master and Samsung Data Migration. The latter software only works for the Samsung device, so we recommend EaseUS Partition Master for wide use and you can improve drive performance with more useful features.
Want to explore more advanced features? Our in-depth user manual covers everything you need to know. Find it in the resources section linked below.
EaseUS OS or Disk Cloning Online Services
Click here to contact EaseUS Partition Master experts for free
EaseUS experts are available to provide you with one-on-one manual services (24*7) and help solve system or disk cloning startup issues. Our experts will offer you free evaluation services and efficiently diagnose and resolve disk cloning or system disk boot problems using their decades of experiences.
- 1. Target disk becomes unbootable or SSD won't boot after clone.
- 2. Target disk is unable to boot after performing customized partition operations.
- 3. To seamlessly clone OS disk to new drive and boot PC without any issues.
FAQs About HDD to Samsung SSD Cloning
Here are some top topics about disk cloning to Samsung SSD, and if you are interested, follow to find answers here:
1. Does Samsung have disk cloning software?
Yes, Samsung has a free disk cloning software named Samsung Data Migration. This tool was initially designed for switching OS disks to new Samsung SSDs. Therefore, if your new target disk is a Samsung SSD, this tool could assist you in switching disk content to the new drive.
However, if your target disk is with other brands or it's not SSD, you'll need to turn to other disk cloning software for help. EaseUS Partition Master with its Clone feature stands out to help.
2. Is Samsung's migration software free?
Yes, Samsung Data Migration is free for users to switch disk content to a new Samsung SSD.
3. Is Samsung Magician good for cloning?
No, not at all. Samsung Magician is not a cloning tool or data migration software. It's a disk benchmark and performance monitor for Samsung disk drives. This tool only supports to test drive temperature, speed, storage space analyze, and performance optimization on Samsung disks.
How Can We Help You
About the Author
Updated by Tracy King
Tracy became a member of the EaseUS content team in 2013. Being a technical writer for over 10 years, she is enthusiastic about sharing tips to assist readers in resolving complex issues in disk management, file transfer, PC & Mac performance optimization, etc., like an expert.
Product Reviews
-
I love that the changes you make with EaseUS Partition Master Free aren't immediately applied to the disks. It makes it way easier to play out what will happen after you've made all the changes. I also think the overall look and feel of EaseUS Partition Master Free makes whatever you're doing with your computer's partitions easy.
Read More -
Partition Master Free can Resize, Move, Merge, Migrate, and Copy disks or partitions; convert to local, change label, defragment, check and explore partition; and much more. A premium upgrade adds free tech support and the ability to resize dynamic volumes.
Read More -
It won't hot image your drives or align them, but since it's coupled with a partition manager, it allows you do perform many tasks at once, instead of just cloning drives. You can move partitions around, resize them, defragment, and more, along with the other tools you'd expect from a cloning tool.
Read More
Related Articles
-
Top 5 Best HDD to SSD Cloning Software [Your 2024 Best Choice]
![author icon]() Tracy King/2024/11/21
Tracy King/2024/11/21 -
How to Install Windows 10 from USB Drive [Step-by-Step]
![author icon]() Cici/2024/09/19
Cici/2024/09/19 -
How to Fix DiskPart Virtual Disk Service Errors in 2024
![author icon]() Brithny/2024/09/23
Brithny/2024/09/23 -
7 + Fixes: Missing Operating System or Operating System Not Found
![author icon]() Daisy/2024/09/19
Daisy/2024/09/19
Hot Topics in 2024
EaseUS Partition Master

Manage partitions and optimize disks efficiently








