Featured Articles
- 01 How to Install, Initialize and Partition SSD
- 02 How to Clone HDD to SSD
- 03 How to Migrate OS from HDD to SSD
- 04 How to Format SSD on Windows
- 05 How to Securely Erase SSD
- 06 How to Install Windows 10/11 on SSD
- 07 Use SSD and HDD Together on Windows 11/10
- 08 How to Free Up Space on SSD in Windows
- 09 Bonus Tips: Check & Optimize SSD
- 10 SSD Fix 1: Repair Corrupted SSD
- 11 SSD Fix 2: SSD Not Initialized
- 12 Repair and Restore Not Working/Failed/Dead SSD
| Workable Solutions | Step-by-step Troubleshooting |
|---|---|
| #1. Fix File System Errors in SSD | Step 1. Firstly, Press "Win" and search "Command Prompt"; Step 2. After that, click "Run as Administrator"...Full steps |
| #2. Extend System SSD C Drive | Option 1. Extend System C drive with unallocated space; Option 2. Extend System C drive without unallocated space...Full steps |
| #3. 4K Alignment SSD | Step 1. Select the SSD disk that you want to align, right-click it and choose "4K Alignment"; Step 2. Go to find task...Full steps |
| #4. Remove Malware and Virus | While using the internet, it is easy to get Malware and Virus into your computer, and it is one of the biggest reasons...Full steps |
| #5. Transfer Big Folders and Files to a Second Disk | Step 1. Open EaseUS Todo PCTrans on your computer. Click "Large File Cleanup", then click "Start" button to go on...Full steps |
Can I Check and Optimize SSD Performance in Windows 11? Yes, Sure
Windows 11 comes with a bundle of fancy animations and visuals to give users the best experience. However, if you have not set up your SSD correctly, it starts lagging. The lagging makes your PC slow to the point where doing a simple task can be difficult. But you can always check and optimize SSD performance using an SSD optimizer to solve this issue.
Why Is Windows 11 with Pre-Installed SSD So Laggy?
Several reasons contribute to the pre-installed window lagging issue. Below are the reasons you could look for if your system with pre-installed SSD is lagging. So, you need to check and optimize SSD performance in Windows 11 to get the best end-user experience.
1. C Drive Full
Most users install Windows in C Drive and use it for their storage too. However, you should use other Drives for saving your data and keep the Windows in a separate Drive for the best experience. Storing all the data in one place will cause a system to slow down.
2. SSD Sectors
You need to make sure that your SSD Sectors are properly aligned. Go to Components>Storage>Disks and make it divisible by 4096.
3. Virus Or Malware Infection
These days, viruses and Malware are common, especially among those who use pirated software. Therefore, use good antivirus software to be on the safe end. Viruses instantly cause a system to slow down.
4. Running Too Many Programs
Computers are made for multi-tasking, but running several programs in the background will slow down your computer and make it laggy. Thus, only run the software you need and close them afterward.
Does Windows 11 Slow Down SSD?
Despite all the features Windows 11 offers, the majority of users experienced a significant slow down with their SSDs. Many 'Windows 11 users faced the same issue. It's mainly because of Windows 11's designs and visuals. Even though it is not entirely optimized with SSD, Microsoft is updating it to make a perfect operating system. For a better and seamless experience without lagging, Microsoft has introduced new updates that have fixed the issue.
How Do I Check My SSD Speed in Windows 11?
To check and optimize SSD performance Windows 11 supports different free tools. However, none of them is entirely accurate but gives you a precise idea about your SSD's performance with Windows 11. You should choose the best SSD benchmark tool. Among all options, ATTO Disk Benchmark is one of the top free tools you can use, and it will check your SSD's speed, perform Hard Drive performance tests, and much more. For more information about SSD performance test, click the link below.
How to Run SSD Performance Test (Step-by-Step Guides)
It's necessary to check SSD performance regularly. In this part, we will introduce two different methods. Check the following table for a quick comparison of the two methods based on the following aspects.
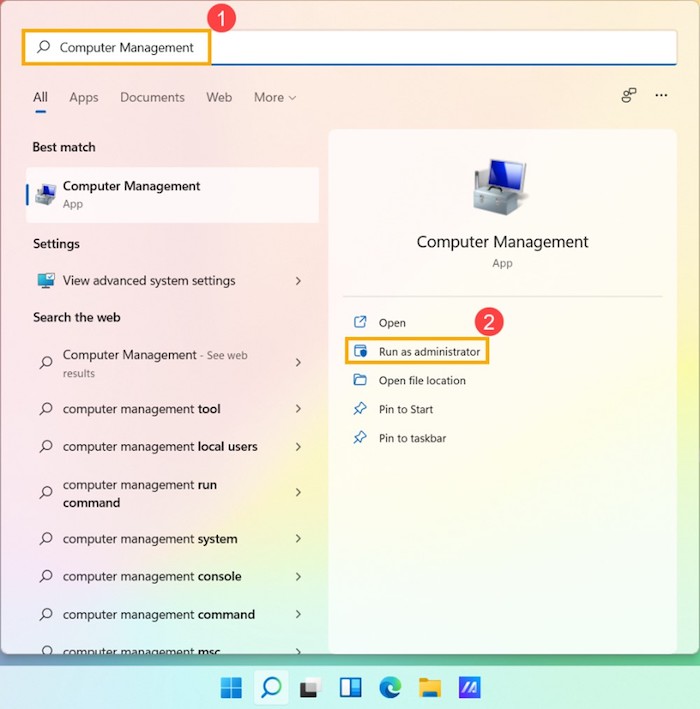
And if your SSD Drive is not performing very well, then it might be time for you to optimize it. Therefore, here we are sharing the guide to optimize your SSD speed and get maximum output from Windows 11.
Tips to Optimize SSD Performance in Windows 11
Now that we have identified the SSD lagging issue. Here, we are giving you a 5 step tutorial to optimize your SSD performance in Windows 11. So, follow this tutorial step by step to get the most out of it.
- 1. Fix File System Errors
- 2. Extend system SSD C drive
- 3. 4K alignment SSD
- 4. Remove Malware and Virus
- 5. Transfer Big Folders and Files to a Second Disk
#1. Fix File System Errors in SSD
To fix the file system errors in SSD follow the step listed below:
Step 1. Firstly, Press "Win" and search "Command Prompt".
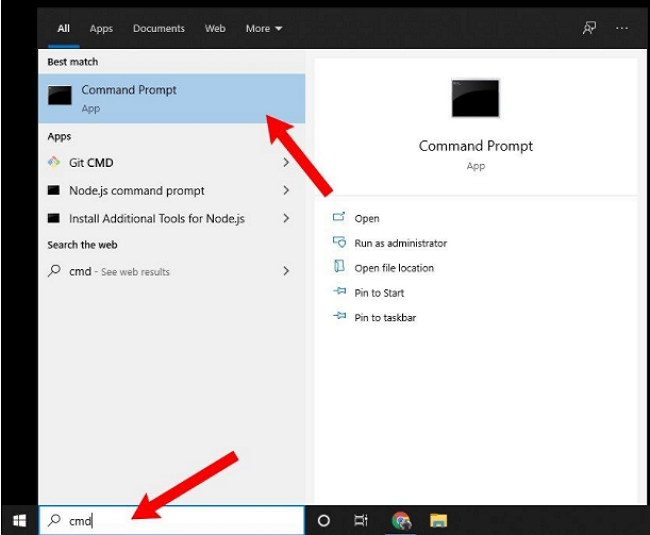
Step 2. After that, click "Run as Administrator".
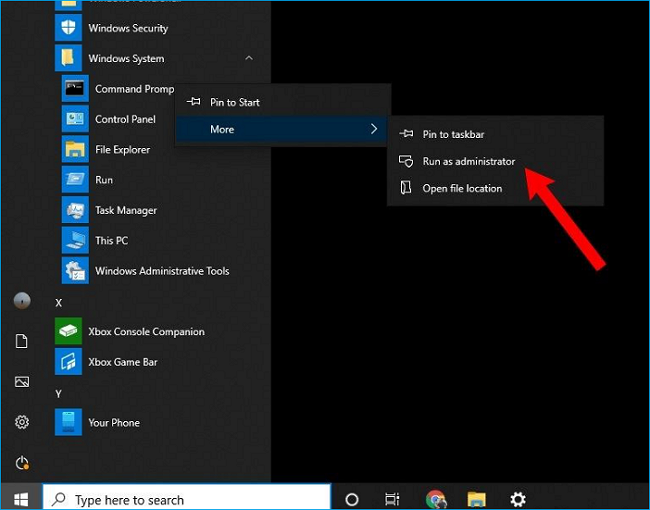
Step 3. After that, write "chkdsk C: /f /r /x" and press Enter.
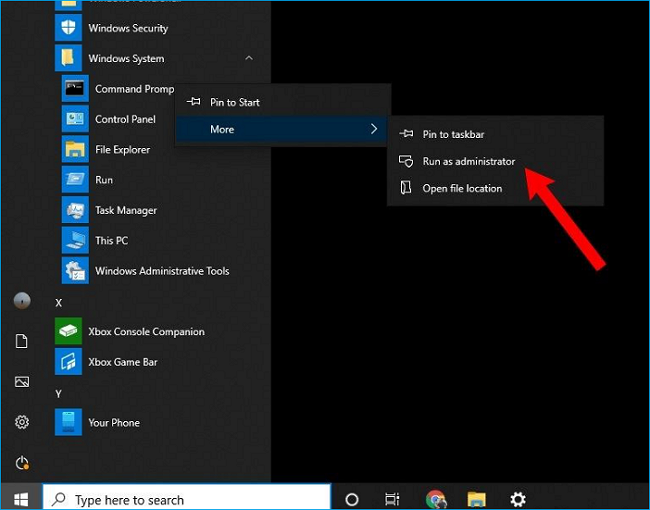
In this example, "C" is the corrupted drive. Here, you need to replace it with your corrupted drive in your SSD. And once the process gets completed, exit the command prompt.
#2. Extend System SSD C Drive
You should extend your System's SSD C Drive as much as possible. While extending, most people even lose their important data. Thus, EaseUS Partition Master is a must-have free tool to ensure that you lose no data while extending their sizes. Plus, it will also prevent OS's booting issues. This is one of the most common and highly effective ways to check and optimize SSD performance Windows 11
Option 1. Extend System C drive with unallocated space
- 1. Right-click on the System C: drive and select "Resize/Move".
- 2. Drag the system partition end into the unallocated space so to add it to the C: drive. And click "OK".
- 3. Click "Execute Task" and "Apply" to execute the operations and extend the C drive.
Option 2. Extend System C drive without unallocated space
- 1. Right-click a big partition with enough free space on the system disk, select "Allocate Space".
- 2. Select the system drive at the Allocate Space From (*) To section, and drag the end of System C drive into the unallocated space. Click "OK" to confirm.
- 3. Click "Execute Task", it will list the pending operations, and click "Apply" to save the changes and extend the C drive.
0:00-0:26 Extend System Drive with Unallocated Space; 0:27-0:58 Extend System Drive without Unallocated Space.
After extending the C Drive, you should still use other drives to save heavy software and files. Especially keep your desktop clean with minimum shortcuts. This way, you will be maximizing the output and it will keep your system speed fast and efficient.
#3. 4K Alignment SSD
If your SSD is not 4k Aligned, it will take double the time to access the same physical section for file operations. Consequently, SSD's read and write speed also falls. Therefore, it is crucial to align your SSD to optimize your SSD performance.
And to optimize your SSD for better performance, you should use EaseUS Partition Master. With its Adjust Cluster and 4K Alignment features, you can easily boost your SSD's performance by a lot and with just a few clicks. It can even allocate space in C drive and also make partition for an overall better system performance.
Step 1. Go to "Toolkit" and choose "4K Alignment".
Step 2. Select the disk you want to align. Click the "Start" button.
#4. Remove Malware and Virus
While using the internet, it is easy to get Malware and Virus into your computer, and it is one of the biggest reasons for slowing down SSDs in any OS. So, to prevent it, there are several Antivirus you can install for free. And if you also keep updating them, you are likely to be safe from most kinds of Viruses and Malware.
Among all, a few effective Antiviruses are listed below.
- 1. Avast
- 2. AVG
- 3. Norton 360
- 4. McAfee Antivirus Plus
#5. Transfer Big Folders and Files to a Second Disk
To get the best experience, you should keep the C Drive's storage (Windows Drive) as empty as possible. Either Windows 11 or a previous version, you should never fill the C Drive with large-sized folders and files. By filling your C Drive, your SSD and the entire system's performance would be affected.
So, try to keep your desktop and C Drive only filled with Windows and a few shortcuts on the desktop. However, if you have already filled C Drive with various files and folders, it is time to free up some space and transfer them to another disk.
For transferring your files from one drive to another, you are highly recommended to use EaseUS Todo PCTrans. With this software, you will be able to transfer your files with ease and without any risk of losing them during the process.
Step 1. Open EaseUS Todo PCTrans on your computer. Click "Large File Cleanup", then click "Start" button to go on. This feature enables you to transfer files from one drive to another or move data from one disk to another.

Step 2. Choose the hard drive or disk you want to scan for files.

Step 3. When the scan completes, files larger than 20M will be listed. Select the target files to transfer and set the target location as you need. Then, click the "Move" button to the next step.

Step 4. Confirm the transfer operation again and click the "Move" button to start the process. When the file transfer finishes, you will get enough free space on the source drive/disk.
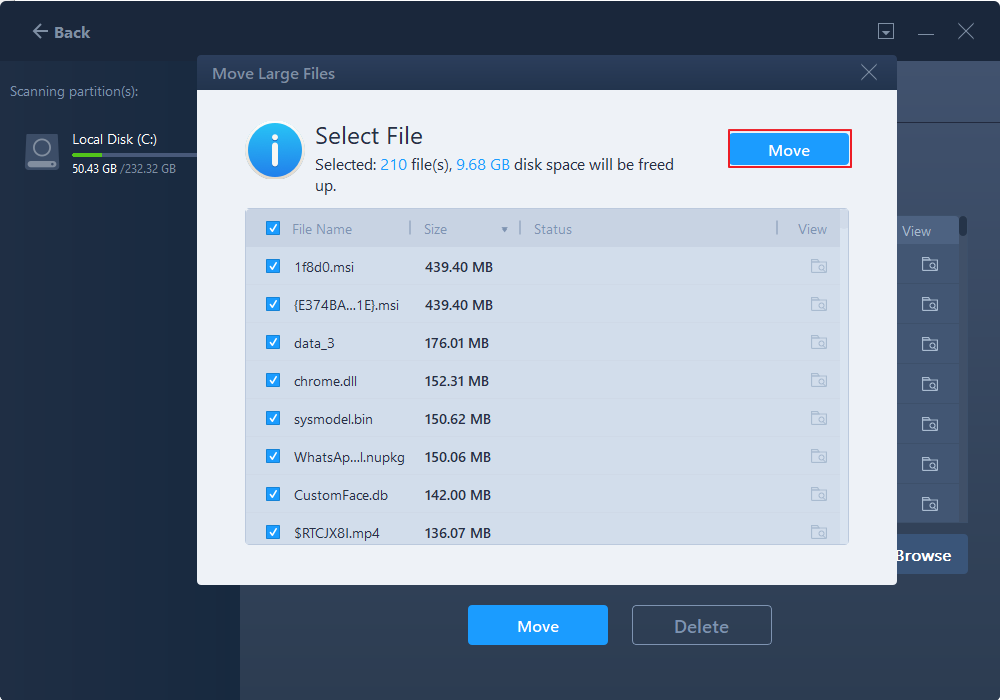
Conclusion
To summarize what has been stated so far, Windows 11 is a new Operating System and not perfectly optimized to run SSDs. But, with a few tweaks, you can boost its performance and optimize it for the most part. To make your hustle easy, you are recommended to use EaseUS Partition Master, as it will help you in several steps and keep your data secure both from getting deleted and Malwares too. And once you follow all the steps, you are more than likely to boost your SSD's performance in Windows 11.
Was This Page Helpful?
Oliver is an EaseUS professional writer who dares explore new areas. With a passion for solving tech issues with straightforward guides for common users, Oliver keeps honing his writing craft by developing in-depth solutions for disk and partition management, computer boot-up issues, file transfer, etc.
Written by Tracy King
Tracy became a member of the EaseUS content team in 2013. Being a technical writer for over 10 years, she is enthusiastic about sharing tips to assist readers in resolving complex issues in disk management, file transfer, PC & Mac performance optimization, etc., like an expert.
Related Articles
-
Why Can't I Format My SD Card on My Camera? Answered and Fixed
![author icon]() Tracy King/May 10, 2024
Tracy King/May 10, 2024 -
Solved: Win10 Disk Management Not Loading - 10 Fixes
![author icon]() Sherly/Apr 22, 2024
Sherly/Apr 22, 2024 -
2024 Magic Western Digital (WD) Partition Manager Software Free Download
![author icon]() Daisy/May 16, 2024
Daisy/May 16, 2024 -
Top 5 Best Free USB Formatter Software for Windows Recommend 2024
![author icon]() Tracy King/May 16, 2024
Tracy King/May 16, 2024