Page Table of Contents
About the Author
Hot Topics
Updated on Nov 27, 2024
State Solid Drives (SSDs) are known for their read and write speeds. However, over a period of time, users may experience the slow performance of their SSDs and lag in their daily tasks. It can happen due to different SSD issues, such as slow reading and writing speed, less memory space, cooling deficiency, etc.
The question may come to your mind, how do you run SSD performance test without pulling it out from the system? Well, EaseUS will help you to find the answer. Keep reading to learn everything about SSD performance and three solutions to check SSD performance on Windows 11/10.
What Does SSD Performance Test Mean
SSD performance is the way it affects a computer or game. SSDs mainly affect a computer's boot time, data transfer, and broadband speed. Generally, standard SSDs can reach speeds of up to 500 MB/s to perform the same operation. NVME SSDs, on the other hand, can show speeds of up to 3,000 to 3,500 MB/s.
SSD performance tests are usually referred to as SSD speed tests and include the following metrics:
- SSD Throughput: It measures the data transfer rate of the drive.
- SSD Read/Write Speed: It calculates the input and output performance of the SSD.
- SSD Latency: This will provide the results of the SSD response time.
- In addition, there is SSD 4K as well as 64 threads that can be used to measure SSD speed.
All of the data affect SSD performance. If you want to know how to test and maintain SSD performance, read on, and we will provide three ways to help you with SSD speed testing on Windows 11/10.
3 Ways to Run SSD Performance Test
It's necessary to check SSD performance regularly. In this part, we will introduce three different methods - two third-party tools and one Windows built-in tool. Check the following table for a quick comparison of the three methods based on the following aspects:
| Comparison | |||
|---|---|---|---|
| ⏱️ Duration | 2-3minutes | 2-5minutes | 5minutes |
| 💻Interface | Easy | Medium | Confusing for beginners |
| 🧑💻Content of the test |
|
|
|
| ✔️Accuracy of the test | Detailed and precise results | Complete results | Quick and rough results |
| 🧑🤝🧑Suitable Users | All, including beginners | Experienced for terminology | Professional users |
As you can see in the table, CMD provides only general results of your disk's read and write speeds. On the other hand, EaseUS Partition Master has better usability, detailed results, and is easy to use. While CrystalDiskMark requires more knowledge about SSD performance terminology for you to use.
We will give all the detailed steps for the three ways. Continue reading, and you can choose the best solution you like to check SSD performance on Windows 11/10.
Way 1. Run SSD Performance Test via EaseUS Partition Master
EaseUS Partition Master is one of the best SSD benchmark tools to measure the health and performance of your SSD. It is compatible with all Windows versions, and its simplistic user interfaces make it more convenient for all users.
Using this tool, you can perform more accurate tests and see how fast your SSD is. Its DiskMark feature is remarkably designed to measure the real-time read and write speeds of your SSD.
EaseUS Partition Master
- Perform multiple tests to measure SSD performance, such as Sequential/Random speed, disk I/O test, Delay data
- Shows quick and easy-to-understand instructions
- Accurate and real-time test results
- Manage and improve SSD read/write speed
Download EaseUS Partition Master and follow the steps to run SSD Performance Test:
Step 1. Launch EaseUS Partition Master. And click the download button to activate the "DiskMark" feature under the "Discovery" section.

Step 2. Click on the drop-down box to choose the target drive, test data, and block size.

Step 3. Once everything is configured, click "Start" to begin the disk test. Then, you can see the Sequential or Random read/write speed, I/O, and Delay data.

As a very sophisticated disk management tool, EaseUS Partition Master also has the following features:
- Format New SSD
- Run HDD benchmark
- Migrate OS to SSD
- Check SSD health
- Test M.2 SSD performance
- Resize/delete partitions on SSD
- Analyze disk space on Windows
Whatever partition errors you meet, you can resort to EaseUS Partition Master. You can manage your SSD and hard drives better with this powerful tool. If you like it, you can also click the button below to share it with other people in need.
Way 2. Run SSD Performance Test via CrystalDiskMark
CrystalDiskMark is a useful benchmarking utility. It can be used to test the read-and-write performance of your computer and can also be used to diagnose problems. It can test all devices, including external drives, HDDs, SSDs, and more. However, before using this feature, you need to be familiar with its terminology and functions.
You can then follow these steps for SSD speed testing:
Step 1. Download and open CrystalDiskMark.
Step 2. Select the number of runs, test size, and target disk as needed.
Step 3. Click "All" to perform the SSD performance test.

Way 3. Run SSD Performance Test via CMD
Command prompt (CMD) is a built-in utility in Windows computers and can run as an interpreter tool to test your SSD performance. Users can do this task by following the given steps.
Note* To prevent any potential issues. It is necessary to follow each CMD step carefully.
Step 1: Press the Windows key, click the search bar, and type Command Prompt.
Step 2: Click the Run as administration option.
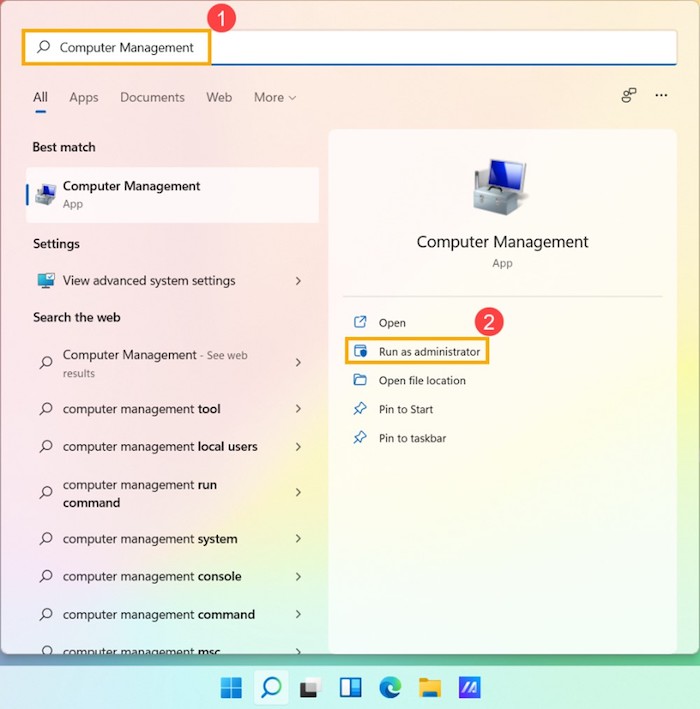
Step 3: Paste or type the command to test the SSD speed.
winsat disk -drive c (C is the drive letter here. You can replace it with another drive letter that you want to check.)

Step 4: Press enter and wait to see the detailed results. Once the process end, you will see the direct read and write speeds of your SSD.
You see, all the steps are quick and straightforward. But if you are unfamiliar with how CMD works or how to use its commands, we recommend you use the first method:
You may face unexpected data loss if you insert the wrong CMD command. If you prefer to command prompt, you may also like the following topics:
What to Do After SSD Performance Test
You can get accurate SSD read and write speed results whichever way you test your SSD. You can check if SSD performance is dropping by comparing standard speed tests: common read and write speeds for SSDs are 300-600MB/s; SSD health at 99% is normal. When the SSD health or speed is low, you can improve the response time by upgrading the memory or the SSD to change the computer's performance.
In addition, we have given some extra tips. You can improve SSD read and write performance by following these methods:
- Extend the partition for more space
- Check TRIM support
- Optimize the SSD
- Select high-performance mode
- Update SSD firmware
If you want to know the specific solution, please click the link below to view it.
How to Improve SSD Read and Write Speed [100% Working Solutions]
If you are facing slow SSD issues, follow the guide below. You get access to multiple fixes that can help improve SSD read and write speeds, offering a better PC experience.
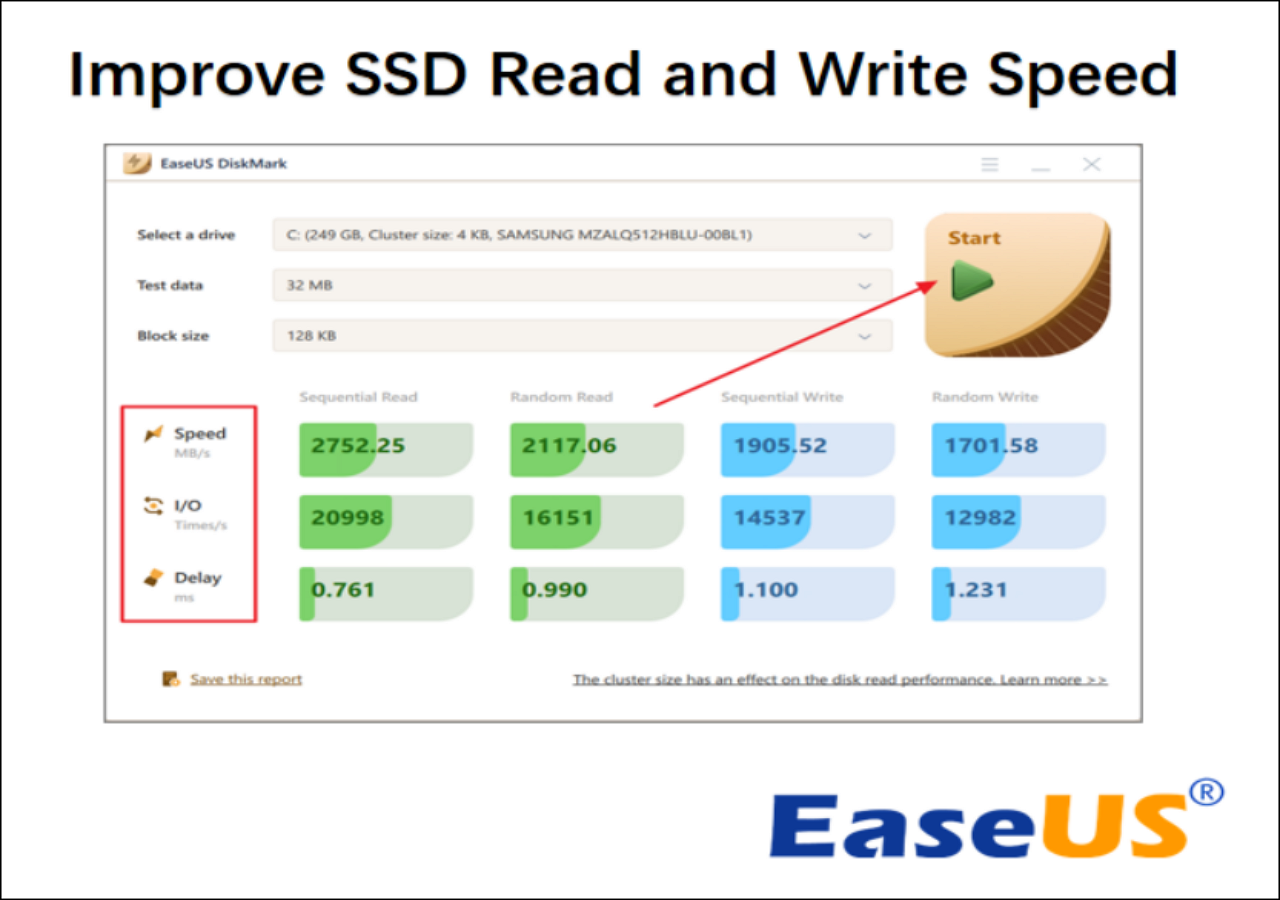
Conclusion
We hope the article helped you to understand how to test your SSD performance and why it's essential to check. You can run a test on every SSD using any of the solutions mentioned in this article. Both solutions are helpful, and the step-by-step guides have introduced how to use them. If you find that your SSD is slowing down, you can also improve SSD read and write speed with EaseUS Partition Master.
In addition, EaseUS Partition Master is easier than CMD to use. If you want a compatible and quick solution, it is recommended to use this tool.
FAQs About SSD Performance Test
If you have further questions about SSD Performance Test, check this FAQs section to find answers.
1. How do I check my SSD performance?
Press Windows + X keys and select Task Manager from the list. Find and click the Performance tab. Select the SSD drive from the left column to check the performance. You will encounter the live graph and listed amount of the read and write speeds of your SSD.
2. Can you test an SSD?
Yes, it's easy to test your SSD using the Command prompt. It is also known as the CMD utility in Windows. To test an SSD using CMD, open the Windows Search bar, type Command Prompt, and click Run as administrator. Write this command "winsat disk - drive c" and hit enter.
3. What is good SSD performance?
The latest M. 2 NVMe SSD provides the fastest performance with speeds up to 7GB/second. These SSDs facilitate users to transfer a huge amount of TB data in minutes.
How Can We Help You
About the Author
Sherly joined EaseUS in 2022 and she has always loved writing articles and enjoys the fun they bring. She receives professional training here, focusing on product performance and other relative knowledge. She has written over 200 articles to help people overcome computing issues.
Cici is the junior editor of the writing team of EaseUS. She accepted the systematic training on computers at EaseUS for over one year. Now, she wrote a lot of professional articles to help people resolve the issues of hard drive corruption, computer boot errors, and disk partition problems.
Product Reviews
-
I love that the changes you make with EaseUS Partition Master Free aren't immediately applied to the disks. It makes it way easier to play out what will happen after you've made all the changes. I also think the overall look and feel of EaseUS Partition Master Free makes whatever you're doing with your computer's partitions easy.
Read More -
Partition Master Free can Resize, Move, Merge, Migrate, and Copy disks or partitions; convert to local, change label, defragment, check and explore partition; and much more. A premium upgrade adds free tech support and the ability to resize dynamic volumes.
Read More -
It won't hot image your drives or align them, but since it's coupled with a partition manager, it allows you do perform many tasks at once, instead of just cloning drives. You can move partitions around, resize them, defragment, and more, along with the other tools you'd expect from a cloning tool.
Read More
Related Articles
-
Can I Unlock Windows Passwords? Yes [5 Beginners' Tools]
![author icon]() Tracy King/2024/08/07
Tracy King/2024/08/07 -
How to Recover EXT4/EXT3/EXT2 Partition in Windows (2 Simple Methods)
![author icon]() Oliver/2024/11/19
Oliver/2024/11/19 -
How to Check MBR or GPT in BIOS | 2024 Easy Guide
![author icon]() Roxanne/2024/11/05
Roxanne/2024/11/05 -
How to Fix Windows 11 Update Stuck at 100% | Full Guide🚩
![author icon]() Cici/2024/11/18
Cici/2024/11/18
Hot Topics in 2024
EaseUS Partition Master

Manage partitions and optimize disks efficiently








