Page Table of Contents
About the Author
Hot Topics
Updated on Oct 18, 2024
So, I was on Reddit the other day and found two unique problems, which sound like a problem for many, but they really aren't.. So the person who posted the question on Reddit was panicking because he couldn't format the SD card to FAT32 for his Nintendo 3DS.
You shouldn't if this happens to you because we know how to fix it and have decided to share it with you.
Continue reading to find out why you're seeing the error and how to format your SD card to FAT32 successfully!
Why Can't I Format My SD Card to FAT32
Well, it's hard to really pinpoint what's causing the problem and why you can format your SD card to FAT32, but we have a few guesses as to why it can be. They are:
- Your SD card is locked.
- Your SD card is infected with a virus or malware.
- The SD card can be set to read-only.
- Windows is failing to recognize, or it doesn't support, the file system of your SD card.
- SD card is too large for FAT32
- There are bad sectors on your SD card.
- There are file system errors on the SD card.
- And more
But as promised, we know what fixes it. There's only one thing you need to do before you force your SD card to format to the FAT32 file system — backup existing data.
Backup all the SD card content on your PC, on the cloud, or on other external drives to prevent losing important files.
Now follow along to fix the SD card that is failing to format to the FAT32 file system.
Fix Can't Format SD Card to FAT32 Error Windows 11/10
So we brought you a few solutions that you can try if you can't format your SD to FAT32. Are you curious to know what solutions we have in store for you?
Here are the solutions that you can try to fix the SD card that can't be formatted to FAT32:
#1. Format Big SD Card (64GB, 128GB, or Larger) or Unsupported SD Card to FAT32 with SD Card Formatter Software
When Windows fails to convert SD card formats, you shouldn't worry because you have EaseUS Partition Master at your disposal. It's an all-in-one disk configuration and management tool that does everything. No matter if the SD card size is 16GB, 32GB, 64GB, 128GB, or even higher, you can format the SD card to the FAT32 file system easily.
Even after multiple failed attempts at converting your SD file system, to format 128GB SD card to FAT32 using Windows built-in tools, EaseUS Partition Master can do the same in just a few clicks with a 100% success rate.
You can also change the file system of your internal and external drives to the FAT32 file system using EaseUS Partition Master.
Step 1. Find your SD card and right-click the partition you want to format and choose "Format".
Step 2. Set a new partition label, file system (NTFS/FAT32/EXT2/EXT3/EXT4/exFAT), and cluster size to the selected partition, then click "OK".
Step 3. Click "Yes" on the pop-up window to continue.
Step 4. Click the "Execute 1 Task(s)" button on the toolbar, then click "Apply" to start formatting your SD card.
In fact, sometimes your SD card is being read as an "Unsupported File System" by the computer. Don't worry. EaseUS Partition Master will recognize the drive and help you format it to the FAT32 file system.
Apart from changing file systems, you can use EaseUS Partition Master to create or delete partitions, convert from MBR to GPT, copy OS to another drive, and so much more.
#2. Unlock SD Card Physical Switch and Format It to FAT32
Another reason why you can't format your SD card is because it's read-only and write-protected. You need to turn it off and try again.
Here's what you need to do:
Step 1. Take out your SD card, and on the right or left side, you should find a switch.
Step 2. Push it down if it was up, or push it up if it was down, to turn off write protection.
Step 3. Now open "File Explorer."
Step 4. Select "This PC" on the side menu.

Step 5. Click on your SD card and then select " Format."

Step 6. A new window will open. Select the "FAT32" option, and then click on "Start."
Now you should be able to format your SD card to FAT32 successfully. If you weren't able to, here's what you can do next.
#3. Fix File System Error and Format SD Card to FAT32 Using CMD
Your SD card can fail to format if there is a file system error. Thankfully, it's quite easy to fix with Command-Prompt.
Follow along to fix any sister error and to successfully convert the SD card file system to FAT32:
Step 1. Click on the "Start" button and type "cmd," then select "Run as administrator."
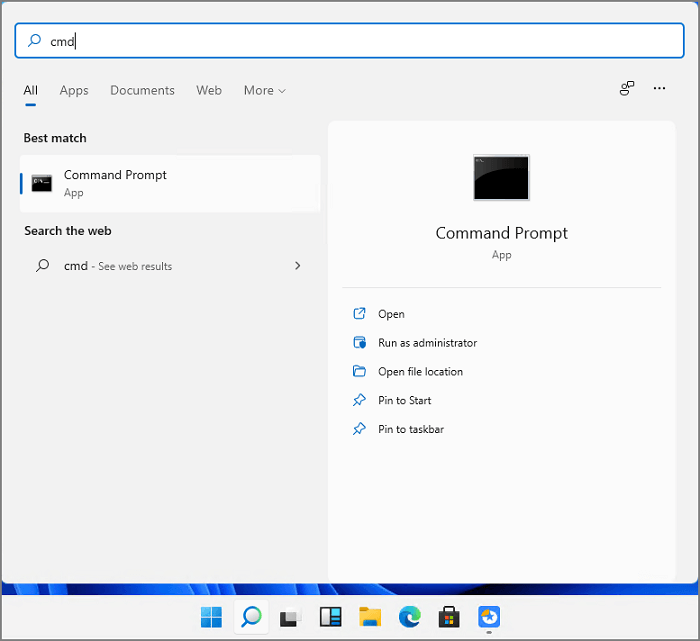
Step 2. Once the command prompt opens, type and enter the command "sfc /scannow"

Step 3. Now close the command prompt and then open it again as an administrator.

Step 4. Type and enter the command "chkdsk C: /r"
Now try to format your SD card, and it should format without any issues. If it didn't, here's something else that you could try.
🔥Read More: How to Format SD Card Using CMD | Full Details
#4. Repair Bad Sectors, Remove Write Protection, and Format SD Card to FAT32
Fixing bad sectors can be a pain, which is why you can try EaseUS Partition Master to fix it in a few clicks. Using EaseUS Partition Master, you can perform a surface test, remove write protection, repair bad sectors, and a lot more in just a few clicks.
In fact, you can use EaseUS Partition Master to create a clone of your hard drive's partition, rebuild MBR, change cluster size, and a lot more.
Try EaseUS Partition Master today and partition your SD card without wasting any more of your valuable time. For example, you can remove SD card write protection by following the steps down below:
Step 1. Download and install EaseUS Partition Master, go to the Toolkit section, and click "Write Protection".

Step 2. Select your write protected USB, USB external disk or SD card, and click "Disable".

Format SD Card to FAT32 after Write-Protection Removal:
Step 1. Launch EaseUS Partition Master, right-click the partition on your external hard drive/USB/SD card which you want to format and choose the "Format" option.

Step 2. Assign a new partition label, file system (NTFS/FAT32/EXT2/EXT3/EXT4/exFAT), and cluster size to the selected partition, then click "OK".

Step 3. In the Warning window, click "Yes" to continue.

Step 4. Click the "Execute 1 Task(s)" button in the top-left corner to review the changes, then click "Apply" to start formatting your external hard drive/USB/SD card.

Final Verdict
If you aren't able to convert the file system of your SD card to FAT32, it is not a big deal because you have EaseUS Partition Master.
It's an all-in-one disk fixer and configurator tool that you can put to any drive-related task and achieve a 100% success rate in just a few seconds.
Try EaseUS Partition Master today and let us know if we were correct about your experience.
FAQs about Can't Format SD Card to FAT32
So, here are some more questions about SD cards and the FAT32 file system format that we decided to answer:
1. How to Format SD Card to FAT32 on Mac
It's quite easy. Here's how:
- Open "Disk Utility."
- Select your SD card.
- Click on "Erase" on top.
- Give your drive a name, and then select "FAT32" in "File System."
- Now, press "Erase" to format your SD card to FAT32.
2. Do all SD cards support FAT32?
Yes, all SD cards support the FAT32 file system format. If they don't by default, you can convert them anytime using EaseUS Partition Master, or you can also do it with "command prompt" or "File Explorer."
3. How do I force to format SD card to FAT32?
If you aren't able to format your SD to FAT32 with the command prompt or using Disk Management, you can try EaseUS Partition Master. It is a full-fledged disk utility program that also helps users to format their SD card to FAT32 if it keeps failing to format.
You can also use it to change it to another file system, such as NTFS or exFAT, quite conveniently.
How Can We Help You
About the Author
Roxanne is one of the main contributors to EaseUS and has created over 200 posts that help users solve multiple issues and failures on digital devices like PCs, Mobile phones, tablets, and Macs. She loves to share ideas with people of the same interests.
Written by Tracy King
Tracy became a member of the EaseUS content team in 2013. Being a technical writer for over 10 years, she is enthusiastic about sharing tips to assist readers in resolving complex issues in disk management, file transfer, PC & Mac performance optimization, etc., like an expert.
Product Reviews
-
I love that the changes you make with EaseUS Partition Master Free aren't immediately applied to the disks. It makes it way easier to play out what will happen after you've made all the changes. I also think the overall look and feel of EaseUS Partition Master Free makes whatever you're doing with your computer's partitions easy.
Read More -
Partition Master Free can Resize, Move, Merge, Migrate, and Copy disks or partitions; convert to local, change label, defragment, check and explore partition; and much more. A premium upgrade adds free tech support and the ability to resize dynamic volumes.
Read More -
It won't hot image your drives or align them, but since it's coupled with a partition manager, it allows you do perform many tasks at once, instead of just cloning drives. You can move partitions around, resize them, defragment, and more, along with the other tools you'd expect from a cloning tool.
Read More
Related Articles
-
Can I Make a System Clone on Windows 11? Yes, Sure! Your Guide Is Here
![author icon]() Tracy King/2024/08/13
Tracy King/2024/08/13 -
How to Partition SSD Safely in 2024 | Complete Guide
![author icon]() Jean/2024/10/29
Jean/2024/10/29 -
How to Format an External Hard Drive Without Losing Data
![author icon]() Roxanne/2024/11/27
Roxanne/2024/11/27 -
Resize Windows 10 Partition with Free Windows 10 Partition Manager
![author icon]() Jean/2024/10/29
Jean/2024/10/29
Hot Topics in 2024
EaseUS Partition Master

Manage partitions and optimize disks efficiently








