Page Table of Contents
About the Author
Hot Topics
Updated on May 28, 2024
While using your Windows computer, you might encounter the error that says Windows cannot access the specified device path Windows 7. This error often comes when you don't have permission to access the file, or in another case, it might be blocked by the computer. This guide will help you learn the symptoms, resolutions, and tips to resolve such an error.
| 🎯Target: | Fix the "Windows cannot access the specified device path" error on Windows 7 |
| ⏱️Duration: | 10-15 minutes |
| 🧰Practical Fixes: | |
| 👥Target Users | Windows beginners |
Symptoms of Windows Cannot Access The Specified Device Path on Windows 7
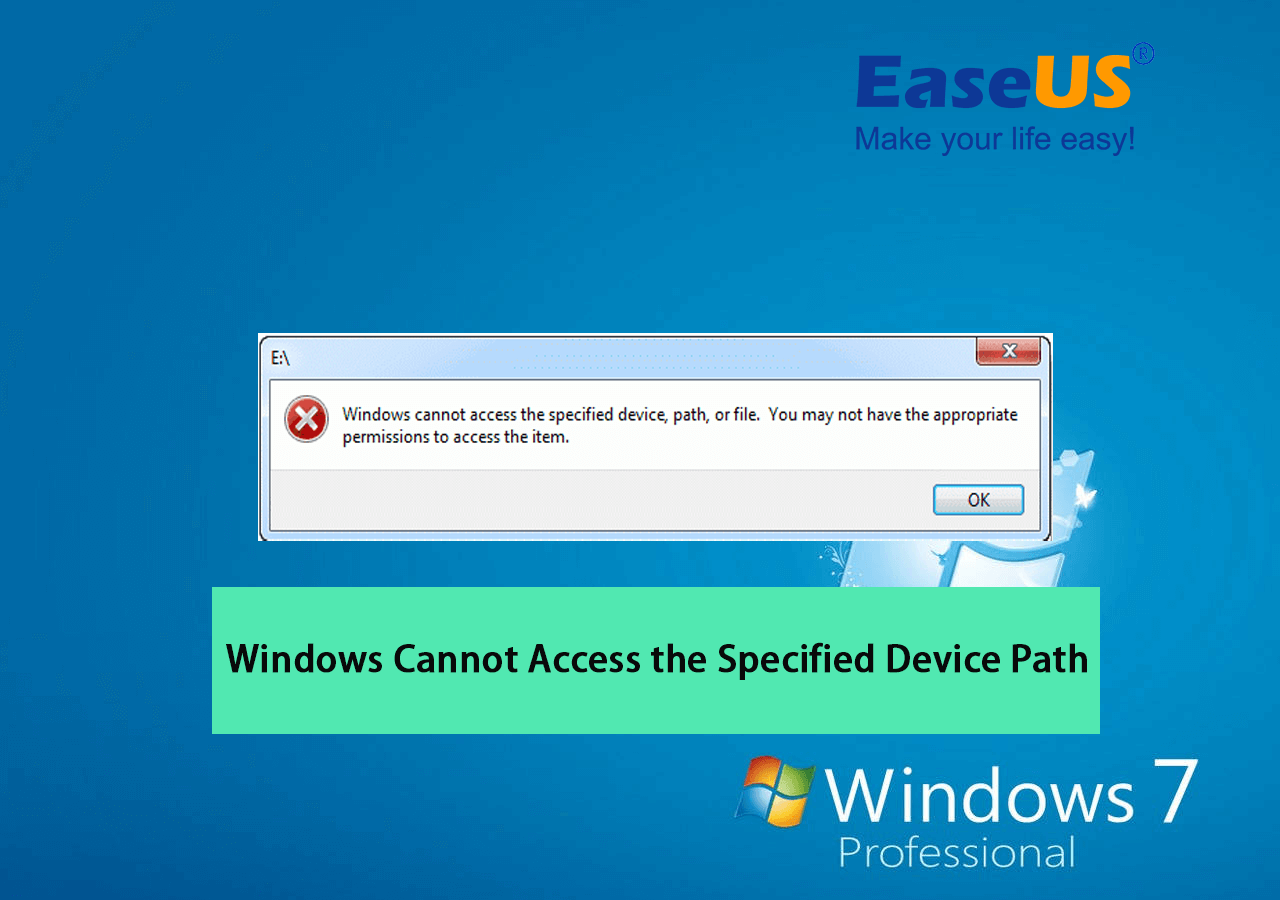
Attempting to install a program or a file on your computer and receiving Windows cannot access the specified device path Windows 7 is very common, so you do not have to panic and resolve this issue without any hassle. However, a few real-life causes called symptoms to let you know about the trouble as soon as it occurs are listed below.
- Error Message: When "Windows cannot access the specified device, path, or file. You may not have permissions to access the item" error pops up on your screen, this indicates that the file you are trying to open is either blocked or requires permission to access.
- Files/Folders Are Not Accessible: When you try to open files or folders, this error often shows up when you don't have permission to access a particular file.
- Limited Access: In other cases, when you open the files, they show no errors, but in actuality, you are allowed to access them with limited permissions. You can read the file without making any edits or saving the changes.
- File/Folder Keeps Disappearing: Some errors are rare and don’t often appear, such as the disappearance of files or folders. The reasons behind this error vary, and many depend from device to device. Some common reasons include malware issues or security breaches on your computer.
Note: Other errors, such as "Access Denied" or "File Not Found", may also appear often. These errors are also part of the Windows cannot access the specified device path Windows 7 issue.
If you are experiencing a similar issue on newer systems, refer to this guide for help:
Windows Cannot Access the Specified Device Path or File
This is a tutorial about the issue Windows cannot access the specified device path or file.

Fix Windows Cannot Access The Specified Device Path Error on Windows 7
Have you been facing the issue of not accessing the files on your Windows 7 for quite some time now? This issue is irritating and stressful when you need to edit or change files urgently. If you are a Windows 7 or above user and need help sorting this issue, we have covered all the possible and related solutions below.
Fix 1: Check and Get Permission For Files and Folders
- ⏲️Duration: 2-3 minutes
- 🎯Tools: Windows file explorer with properties settings
- 🎈Complex Level: Easy
When you don't have the right permissions for a specified file and try to open it, a pop-up window often appears reading, "Windows Cannot Access the Specified Device Path or File." However, you can fix this error by providing all the required permissions for the file you want to access. Follow the steps below and resolve the issue once and for all:
Step 1: Browse your device and open the folder where the required file is saved. Right-click on the located file, and choose the "Properties" option from the drop-down menu.
Step 2: A window will open up containing your file name. Click the "Security" tab and select your user account under the "Group or User Names" section. Now, click the "Edit" button next to the To Change Permissions, click "Edit" option.

Step 3: Under the "Security" tab in the new window, select your account again. Next, under the permissions section, uncheck all the boxes under the "Deny" column. Afterward, click the "Apply" button and then the "OK" button at the bottom of the screen. To complete the process, press the save the properties settings by pressing the "Apply" button and then close the window.

Fix 2: Change Log-In Account with Administrator Permission
- ⏲️Duration: 2-3 minutes
- 🎯Tools: Windows 7 settings
- 🎈Complex Level: Easy
The files showing an opening error may be due to the administrator login issue. Sometimes you have to switch the user's account from local to administrator and access the file again. To do this:
- Click on the "Start" button and choose the "Switch User" option.
- Afterward, login into your device with the admin account.

Fix 3: Unlock Storage Devices/Hard Disk Drives
- ⏲️Duration: 3-4 minutes
- 🎯Tools: Inaccessible hard drive, EaseUS Partition Master
- 🎈Complex Level: Easy
Sometimes the drive gets locked due to a technical issue, or the disk is write-protected. This issue makes accessing the hard disk drive’s contents difficult, and you may receive a "Windows Cannot Access the Specified Device Path" error. But we have got the solution for you.
EaseUS Partition Master removes the write protection or disables password protection from drives so that you to open the files error-free. This all-in-one partition master is designed for individual users to unlock their drives within minutes by removing the write protected. This software is Windows 7 compatible and will work perfectly on your computer.
Steps to Unlock the Drives Using EaseUS Partition Master
The user interface of this Windows 7 utility tool is pretty user-friendly, and you will not need any special skills to do so. Follow the simple steps listed below, and you will be ready to access the files:
Step 1. Download and install EaseUS Partition Master, go to the Toolkit section, and click "Write Protection".

Step 2. Select your write protected USB, USB external disk or SD card, and click "Disable".

If your disk gets unlocked and you can access all saved files on the disk again, feel free to share this method with your friends online:
Competent Key Features That EaseUS Partition Master Offers
- Disk Health: This will help you determine any issues beforehand, and you can quickly fix them without facing any hassle in the future. It allows you to check hard drive temperature, S.M.A.R.T status, etc.
- Disk Surface Test: It lets you thoroughly scan your HDD or SSD and detect any bad sectors or errors. The bad sectors are marked with red color so that your computer knows not to use them in the future.
- Initialize Disk: EaseUS Partition Master can assist you in initializing new disk drives and make it easily detectable to sort out the data. If you face the 'disk not initialized' error, this tool will initialize it for you in a few easy clicks.
- Repair MBR: Master Boot Record holds the information related to all your disk partitions. Once it gets damaged, you won't be able to run your PC. EaseUS Partition Master helps you rebuild MBR and make your PC bootable again without data loss.
Fix 4: Unblock File
- ⏲️Duration: 2-3 minutes
- 🎯Tools: Windows File Explorer with Properties settings, inaccessible file
- 🎈Complex Level: Easy
Sometimes Windows blocks the specified files due to security or virus concerns. You cannot access the files as it couldn't find the device path. The main reason behind this is to protect your computer against any damage. However, we have covered the steps below to unblock and access your file easily:
Step 1: Explore the folder where you have saved the particular file. Open it and select the desired file, right-click on it, and tap "Properties" in the drop-down menu.
Step 2: Following this, you will see a message 'This file came from another computer and might be blocked to help to protect this computer' next to the "Security" section in the "General" tab.
Step 3: You will have to press the "Unblock" button to unblock your file. Next, click the "Apply" button at the bottom of the window to save the changes, and click "OK" to close the window.

Fix 5: Clear Virus/Malware
- ⏲️Duration: 4-7 minutes
- 🎯Tools: Microsoft Security Essentials
- 🎈Complex Level: Medium
The virus and malware prevent you from accessing some files on your computer and shows the Windows cannot access the specified device path Windows 7 error message. Even the antivirus software installed on your computer may get corrupted and damage the files. The only solution is to scan the PC for any virus or malware detection, and we have listed the steps below for your ease.
Step 1: Click the "Start" icon on your Windows desktop screen. Next, type the "Microsoft Security Essentials" and press the “Enter” key on your keyboard.
Step 2: Afterward, you will see three "Scan Options" on the Microsoft Security Essentials screen. You can select "Full" if you want to scan your PC fully or select "Quick" for a partial quick scan. If you want a customized scan, select "Custom." Next, click the "Scan Now" button, and the tool will automatically detect and delete any virus or malware from your PC.

Alongside Windows Defender, you can also run third-party antivirus software for help. TotalAV is one of the famed virus cleaning software and you can take it to protect your computer in real-time for scanning and removing virus, malware and even fighting against online threats:
 TOTALAV
TOTALAVTotalAV is an Award Winning Antivirus and Security Software. It Provides Real-Time Protection from Viruses, Malware & Online Threats.
Antivirus Protection Enabled
Causes Of Windows Cannot Access The Specified Device Error and Tips to Prevent
"Windows cannot access the specified device path" is a common error that can occur on Windows computers for several reasons. The reasons may be the missing file or if you don't have administrator rights while running the PC. However, we have outlined some main causes and tips to help you counter this issue.
Causes of Windows Cannot The Specified Device Error
- Permission Issues: If the user account trying to access the file or folder does not have the required permissions, such as if the user is signed in with a local user account, the error may occur.
- Malware/Virus Infection: Malware or virus alter your Windows directory and cause this error. Thus, preventing you from accessing certain files.
- Damaged Files: If the files or folders being accessed are damaged, such as partially deleted or the changes aren’t saved properly, then Windows may not be able to access or open them.
- File Path Issues: If the file path is too long, contains invalid characters, or is saved to a different location than the desired one, the error may occur.
- Antivirus Software or Firewall Issue: In certain cases, firewall or antivirus software is corrupted and can damage your PC from within. This prevents Windows from accessing certain folders and sometimes leads to damaging them.
Tips to Prevent These Errors from Occurring
- Necessary Permissions are Allowed: Use the administrator account to ensure you have the necessary permissions to access the file or folder. You can adjust the permissions if necessary by right-clicking on the file or folder and selecting "Properties."
- Use Updated Antivirus Software: Use efficient and tested antivirus software and keep it updated constantly. This can help prevent malware and virus infections that can cause this error, as the software will detect them quickly.
- Update Security Patches: Keep your Windows OS and applications updated with the latest security patches and updates. Check manually for updates occasionally and take certain action if you see some error.
- Use Valid File Path: Use a short file path that does not contain invalid characters. This can help prevent issues with the file path that can cause this error. Also, save the files at the appropriate location to avoid any issues.
- Temporarily Disable Antivirus: If you have a firewall or antivirus software installed, ensure that it is not preventing Windows from opening the file or folder. You can try temporarily disabling your antivirus software to see if this resolves the issue.
Conclusion
We can understand that the "Windows cannot access the specified device path Windows 7" error message can be a real reason to stop you from doing your daily work and can even become the reasons to disturb your deadlines.
This is why we have gone through every detail related to this error to help you resolve this issue. Go through every method and try to implement them related to your issues. If the issues are related to viruses, try to get rid of them quickly to avoid damage to your PC.
FAQs About Windows Can't Access The Specified Device Error
If you are a USB user and still have some concerns regarding the specified device error, then a few FAQs are answered below to help you resolve the issue quickly and effectively.
1. Why does my computer say the specified path does not exist?
Error showing "The system cannot find the specified path" often pop-ups if you use an invalid path for your file or folder when downloading or saving it in the device. This error might also occur if a corrupt system file gets downloaded or a directory has been deleted or changed.
2. How do I fix a path access error?
The best way to fix the path access error is to run a full scan on your computer to let it detect any malware or viruses. Follow the straightforward steps described below to run a scan on your system:
Step 1: Click the "Start" menu button at the bottom-left corner of your Windows screen. Following this, search for "Microsoft Security Essentials" in the search bar and hit the "Enter" key.
Step 2: From the three "Scan Options", select "Full" for a thorough scan of your computer. Click the "Scan Now" button to automatically detect and delete viruses or malware in your computer.
3. How to bypass access denied Windows 7?
Bypassing access denied on Windows 7 is very easy. This issue can be easily resolved within minutes if you set up your account as an administrator. Follow the proper instructions mentioned below to perform this:
Step 1: From your Windows screen, select the "Start" button and go to the "Control Panel." Next, find and click on "User Accounts" to open account settings.
Step 2: Following this, click "Change Your Account Type," and select "Administrator" from the options. After that, click on the "Change Account Type" button, and with this, you will successfully bypass the access denies error.
How Can We Help You
About the Author
Oliver is an EaseUS professional writer who dares explore new areas. With a passion for solving tech issues with straightforward guides for common users, Oliver keeps honing his writing craft by developing in-depth solutions for disk and partition management, computer boot-up issues, file transfer, etc.
Written by Tracy King
Tracy became a member of the EaseUS content team in 2013. Being a technical writer for over 10 years, she is enthusiastic about sharing tips to assist readers in resolving complex issues in disk management, file transfer, PC & Mac performance optimization, etc., like an expert.
Product Reviews
-
I love that the changes you make with EaseUS Partition Master Free aren't immediately applied to the disks. It makes it way easier to play out what will happen after you've made all the changes. I also think the overall look and feel of EaseUS Partition Master Free makes whatever you're doing with your computer's partitions easy.
Read More -
Partition Master Free can Resize, Move, Merge, Migrate, and Copy disks or partitions; convert to local, change label, defragment, check and explore partition; and much more. A premium upgrade adds free tech support and the ability to resize dynamic volumes.
Read More -
It won't hot image your drives or align them, but since it's coupled with a partition manager, it allows you do perform many tasks at once, instead of just cloning drives. You can move partitions around, resize them, defragment, and more, along with the other tools you'd expect from a cloning tool.
Read More
Related Articles
-
How to Remove Partition on External Hard Drive [2024 Updated]
![author icon]() Jean/2024/05/16
Jean/2024/05/16 -
How to Clear Windows DNS Cache [Server&Workstation]
![author icon]() Tracy King/2024/07/10
Tracy King/2024/07/10 -
Windows 11 Home VS Pro, Which Is Better? Your Tips Are Here
![author icon]() Tracy King/2024/04/22
Tracy King/2024/04/22 -
8 Solutions to Fix NTLDR Is Missing in Windows 10/8/7
![author icon]() Tracy King/2024/04/22
Tracy King/2024/04/22
Hot Topics in 2024
EaseUS Partition Master

Manage partitions and optimize disks efficiently








