Page Table of Contents
About the Author
Hot Topics
Updated on Oct 29, 2024
As you all know, many people are confused about the Windows 11 Home VS Pro edition. In the following guidance, you will come to know the differences between Windows 11 Home and Pro edition, which will help you to make your favorite. And you can follow the given guidelines to install your choice of Windows 11 edition on your computer hassle-free.
| Workable Solutions | Step-by-step Troubleshooting |
|---|---|
| 1. Windows 11 Home VS Pro | Follow the differences to find which will be suitable for you...Full steps |
| 2. Which One Should You Select | Most users are probably fit for the Windows 11 Home edition...Full steps |
| 3. How to Install Windows 11 Home or Pro | #1. Check If Your PC Supports Windows 11 > #2. Prepare Computer Ready for Windows 1 ...Full steps |
Windows 11 Home VS Pro, Which Is Better?
Following differences will help you to understand which will be suitable for you.
Price - Before anything else, there is a major difference between Windows 11 Home and pro in pricing. If Microsoft remains the pricing as Windows 10, the home edition will cost $139.99, and the pro edition will cost $199.99.
Setting up - Windows 11 Home edition has a restriction that users need a Microsoft account and an internet connection to set it up. But Windows 11 Pro does not require setting up your system with any local account. On the other hand, Windows 11 Home edition can't be joined to the active directory. These solutions are necessary for managing business devices.
User interface - The user interface is almost the same across all windows versions. However, there are a few differences to notice. Virtualization technologies support is another distinction between the home and pro editions. Hyper-v and windows sandbox are not supported in Windows 11 Home edition. You can't use Microsoft Remote Desktop to access a Windows 11 Home PC remotely.
Windows 11 Pro edition supports Hyper-v. Hyper-v is a built-in virtualization technology that allows users to try out different operating systems and earlier versions of windows without affecting the primary system. Windows 11 Home edition users can also use that feature by third-party software.
CPU and RAM support - Windows 11 Home has different upper limits than windows 11 Pro. Windows 11 Home supports up to 64 CPU cores, while Windows 11 Pro can have up to 128. Windows 11 Home has 128 GB of RAM. That is going to be enough for only regular users. But the Windows 11 Pro edition has 2TB of RAM.
Security - Security is so important and one of the most demanding. Specifically for business users, who deal with very sensitive data, Windows 11 Pro has some additional security protections. BitLocker encryption is supported. This feature encrypts data on your hard disk. It also comes with windows information protection (WIP) support. On the other hand, Windows 11 Home comes with basic security features.
Enterprise management - The enterprise management feature is available in both Windows 11 Home and Windows 11 Pro. But there are some differences between them. The major part of this feature is not available in Windows 11 Home edition. Windows 11 Pro has a Group policy that allows IT administrators to set up settings for groups of devices at once. There is an update for business, which allows businesses to customize how updates are delivered to their consumers to avoid problems.
Hardware - All the versions of windows need some specific hardware to run officially. Windows 11 Home and pro have the same minimum system requirements. But Windows 11 Home has distinct top restrictions. Windows 11 Home has a memory limit of 128 GB. But Windows 11 Pro increases this to 2 TB, which is very much needed when you want to create a huge number of virtual machines with lots of RAM.
Summary of the features difference-
| Feature | Home | Pro |
| Microsoft account needed | No | Yes |
| Join Active Directory | No | Yes |
| Hyper-V | No | Yes |
| Windows Sandbox | No | Yes |
| Microsoft Remote desktop | Client only | Yes |
| Device encryption | Yes | Yes |
| Windows Hello | Yes | Yes |
| Network protection | Yes | Yes |
| Internet protection | Yes | Yes |
| Parental protection | Yes | Yes |
| Secure Boot | Yes | Yes |
| Windows Defender Antivirus | Yes | Yes |
| BitLocker Device encryption | No | Yes |
| Windows information protection | No | Yes |
| MDM | No | Yes |
| Group Policy | No | Yes |
| Enterprise State Roaming with Azure | No | Yes |
| Assigned Access | No | Yes |
| Dynamic Provisioning | No | Yes |
| Windows update for Business | No | Yes |
| Kiosk mode | No | Yes |
| Maximum RAM | 128GB | 2TB |
| Maximum no. of CPUs | 1 | 2 |
| Maximum no. of CPU cores | 64 | 128 |
If you have a PC with Windows 11 Home edition and you want the Pro edition, you can upgrade.
Windows 11 Home or Pro Edition, Which One Should You Select?
As we've mentioned above, most of the advanced features are specially meant for business users. Whereas some of the security features are meant for protecting sensitive information. For most of the users, who are non-business users, are probably fit for the Windows 11 Home edition. Also, the price of the Windows 11 Home edition is cheaper than the Pro edition. If you want to buy the Pro edition after knowing all the features and the price difference as well, then you already know why you need it. If you are a business user or work with plenty of Virtual machines, then Windows 11 Pro edition will be your best friend. Otherwise, you can have blind faith in Windows 11 Home edition. You can always choose according to your requirement between Windows 11 Home VS Pro.
How to Install Desired Windows 11 Home or Pro on Your PC?
Give a complete step-by-step guide down below to help Windows users to install Windows 11 Home edition or Pro edition on their computer.
#1. Check If Your PC Supports Windows 11
A PC needs to match some basic criteria, which are given below, to install Windows.
- Processor: 64-bit architecture at 1 GHz or faster.
- RAM: 4 GB or higher
- Storage: 64 GB or larger storage device.
- System firmware: UEFI, Secure Boot capable
- TPM: Trusted Platform Module (TPM) - version 2.0
- Graphics card: Directx 12 or later capable; WDDM 2.0 driver or newer.
- Display: High-def (720p) display, larger than 9” diagonal in size, 8 bits per color channel (or better)
- Internet connection/MSA: Windows 11 Home edition needs an internet connection and a Microsoft Account (MSA) to complete device setup on first use. Switching out of Windows 11 Home in S mode likewise requires internet connectivity.
To check if your PC can support the Windows 11 edition, you can take the help of the EaseUS windows 11 checker. You need to just download the EaseUS windows 11 checker and click the "check now" button.
#2. Prepare Computer Ready for Windows 11 Installation or Upgrade
Before upgrading your pc with or installing Windows 11, your first step must be to backup all essential files of your system to an external hard drive to secure them. Then you need to convert the OS drive from MBR to GPT.
Check your drive; if it's not GPT and it's MBR, then you need to convert because windows 11 requires GPT. You can use EaseUS Partition Master software to convert your MBR drive into a GPT drive. You just need to download the software on your computer. Then Right-click the MBR disk that you want to convert and choose "Convert to GPT".
Step 1. Download and launch EaseUS Partition Master on your computer.
Step 2. Go to Disk Converter, select "MBR => GPT" and click "Next" to continue.

Step 3. Select the target MBR disk that you tend to convert to GPT, and click "Convert" to start the conversion.

After that, find and click the "Execute 1 Operation" button on the toolbar and choose "Apply" to start the conversion.
Then, you need to Enable UEFI and Secure Boot Mode on your computer.
From Windows:
- Go to" Settings" charm
- Click "Recovery"
- From Recovery, click "Advanced Startup"
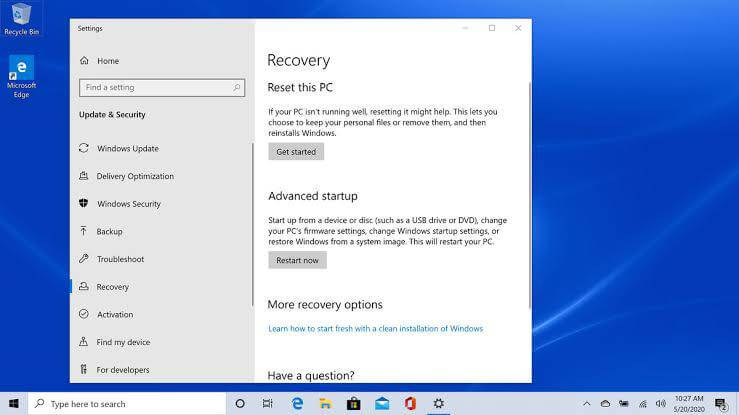
From Recovery to advance startup Select an Image
- Click "Restart now".
- When the PC reboots, go to "Troubleshoot".

● then navigate to Advanced Options: "UEFI Firmware Settings". Find the Secure Boot setting, and set it to Enabled.
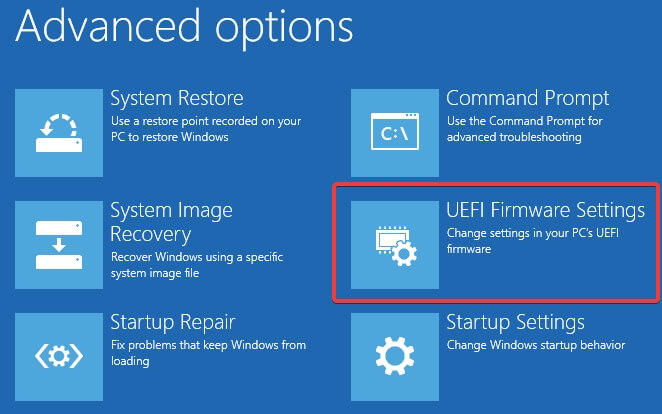
#3. Download and Install Windows 11 Home or Pro Edition
Guide people to download and install Windows Home or Pro edition on their computers.
Let's see how to install Windows 11 on your pc by clean installation via boot USB-
● Start your device with Windows 11 USB media.
● On prompt, press any one key to boot the device.
● On the "Windows Setup," you have to click on the Next button.

● Click the Install now button.
● Click on the "I don't have a product key" option to continue. But, if you are installing Windows 11 for the first time, you will be requiring a product key.
● Select the edition of Windows 11 (If applicable).

This selection has to match the edition that the product key activates. Windows 11 won't get activated if you do not select the correct edition, and you have to do the process again.
● Click the Next button.
● Select Select the option- I accept the license terms to continue.
● Click the Next button.
● Click the Custom: Install Windows only (advanced) option to continue with a clean installation.

● Select the partition with the current installation (normally "Drive 0"), and click on the Delete button.
If "Drive 0" has numerous partitions, you need to select each partition and delete it to allow the setup to use the complete drive for the new installation. The Windows 11 setup will be creating the necessary partitions during the process. It is not required to delete the partitions on secondary drives. If the device has an empty hard drive, select it and click the Next button.
● Click on the Yes button.
Select the empty drive.
● Select the drive to install Windows 11
● Click on the Next button.
Once the steps are completed, the Windows 11 Setup will install a fresh copy of the new OS on your laptop or desktop computer.
Windows 11 Home and Pro Editions Are All Great, Get and Enjoy Life with It on Your PC Now
Both editions are best with their new features. You can choose Windows 11 Home VS Pro, any edition as per your requirements. Both editions are advanced. Windows 11 Home edition is best for any regular user, no doubt. On the other hand, Windows 11 Pro edition is best for business users especially. There are some advanced features that are of no use for regular users.
So, choose accordingly and enjoy your life and gather best expresses.
How Can We Help You
About the Author
Oliver is an EaseUS professional writer who dares explore new areas. With a passion for solving tech issues with straightforward guides for common users, Oliver keeps honing his writing craft by developing in-depth solutions for disk and partition management, computer boot-up issues, file transfer, etc.
Written by Tracy King
Tracy became a member of the EaseUS content team in 2013. Being a technical writer for over 10 years, she is enthusiastic about sharing tips to assist readers in resolving complex issues in disk management, file transfer, PC & Mac performance optimization, etc., like an expert.
Product Reviews
-
I love that the changes you make with EaseUS Partition Master Free aren't immediately applied to the disks. It makes it way easier to play out what will happen after you've made all the changes. I also think the overall look and feel of EaseUS Partition Master Free makes whatever you're doing with your computer's partitions easy.
Read More -
Partition Master Free can Resize, Move, Merge, Migrate, and Copy disks or partitions; convert to local, change label, defragment, check and explore partition; and much more. A premium upgrade adds free tech support and the ability to resize dynamic volumes.
Read More -
It won't hot image your drives or align them, but since it's coupled with a partition manager, it allows you do perform many tasks at once, instead of just cloning drives. You can move partitions around, resize them, defragment, and more, along with the other tools you'd expect from a cloning tool.
Read More
Related Articles
-
exFAT VS NTFS: What Are the Differences Between Them
![author icon]() Brithny/2024/11/27
Brithny/2024/11/27 -
Beginners' Guide: Format SD Card for Android with How-To Tutorials 2024
![author icon]() Tracy King/2024/11/22
Tracy King/2024/11/22 -
How to Clone SD Card on Mac [Beginner's Guide]
![author icon]() Oliver/2024/11/19
Oliver/2024/11/19 -
How to Unlock BitLocker Drive on Another PC | 2 Safe Guides
![author icon]() Sherly/2024/11/22
Sherly/2024/11/22
Hot Topics in 2024
EaseUS Partition Master

Manage partitions and optimize disks efficiently








