- Video Recovery
- SD Card Recovery
- Recycle Bin Recovery
- Recover Data from USB
- Recover Deleted Emails
- Hard Drive Not Showing Up in Windows
- Recover Unsaved Word Documents
- Recover Deleted Files in Windows 10
- Recover Files from Virus Infected Hard Drive
- Best Free Photo Recovery Software
- Recover Files from Formatted Hard Drive
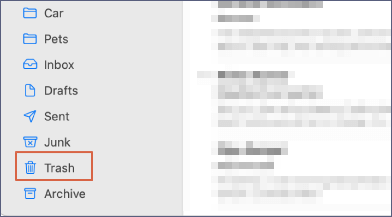
Recover Deleted Emails from Apple Mail on Mac:
After choosing the right email account, select "Mailbox Behaviors" and look at the Trash Mailbox setting. Deleted messages can be viewed in the Trash mailbox until they are permanently removed, provided a mailbox is chosen. Drag a deleted message from the Trash inbox to another mailbox can help you recover it.
How to Recover Deleted Emails on Mac in 6 Ways
How do I restore Mail on my Mac? The easiest way to recover deleted emails or messages on your Mac is to restore from the Trash, which is only suitable for data that are not permanently deleted. If you want to recover permanently deleted emails, the most straightforward way to do it is using EaseUS recovery software. And if you have enabled Time Machine, you can also use it to get back your lost emails from Mac Time Machine backup. Find all the six methods quickly from the following table:
| Mac Mail Recovery | Editor's Review |
| Professional data recovery software can help you recover deleted emails even after emptying the Trash folder. | |
| All the deleted files will go to the Mailbox's Trash folder, and you can restore these deleted messages easily. | |
| Time Machine will automatically back up email for you, and you can restore deleted messages from Time Machine backup. | |
| Gmail, Outlook, and other email service providers will offer Cloud service as well, and you can restore deleted emails from the Cloud. | |
| iCloud Mail Trash will keep recently deleted emails for 30 days, and you can check the iCloud after permanently deleting emails on Mac. | |
| A professional team can help you a lot when all the recovery methods do not work. This service is not free, and the price depends on the file size, storage device, etc. |
Method 1. Recover Permanently Deleted Emails on Mac with EaseUS Data Recovery Wizard
The most straightforward way to recover deleted emails is to use the accomplished Mac data recovery software - EaseUS Data Recovery Wizard for Mac Pro. With this reliable software (both Windows and macOS compatible), you can not only retrieve deleted emails from Apple Mail but also recover permanently deleted emails in Outlook.
Download this Mac email recovery software now, and this software can do many recovery projects more than email recovery. Keep reading to find out!
- 🌟Recover unsaved Word documents on Mac and also the deleted Word documents. This software can help you recover both unsaved and deleted files on Mac.
- 🌟Recover deleted files from Mac without Time Machine. EaseUS data recovery software can be your first choice when you don't have any backups.
- 🌟Support email recovery from internal hard drives and also external storage devices, including USB drives, SD cards, and external SSD&HDDs.
- 🌟Retrieve data after deletion, formatting, OS crash, OS reinstallation, and other tough data loss situations.
- Important
- Be sure that you have deleted your emails from the Apple Mail email client rather than the web browser, through which you deleted the messages from the server rather than the local storage, and the items removed can't be recovered.
Here are some real reviews of the EaseUS Data Recovery Wizard for Mac. You can 100% trust this product!
Review:
- I download your free software at first, and the software helps find all lost files over 10GB, then i upgrade to the pro version and recover all of them. Its perfect! - from Jobs
- I am very impressed! This app recovered my pictures quickly... and for free! A winning combination! :) Thank you for developing such an effective product and for keeping it free! - from Debbie B.
- I have tried some mac file recovery software before use your software. I have to say your software is the perfect. It helps me recover the lost files which cant be recovered by other software. Thanks so much. - from Anna
- I accidentally deleted my vocation photos and emptied the trash. It is really desperate. I google it and find easeus data recovery wizard, it is amazing software, all the photos are recovered. - from Jasmine
Now, follow the steps below to recover your deleted emails on your Mac within minutes.
Step 1. Select the Mac hard drive where your important emails were deleted and click "Search for lost files".

Step 2. EaseUS Data Recovery Wizard will run quick and deep scans to find as many deleted email files as possible on the selected volume. Filter wanted files through the "Type" > "Email".

Step 3. Double-click the deleted emails to preview. Then, click the "Recover" button to get these lost emails back.

After recovering the deleted emails, you need to import these items to your Apple Mail.
Step 1. Go to Mail from the dock and go to "File" > "Import Mailboxes".
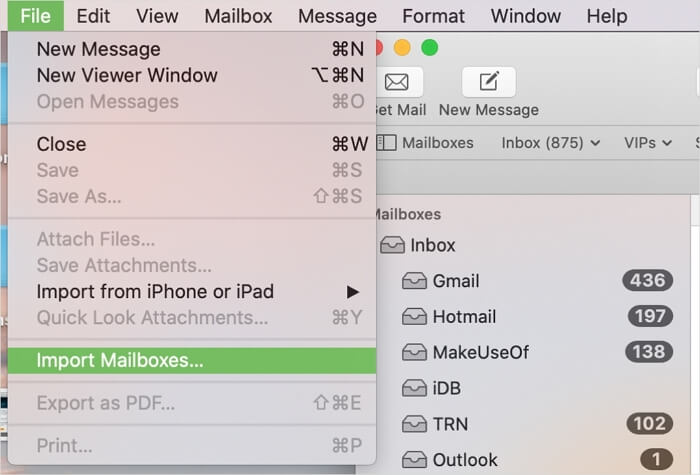
Step 2. Select "Apple Mail" and choose the email files you just recovered.
Step 3. Click "Continue" to start importing emails to your Apple Mail.
Step 4. When it has finished, click "Done".
In general, EaseUS Data Recovery Wizard is able to rescue your lost data in most cases. Don't hesitate to give it a try! You can also share this page on social media to help more Mac users!
Method 2. Recover Deleted Apple Mail Messages from Trash
Like many other mail clients, Apple Mail has a Trash folder that stores the recently deleted emails. As long as you don't empty the Trash folder, you can recover deleted files on macOS Sonoma from it. Here are the detailed steps for recovering deleted emails on Mac.
Step 1. Click the "Mail" icon on the dock to open Apple Mail.
Step 2. Click "View" from the menu bar and go to "Show Deleted Messages".
Step 3. Click the "Trash" tab in the sidebar to see the list of your deleted emails.
Step 4. Select and right-click the message you want to recover, then choose "Undelete" to restore your deleted email to your inbox.
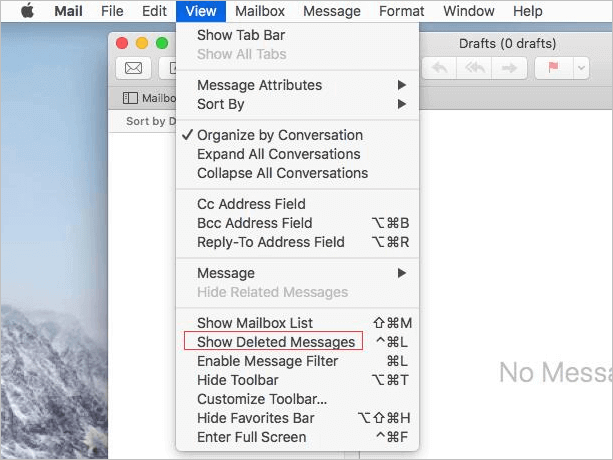
How to Recover Deleted Files on Mac After Emptied Trash Bin?
EaseUS can hopefully recover deleted files on Mac even from the emptied trash bin.

Method 3. Recover Permanently Deleted Emails with Time Machine
If you have enabled Time Machine backup, it will back up your Mac automatically and periodically to your backup disk. Thus, after you delete emails from Apple Mail on your Mac, you can recover your messages with the help of Time Machine. There are two options for you:
✅Option 1. Recover Files from the Time Machine Backup Disk
Step 1. Connect your backup disk to your Mac and turn on your computer.
Step 2. If your Mac starts up to the setup assistant, set the details of your country, keyboard, and network. Then, choose to transfer your information from a Time Machine backup from the Migration Assistant window. If your Mac starts up to the Finder, go to "Applications" > "Utilities" > "Migration Assistant" and choose to transfer your information from a Time Machine backup.
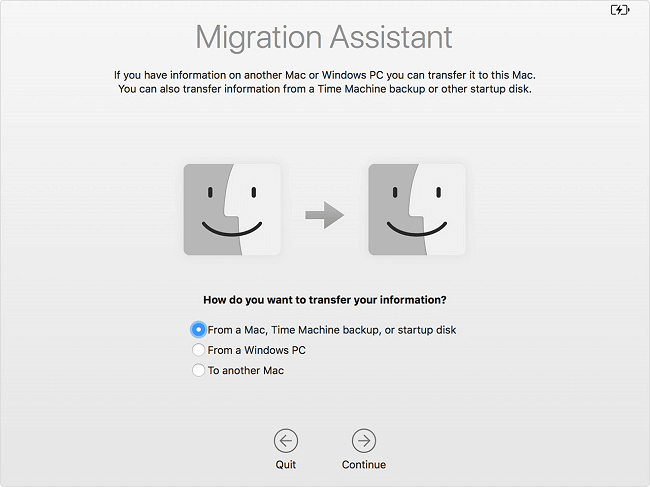
Step 3. Select the wanted Time Machine backup and click "Continue".
Step 4. If you have more than one backup option to choose from, select one of them and click "Continue".
Step 5. Choose the files to transfer and click "Continue".
Step 6. When the transfer has been completed, restart your computer and log in to the target account. You will see all the recovered files.
If the Migration Assistant is not working, solve the problem with the following passage:
Migration Assistant Not Working: Fixed in 8 Ways
Is migration assistant not working on your mac? Worry no more; this article will help fix the issue with multiple methods! Read more >>
✅Option 2. Restore Files from Local Snapshots
If your backup disk is unavailable, you can recover your deleted emails from the local snapshots, which are the files on your Mac stored by Time Machine.
Step 1. Enter "Time Machine" to restore Mac from Time Machine.
Step 2. Select the file or folder you want to restore, then select an older version of the file or folder.
Step 3. Press the "Space" bar to preview and see whether it's your desired one.
Step 4. Click Restore to restore the selected file.

- Tip
- If you cannot find the target Time Machine backup, the backup may have been deleted. Try EaseUS Data Recovery Wizard for Mac to recover deleted Time Machine backups.
Method 4. Restore Deleted Emails on Mac from the Cloud
Most email services support email Cloud recovery, so you can recover permanently deleted emails from Cloud backup. The most popular email service providers, including Gmail, Outlook, Yahoo Mail, ProtonMail, and iCloud Mail, support Cloud recovery.
The tutorial for each email service provider is similar, so we'll take Gmail as an example:
Step 1. Launch a browser on Mac and visit Gmail's official website.
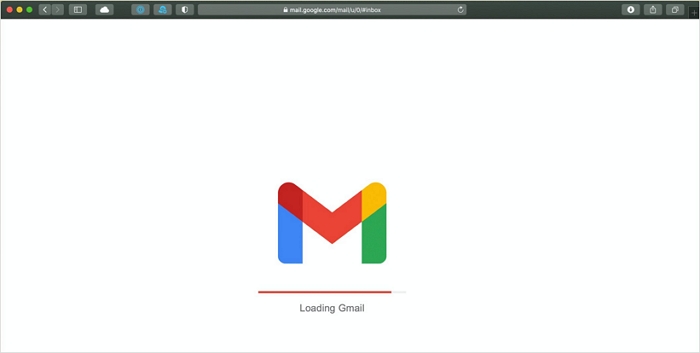
Step 2. Click the "Trash" from the sidebar. Select the emails you want to recover and choose "Restore" or "Move to".
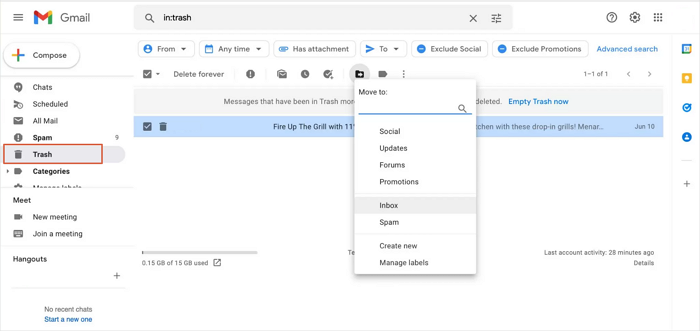
Method 5. Perform Mac Email Recovery on Mac via iCloud
If you have enabled iCloud to sync your emails, you can perform Mac email recovery from iCloud Trash. You should know that the iCloud Trash can only keep deleted emails for 30 days. Check the following steps to recover deleted emails from iCloud:
Step 1. Visit the iCloud official website and log in with your Apple ID.
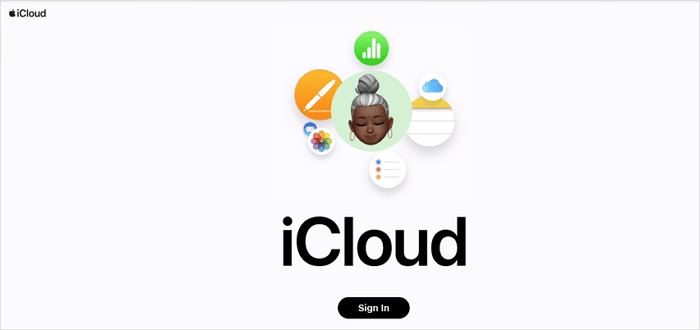
Step 2. After logging in, click the "Mail" icon.
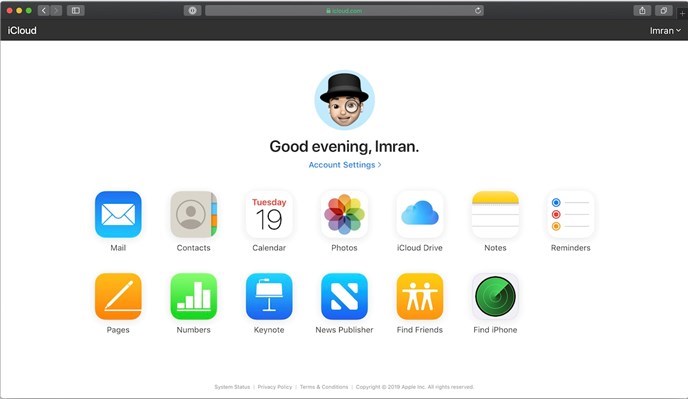
Step 3. Click "Trash" and choose target email. Then, click "Move Message" to recover deleted emails.
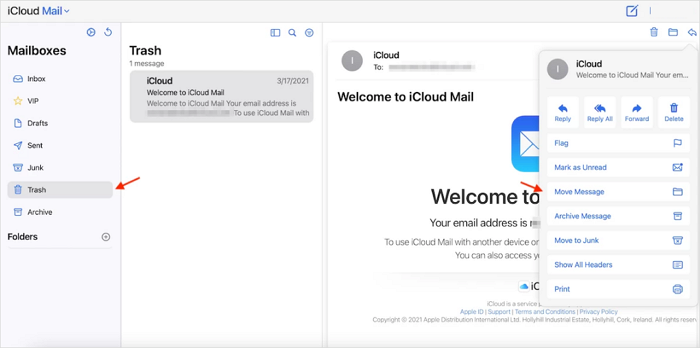
LEARN MORE
You may also want to know how to create backups to iCloud. Click here to learn more about backing up Mac to iCloud.
Method 6. Find Lost Emails on Mac with Data Recovery Services
All the recommended 5 methods are not working? Don't feel frustrated! You can contact EaseUS data recovery services for help! It's free to seek recovery advice from our professional data recovery team. And you can ask anything you want to know at anywhere, anytime.
Consult with EaseUS data recovery experts for one-on-one manual recovery service. We could offer the following services after FREE diagnosis
- Repair corrupted RAID structure, recover data from unbootable Mac
- Recover/repair lost partition and re-partitioned drive
- Recover formatted hard drives Mac and repair raw drive(Bitlocker encrypted drive)
- Fix disks that become GPT-protected partitions
Is It Possible to Recover Deleted Emails on Mac
Sometimes, the Mac email messages might be deleted or lost by mistake. When such a disaster happens, you may wonder whether you can retrieve deleted emails on Mac and, if you can, how to do it.
Apple Mail is a built-in email client that comes with Macs running OS X 10.0 or higher. It works seamlessly with other email service providers, such as iCloud, Gmail, Outlook, and Exchange. When you use Apple Mail, the emails are stored locally on your Mac rather than on the email provider's server or their cloud service, which is the main reason why it is possible to recover deleted emails from Apple Mail.
Thus, the deleted email messages are recoverable even if they were permanently deleted as long as you find reliable Mac email recovery solutions. We have presented six possible ways to recover deleted emails on a Mac, and you can choose a suitable method to perform email recovery on a Mac.
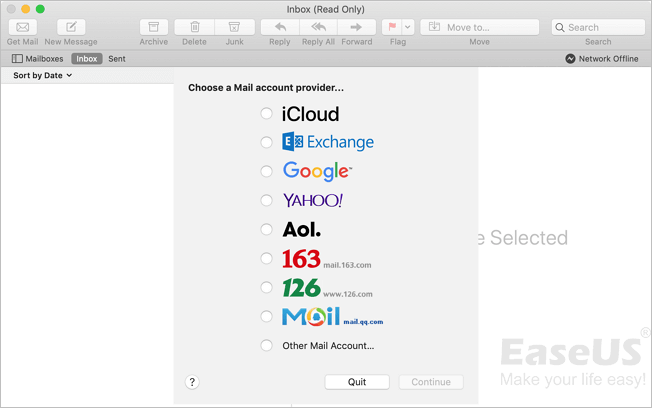
The Final Words
All of the six ways detailed above allow you to recover deleted emails on your Mac but are suitable for different situations. Carry out the method best suited to your needs.
We recommend EaseUS Data Recovery Wizard for Mac as your first choice when you don't have any backups from a local drive or iCloud.
Mac Email Recovery FAQs
If you encounter Mac email deletion, you can easily follow the tutorials in this passage to recover them. This final part can answer more questions about Mac email recovery. Keep reading to learn more:
1. How do I recover permanently deleted emails on my Mac?
You can try professional data recovery software to recover permanently deleted emails on your Mac. Or you can check Time Machine backups or iCloud Trash to find deleted emails.
2. How can I recover deleted emails after 2 years?
Basically, it is possible to recover deleted emails after 2 years. Why? No matter how long since you have deleted the emails, you can recover them only if you haven't written new data on this storage device and no data overwritten occurred.
3. Why do I lose emails on Mac?
You may lose emails on a Mac for many reasons, including accidental deletion, malware or viruses, hardware issues, full storage space, automatic cleaning programs, etc.
4. How do you back up emails on Mac?
You can back up the Mac to an external hard drive with Time Machine or just copy the emails manually to the backup disk. Or you can upload the emails to iCloud, all these methods can help you prevent data loss in the future.
Was This Page Helpful?
Dany is an editor of EaseUS who lives and works in Chengdu, China. She focuses on writing articles about data recovery on Mac devices and PCs. She is devoted to improving her writing skills and enriching her professional knowledge. Dany also enjoys reading detective novels in her spare time.
Written by Tracy King
Tracy became a member of the EaseUS content team in 2013. Being a technical writer for over 10 years, she is enthusiastic about sharing tips to assist readers in resolving complex issues in disk management, file transfer, PC & Mac performance optimization, etc., like an expert.
-
EaseUS Data Recovery Wizard is a powerful system recovery software, designed to enable you to recover files you’ve deleted accidentally, potentially lost to malware or an entire hard drive partition.
Read More -
EaseUS Data Recovery Wizard is the best we have seen. It's far from perfect, partly because today's advanced disk technology makes data-recovery more difficult than it was with the simpler technology of the past.
Read More -
EaseUS Data Recovery Wizard Pro has a reputation as one of the best data recovery software programs on the market. It comes with a selection of advanced features, including partition recovery, formatted drive restoration, and corrupted file repair.
Read More
Related Articles
-
How to Permanently Delete File on Mac/MacBook Air/iMac
![author icon]() Brithny/Nov 27, 2024
Brithny/Nov 27, 2024 -
Choose Startup Disk Mac Empty? 4 Solutions to Fix No Startup Disk on a Mac
![author icon]() Jean/Feb 14, 2025
Jean/Feb 14, 2025 -
How to Recover Deleted AVI Files on Mac [AVI Video File Recovery]
![author icon]() Dany/Dec 17, 2024
Dany/Dec 17, 2024 -
How to Show Hidden Files on Mac
![author icon]() Tracy King/Nov 27, 2024
Tracy King/Nov 27, 2024

