- Video Recovery
- SD Card Recovery
- Recycle Bin Recovery
- Recover Data from USB
- Recover Deleted Emails
- Hard Drive Not Showing Up in Windows
- Recover Unsaved Word Documents
- Recover Deleted Files in Windows 10
- Recover Files from Virus Infected Hard Drive
- Best Free Photo Recovery Software
- Recover Files from Formatted Hard Drive
In this article, you'll learn:
- Fix 1. Recover Deleted Files on macOS Sonoma with Data Recovery Software
- Fix 2. Retrieve Deleted Files on macOS Sonoma from Trash
- Fix 3. Get Back Deleted Files on Sonoma with Time Machine
- Fix 4. How to Restore Deleted Files on macOS 14 from iCloud
- Fix 5. Recover macOS 14 Deleted Files with Data Recovery Services
Before learning how to recover deleted files on macOS Sonoma, you can check some information about this new operating system.
In Apple WWDC 2023, macOS Sonoma was released, and Apple also announced Vision Pro. If you have watched the news or the official website, you will learn some interesting new features of macOS 14, such as:
- Enhance the interaction between macOS and iOS. Like in iOS, users can also add widgets on your macOS 14 now.
- Enhance Mac performance while playing games. Apple adds the Game Mode on macOS Sonoma, and you'll have a better experience with your AirPods and favorite controller.
- Enhance video conferencing tools. Users can enjoy some new features while using Zoom, Webex, or Teams.
- Advanced Safari features. Users can save the websites as applications in Mac Dock.
After downloading macOS Sonoma on your Mac devices, some bugs or misoperations can lead to data loss. If you accidentally deleted files on macOS 14, how to recover them? We will discuss five solutions to help you retrieve deleted files on Sonoma.
Fix 1. Recover Deleted Files on macOS Sonoma with Data Recovery Software
| 💡Apply to: recover deleted files that are not in the Trash | ⏰Time: 5 Mins |
Users who just come into contact with a computer with macOS may need an all-in-one tool to help them find accidentally deleted files that are not in the Trash. You don't need to be a data recovery expert or computer elite to use EaseUS Data Recovery Wizard for Mac.
This powerful macOS 14 recovery tool can bring convenience to you, and it can find your lost files quickly. Let us see what the EaseUS recovery tool can do:
- Recover deleted files on Mac even after emptying the Trash bin on Mac.
- Recover deleted photos from Canon camera, camcorders, external hard drive, and USB flash drive.
- Support deleted and formatted recovery; you can recover data in different data loss scenarios.
- Support deep and quick scan modes, and you can use a deep scan to recover formatted Mac hard drives.
This recovery tool is handy enough, and it won't take you too much time to retrieve deleted files on Sonoma with the best recovery data recovery apps for Mac;
Step 1. Select the location and scan
Launch EaseUS Data Recovery Wizard for Mac and choose the disk where you lost data. Then, click "Search for lost files" to start scanning.

Step 2. Filter and preview lost files
After the scan, use the file format filter on the left or upper right corner to find the deleted files you need.

Step 3. Recover lost data or files
You can double-click a file to preview its content, or choose multiple files to recover them at once. Click "Recover" to restore the lost data to a local or cloud drive.

If you think this solution is helpful, you are free to share this page and these practical methods by clicking the following sharing button.
Fix 2. Retrieve Deleted Files on macOS Sonoma from Trash
| 💡Apply to: recover files on macOS 14 in less than 30 days | ⏰Time: 5-10 Mins |
If you delete files on macOS Sonoma using the move to Trash shortcut or the right-clicking, you should go check the Trash folder immediately. If you regret it, the Trash folder will keep deleted files for no more than 30 days.
Step 1. You can find a trashcan icon on the desktop or the Dock. If you cannot find it, use the Spotlight shortcut to find Trash.

Step 2. After entering Trash Bin on Mac, you'll see multiple files and folders you have deleted before. To help you find the deleted files on macOS 14 quickly, you can use the search utility if you remember the file names.
Step 3. You have two methods to restore the deleted files in the Trash folder. You can select all the files you want to recover and right-click them, choose "Put Back", or just drag them to another folder.
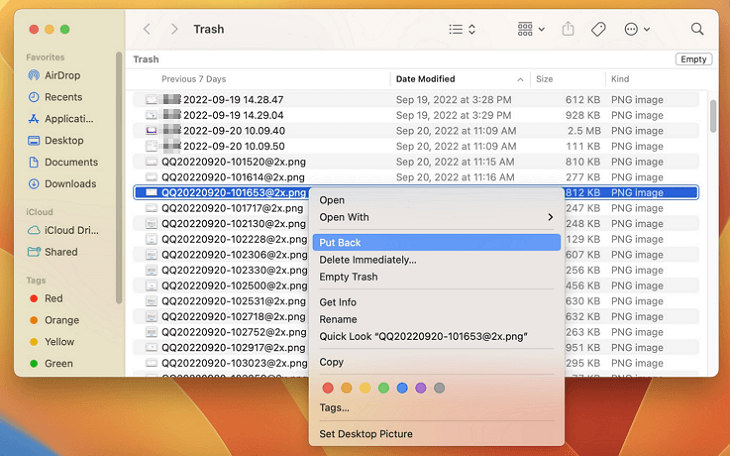
If you deleted the file a long time ago, you may not be able to find files in Trash, and you will need to perform Mac Trash recovery with EaseUS Data Recovery Wizard for Mac.
Fix 3. Get Back Deleted Files on Sonoma with Time Machine
| 💡Apply to: recover permanently deleted files on macOS 14 | ⏰Time: 10-15 Mins |
If you have Mac Time Machine backups, you don't have to worry about data loss. You can restore backups to recover permanently deleted files on macOS Sonoma. If you back up files on external hard drives, you should connect the hard drives to the Mac first.
Step 1. Launch Mac Time Machine on macOS 14.
Step 2. Select a created backup and find target files. If you want to preview the files to ensure, you can press the Space key.
Step 3. Select the files or folders and choose "Restore" to return them to their original place.

If you want to know how to recover deleted files on macOS 14 without Time Machine, you can read the following passage:

Recover Deleted Files Mac Without Time Machine
You have many methods to recover deleted files from Mac without Time Machine. First, you should check the Trash folder. Read more >>
Fix 4. How to Restore Deleted Files on macOS 14 from iCloud
| 💡Apply to: recover deleted files that are not in the Trash | ⏰Time: 5 Mins |
How much do you know about Apple iCloud? It is a unique utility for Apple devices linked with your Apple ID. iCloud can sync information with iWatch, iPhone, iPad, and Mac. The files on your Mac will be automatically uploaded to iCloud if you have enabled iCloud backup. It is easy to restore deleted files on macOS 14 with iCloud.
Step 1. Visit the iCloud official website on Mac and enter the Apple ID and password to log in.

Step 2. You can scroll down and choose the "Data Recovery" section or click the dots in the up-right corner to find Data Recovery.

Step 3. You can recover recently deleted files on macOS 14, and you can also recover bookmarks and calendars here. Ensure your selection and download these files to your iMac/MacBook.

Fix 5. Recover macOS 14 Deleted Files with Data Recovery Services
| 💡Apply to: recover deleted files on any devices | ⏰Time: 1 Week |
The final method, and it is also the most reliable way to recover data from macOS 14 iMac or MacBook. Professional experts in data recovery will help you fix data loss problems on Mac internal hard drives, external hard drives, USB flash drives, SD cards, and also NAS devices. You'll need simple steps to recover data from your macOS 14 Mac with EaseUS data recovery services:
- 1. Contact the data recovery service and explain your situation.
- 2. Negotiated price and placed an order.
- 3. Send your Mac to a specified place and wait.
Consult with EaseUS data recovery experts for one-on-one manual recovery service. We could offer the following services after a FREE diagnosis
- Repair corrupted RAID structure, unbootable Windows OS, and corrupted virtual disk file
- Recover/repair lost partition and re-partitioned drive
- Unformat the hard drive and repair the RAW drive (Bitlocker encrypted drive)
- Fix disks that become GPT-protected partitions
Bottom Line
With all the methods we have introduced in this passage, you can definitely get back macOS 14 deleted files. You'll have a high success rate in recovering deleted files with EaseUS Data Recovery Wizard for Mac and EaseUS data recovery services. You should try the recovery software first, and if you cannot recover files with it, please contact our professional recovery team.
Recover Deleted Files on macOS Sonoma FAQs
Here are some questions people usually ask about macOS Sonoma deleted files recovery:
1. How to recover missing photos after macOS Sonoma update?
You can recover missing photos after the macOS Sonoma update in the following methods:
- 1. Apply data recovery software
- 2. Restore photos from the Time Machine backup
- 3. Re-download photos from iCloud
2. How to upgrade to macOS 14 without losing files?
If you want to upgrade to macOS 14 without losing data, you should create a full backup of your Mac computer. You can back up to an external hard drive or upload your files to iCloud. Data recovery software will be very helpful when you have no backups.
3. Can I roll back from Sonoma to Ventura without losing data?
Yes, you can roll back from Sonoma to Ventura without losing data if you have downloaded EaseUS Data Recovery Wizard for Mac.
- 1. Scan the internal hard drive of your Mac or MacBook.
- 2. Find lost files on the hard drive and select them.
- 3. Preview the files and recover them to another hard drive.
4. What is the best application to recover deleted files on macOS 14?
You can check the list below to learn some excellent recovery programs:
- 1. EaseUS Data Recovery Wizard for Mac
- 2. Disk Drill Mac Data Recovery Software
- 3. Stellar Data Recovery
- 4. Data Rescue 6
- 5. R-Studio
- 6. PhotoRec
- 7. TestDisk
Was This Page Helpful?
Dany is an editor of EaseUS who lives and works in Chengdu, China. She focuses on writing articles about data recovery on Mac devices and PCs. She is devoted to improving her writing skills and enriching her professional knowledge. Dany also enjoys reading detective novels in her spare time.
-
EaseUS Data Recovery Wizard is a powerful system recovery software, designed to enable you to recover files you’ve deleted accidentally, potentially lost to malware or an entire hard drive partition.
Read More -
EaseUS Data Recovery Wizard is the best we have seen. It's far from perfect, partly because today's advanced disk technology makes data-recovery more difficult than it was with the simpler technology of the past.
Read More -
EaseUS Data Recovery Wizard Pro has a reputation as one of the best data recovery software programs on the market. It comes with a selection of advanced features, including partition recovery, formatted drive restoration, and corrupted file repair.
Read More
Related Articles
-
How to Recover Unsaved PowerPoint Mac? Top 7 Ways
![author icon]() Daisy/Nov 14, 2024
Daisy/Nov 14, 2024 -
How to Download macOS Mojave for Free | How-to
![author icon]() Dany/Nov 14, 2024
Dany/Nov 14, 2024 -
Top 11 Tools to Recover Deleted Partitions on Mac
![author icon]() Daisy/Nov 14, 2024
Daisy/Nov 14, 2024 -
Recover Files from Mac That Won't Boot Easily with 6 Proven Solutions
![author icon]() Dany/Nov 14, 2024
Dany/Nov 14, 2024
