- Video Recovery
- SD Card Recovery
- Recycle Bin Recovery
- Recover Data from USB
- Recover Deleted Emails
- Hard Drive Not Showing Up in Windows
- Recover Unsaved Word Documents
- Recover Deleted Files in Windows 10
- Recover Files from Virus Infected Hard Drive
- Best Free Photo Recovery Software
- Recover Files from Formatted Hard Drive
Do you worry about possible data loss from cyberattacks? Do you want to protect essential data in case the system malfunctions? The iCloud on your Mac is an excellent option in that scenario. Additionally, you can backup Mac to iCloud and restore the required files anytime you need to.
In this article, we'll go through how to set up iCloud on your MacBook and back up your data using it. If you cannot find your files on Mac, we have also prepared a bonus tip for restoring lost files to iCloud.
What is iCloud and Its Features on Mac
Apple's iCloud service securely stores your images, files, notes, passwords, and other data in the cloud and automatically syncs it with all of your devices. Sharing documents, files, notes, and other items with friends and family is also made simple via iCloud.
- 💽iCloud Drive: This feature allows users to store files and folders in iCloud and access them from any Mac, iPhone, iPad, or Windows computer. It keeps files up to date across all devices, and changes made to a file on one device are automatically synced to others.
- 🏞️iCloud Photos: With iCloud Photos, users can store their entire photo and video library in iCloud, making it accessible from any device. It also keeps photos and videos in their original resolution and stores them in their full quality.
- 🗂️iCloud Desktop and Documents: This feature lets users store and sync their desktop and document folders across multiple devices. Any changes made to files or folders in these locations are automatically updated across all devices.
- 🛍️iCloud Backup: This feature automatically backs up Mac data to iCloud, including photos, videos, app data, device settings, and more. It ensures that users can restore their data to a new Mac or recover it in case of data loss.
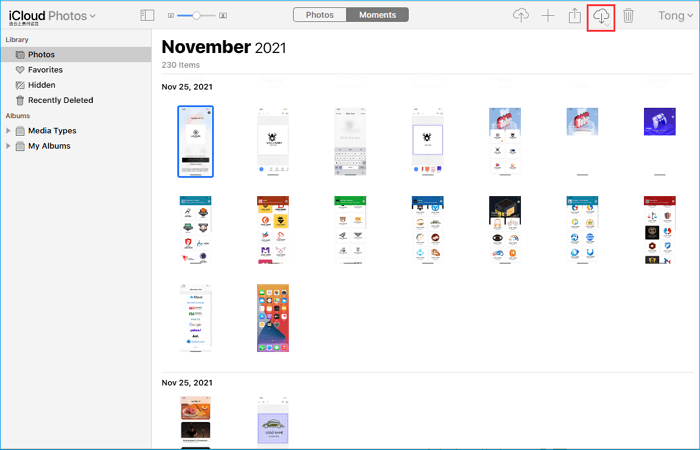
How to Recover Deleted Photos from iCloud on Mac
To be able to recover deleted photos on Mac from iCloud, you'll need to enable the iCloud service on your macOS device in advance. Read more >>
How to Backup Mac to iCloud
If you don't want to lose your precious data, then you should know how to back up your Mac to iCloud.
By default, Apple provides free storage of 5 GB on iCloud for every Apple ID. You can always buy added space on the cloud by paying a small amount. One of the best things about taking a backup on iCloud is that it can be accessed from anywhere.
Before starting, we recommend you update macOS to the latest version to avoid issues with iCloud.
Here's how to create a Mac backup using iCloud:
Step 1. Click the "Apple" icon > "System Settings".

Step 2. Select "Apple ID". In the menu on the left, choose "iCloud" if it isn't already selected. When prompted, log onto iCloud.

Step 3. If the box next to iCloud Drive isn't already ticked, click it. Additionally, iCloud Drive is adjacent to a button that says Options.
Step 3. Click "iCloud Drive" - "Options", and check the box next to anything you want to store in iCloud Drive, such as your Desktop and Documents, Messages, or Mail, then click "Done".

Step 4. Go back to the iCloud page and decide whether to back up your photos, contracts, passwords, and keychain.
Step 5. The iCloud backup of your files on your Mac will begin. Click the Manage option above the storage bar to manage your iCloud storage.

Alternatively, you can copy the material on the drive or just drag and drop a file on the drive to back up your data files.
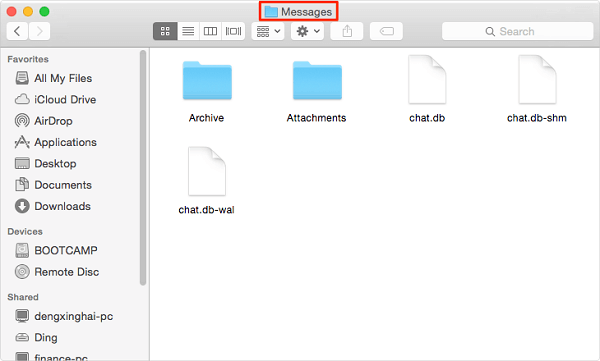
Find Deleted Messages on MacBook (2023 Tips)
Learn how to recover deleted iMessages on Mac using Apple iPhone and iPad devices, Time Machine backup, iCloud backup. Read more >>
If the method helps resolve the issue, share it on Facebook, Twitter, Instagram, and other social media platforms!
How to Save Space on Your Mac
Most Mac users are complaining about the restricted iCloud storage space. Use these suggestions in the article if you're also having trouble with the Mac space. You can choose "Optimize Mac Storage" to free up space even when you delete files on Mac but still no space.
- Note:
- Be careful that if you also use an external hard drive to back up your data, some documents may only be stored in iCloud and not on your local disk.
Step 1. Click "Manage" to subscribe monthly and buy more data storage.

Step 2. To add more iCloud storage, choose "Change Storage Plan".

Step 3. Open a Finder window to view your Mac's iCloud Drive.
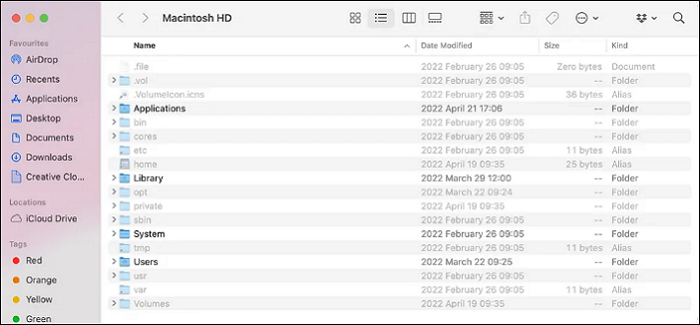
Step 4. After that, click the iCloud Drive folder to access it. To add a folder from your Mac to your iCloud Drive, you can drag it there or copy and paste it.
You can then use your other Apple devices to access these files after this is finished! You can rest easy knowing that your data won't be lost if something happens to your Mac because you have an iCloud backup of its data.
How to Restore Files to iCloud on Mac
Did you recently encounter a nightmare of losing crucial files due to the lack of backup? Maybe, you have heard it from one of your colleagues. While regularly backing up your Mac is usually advised to prevent data loss, users occasionally experience unexpected file loss. Even imagining such a scenario is enough to drive anxiety and nervousness. Do not panic if you have also lost vital Mac data. You may easily recover your lost files with data recovery software.
Among the numerous Mac data recovery tools, we recommend you try EaseUS Data Recovery Wizard for Mac. When forgetting to backup Mac to iCloud or restore files after reinstalling macOS or Mac OS X, EaseUS Data Recovery Wizard for Mac is 100% sure to get your data back.
You are lucky if you have synced or uploaded important Mac data into iCloud before committing to a factory reset or macOS reinstallation. You can easily restore your lost files from iCloud backup.
Step 1. Launch EaseUS Data Recovery Wizard for Mac when you are ready to extract data from a disk image. Choose "Disk Backup" in the sidebar, and click "Recover" > "Next".
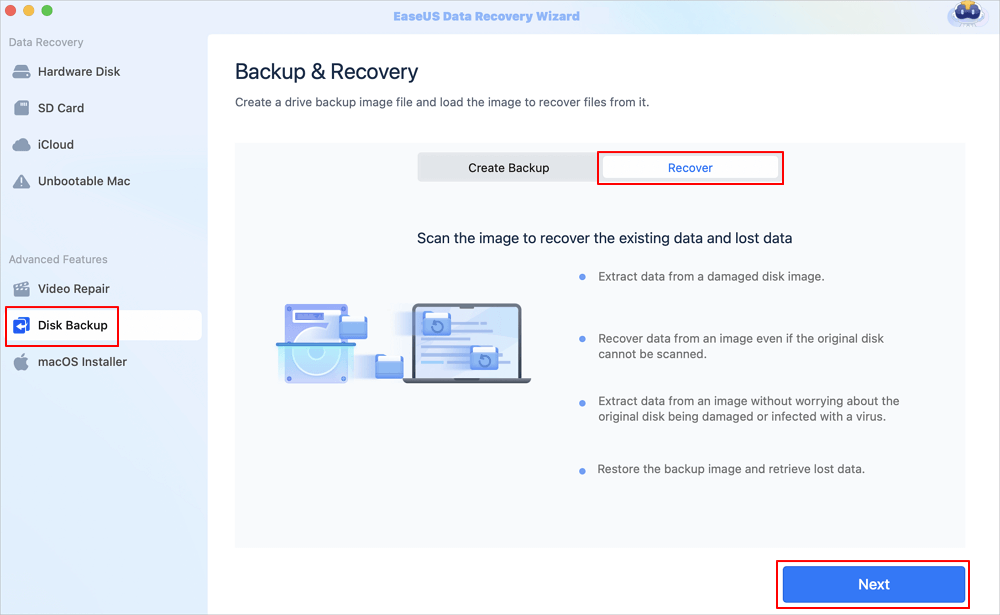
Step 2. Find the DMG file you have created before, and click "Open". If you save the disk image on an external hard drive, you need to connect the backup disk to your iMac/MacBook.

Step 3. EaseUS data recovery software will start scanning immediately and you can filter the lost files on the left side of the window. Choose all the photos/documents/videos/emails you want to recover, and click "Recover". You are allowed to save your files to local/cloud, and you even restore files to iCloud by clicking the "Save" button.
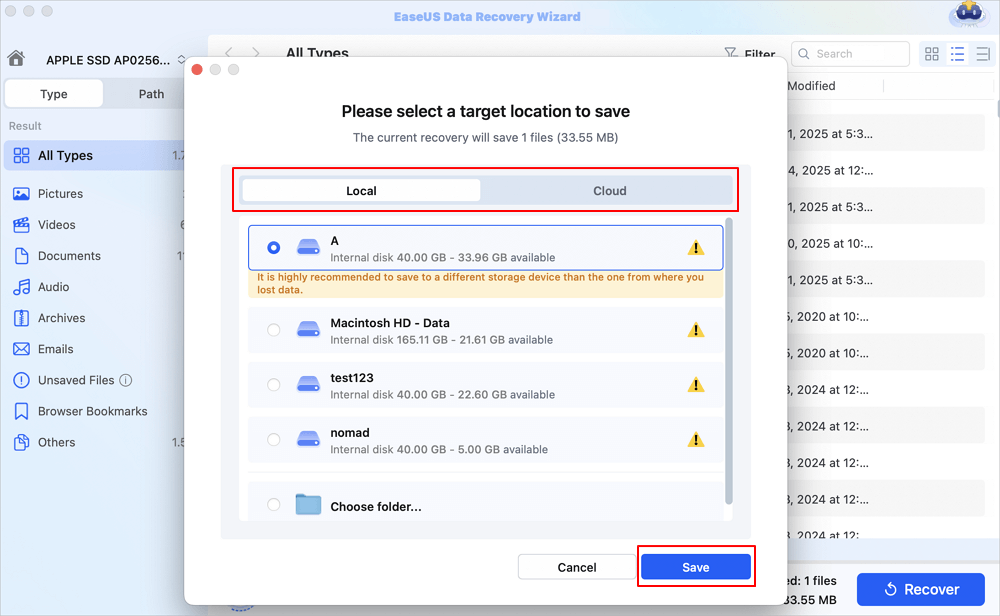
In Conclusion
Knowing how to backup Mac to iCloud today makes it simple to keep your data secure. However, if you have lost your crucial data files, just use EaseUS Data Recovery Wizard for Mac's aid to recover them. It is quick, simple to use, and quite effective at helping you recover deleted data.
Backup Mac to iCloud FAQs
You have learned to backup Mac to iCloud or recover Mac data after a factory reset. To get additional help, read the questions and answers below.
1. Can I backup Mac to iCloud?
Yes. Time Machine backups do not need to include files in iCloud Drive. Your backup will be kept on your Mac and will contain the data in your iCloud Drive, and photographs in iCloud photographs because they are automatically stored in iCloud.
2. How do I know if my Mac is backed up to iCloud?
- On your Mac, see and manage iCloud backups.
- After selecting Manage, select Backups.
The devices that have iCloud Backup enabled are listed.
3. How do I backup my Mac photos to iCloud?
Enable iCloud Photos by going to Settings > Photos.
In addition to iCloud.com(Opens in a new window), where you may view and download pictures on a computer, this will automatically upload your library to iCloud.
4. How do I backup my computer to iCloud?
Photos, documents, notes, and other types of information from your Mac can be stored in iCloud. The entire macOS cannot, however, be saved using iCloud. You should make a Time Machine backup for this.
Was This Page Helpful?
Jaden is one of the editors of EaseUS, who focuses on topics concerning PCs and Mac data recovery. Jaden is committed to enhancing professional IT knowledge and writing abilities. She is always keen on new and intelligent products.
-
EaseUS Data Recovery Wizard is a powerful system recovery software, designed to enable you to recover files you’ve deleted accidentally, potentially lost to malware or an entire hard drive partition.
Read More -
EaseUS Data Recovery Wizard is the best we have seen. It's far from perfect, partly because today's advanced disk technology makes data-recovery more difficult than it was with the simpler technology of the past.
Read More -
EaseUS Data Recovery Wizard Pro has a reputation as one of the best data recovery software programs on the market. It comes with a selection of advanced features, including partition recovery, formatted drive restoration, and corrupted file repair.
Read More
Related Articles
-
How to Find Minecraft Folder Mac | Locate Minecraft Now
![author icon]() Dany/Nov 14, 2024
Dany/Nov 14, 2024 -
APFS vs Mac OS Extended [Beginner's Guide]
![author icon]() Jean/Nov 14, 2024
Jean/Nov 14, 2024 -
How to Permanently Delete Files from External Hard Drive Mac | 4 Practical Methods
![author icon]() Brithny/Nov 14, 2024
Brithny/Nov 14, 2024 -
Does Updating macOS Delete Everything?
![author icon]() Jean/Nov 14, 2024
Jean/Nov 14, 2024