- Video Recovery
- SD Card Recovery
- Recycle Bin Recovery
- Recover Data from USB
- Recover Deleted Emails
- Hard Drive Not Showing Up in Windows
- Recover Unsaved Word Documents
- Recover Deleted Files in Windows 10
- Recover Files from Virus Infected Hard Drive
- Best Free Photo Recovery Software
- Recover Files from Formatted Hard Drive
"I got some important files saved on my Mac disk, and I hid them on the computer so to avoid accidental deletion. Now I want to use some of these hidden files. So, do you have a simple way that can help me view and find hidden files on my Mac?"
Recently, we got a question from a user whether it is possible to find hidden files on a Mac hard drive. The answer is YES. You can just follow the provided methods to show the hidden files on your Mac computer hard disk, or external storage devices.
| Workable Solutions | Step-by-step Troubleshooting |
|---|---|
| Fix 1. Show Hidden Files With Finder | Open a new Finder window > click on the name of your Mac under "Devices" > click on System...Full steps |
| Fix 2. View Hidden Files With Terminal | Open Terminal > Copy and paste the command into the Terminal window...Full steps |
| Fix 3. Restore Disappeared Files With Software | Download EaseUS file recovery software for Mac > Choose a drive to scan > preview and recover...Full steps |
If you are a Windows user, refer to recover hidden files on a PC to make hidden files show up on your Windows computer.
Method 1. Show Hidden Files using the Keyboard Shortcut
This method shows you how to use the Mac keyboard to quickly find hidden files. Here are the detailed steps.
Step 1. Open a new Finder window and click on the name of your Mac under "Devices" in the sidebar.
Step 2. Click on System, and press Command (⌘) + Shift + . to reveal or hide hidden folders in the Finder.
Step 3. To rehide hidden folders, press Command + Shift + . again.

Method 2. View Hidden Files and Folder on Mac With Terminal
Besides using the keyboard shortcut, you can also use the Terminal command-line interface to view hidden files and folders on Mac. Here's how to do it:
Step 1. Open the Terminal application from Launchpad.
Step 2. Copy and paste the following command into the Terminal window:
defaults write com.apple.finder AppleShowAllFiles -bool true
Step 3. Restart Finder with the command: killall Finder.
Then, you'll be able to see all hidden files and folders in the Finder.
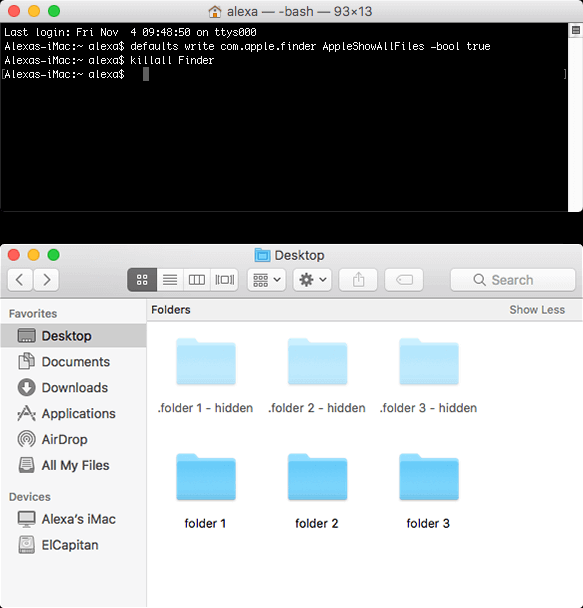
Method 3. Restore Disappeared Files With Mac File Recovery Software
In some other cases, the files got hidden due to a virus attack or OS fault. Under these circumstances, you might need help from third-party data recovery software to get back your files. Here, we recommend EaseUS Data Recovery Wizard for Mac. This tool enables you to find and restore all hidden files on a Mac computer or external storage devices. Here are some amazing features of EaseUS Data Recovery Wizard.
- Recover lost data from the emptied Trash Bin, accidental deletion, or other causes.
- Supports repairing corrupted Word, Excel, and PDF files during the recovery process.
- The whole recovery process only needs three steps. Simple and easy.
- Supports users to preview all recoverable files.
As mentioned before, this method does not require any specific knowledge and can be used by both experienced and novice Mac users. If you have lost files on your Mac, download and install this software and have a try.
Note: If your hidden files are less than 2GB, EaseUS Data Recovery Wizard for Mac Free Edition can help. You don't need to pay anything with this free file recovery software.
Step 1. Search for lost files
Select the disk location to search for lost files (it can be an internal HDD/SSD or a removable storage device) on macOS Sierra, High Sierra, Mojave, Catalina, Big Sur, Monterey, Ventura, and the latest Sonoma. Click the "Search for lost files" button.
Note: Before data recovery, you'd better click "Disk Backup" from the left sidebar to create a backup of your Mac to avoid further data loss. After backing up, the software can recover data from the Mac backup, and your computer can wirte new data again.

Step 2. Go through the scanning results
EaseUS Data Recovery Wizard for Mac will immediately scan your selected disk volume and display the scanning results.

Step 3. Select the file(s) and recover
In the scan results, select the file(s) to preview and click the "Recover" button to have them back.

Why Do Files Suddenly Disappear on Mac?
Sometimes, users find their Mac files disappear, but usually, they don't know the reason. Here, we list the most common reasons that would lead to files disappearing on the Mac or external hard drive.
1. Accidental Deletion.
Sometimes, you might delete your files without notice. Generally, if you haven't emptied the trash bin, you can find and recover the deleted files from it.
2. Hidden by the System.
In some cases, files are hidden by the operating system, so you can't see them on the external hard drive. It could be that you accidentally hide files, or the system hides sensitive files by default to keep things simple.
3. File System Error.
Files are not showing on an external hard drive because the disk's file system is corrupted. As a result, the computer system fails to access the entries to your files or show these files.
4. Virus Attack.
Your Mac or external hard drive might be infected by a virus or attacked by malware that would hide, delete, or encrypt the files on the drive. You can try to remove viruses on Mac to fix the issue.
Conclusion
Here is everything about how to show hidden files on Mac. No matter whether your files are lost or hidden by the system, you can find a way to get back your files in this guide. Please remember to be careful with hidden files. If you are not sure what you are doing, you can cause some serious damage pretty quickly.
Was This Page Helpful?
Cedric Grantham is a senior editor and data recovery specialist of EaseUS. He mainly writes articles and how-to tips about data recovery on PC and Mac. He has handled 10,000+ data recovery cases and is good at data recovery of NTFS, FAT (FAT32 and ExFAT) file systems, and RAID structure reorganization.
Written by Tracy King
Tracy became a member of the EaseUS content team in 2013. Being a technical writer for over 10 years, she is enthusiastic about sharing tips to assist readers in resolving complex issues in disk management, file transfer, PC & Mac performance optimization, etc., like an expert.
-
EaseUS Data Recovery Wizard is a powerful system recovery software, designed to enable you to recover files you’ve deleted accidentally, potentially lost to malware or an entire hard drive partition.
Read More -
EaseUS Data Recovery Wizard is the best we have seen. It's far from perfect, partly because today's advanced disk technology makes data-recovery more difficult than it was with the simpler technology of the past.
Read More -
EaseUS Data Recovery Wizard Pro has a reputation as one of the best data recovery software programs on the market. It comes with a selection of advanced features, including partition recovery, formatted drive restoration, and corrupted file repair.
Read More
Related Articles
-
Open Source Data Recovery Software for Mac: Top 5 Free in 2024
![author icon]() Brithny/Jul 24, 2024
Brithny/Jul 24, 2024 -
(2024 Fixed) Can't Find Screenshots on Mac | Mac Screenshots Recovery
![author icon]() Jean/Jul 24, 2024
Jean/Jul 24, 2024 -
MOV Files Won't Play on Mac | MOV Not Compatible with Quicktime Player
![author icon]() Jaden/Jul 24, 2024
Jaden/Jul 24, 2024 -
Text Recovery Converter Mac: How to Open and Repair a Corrupted Word File on Mac
![author icon]() Daisy/Jul 24, 2024
Daisy/Jul 24, 2024