- Video Recovery
- SD Card Recovery
- Recycle Bin Recovery
- Recover Data from USB
- Recover Deleted Emails
- Hard Drive Not Showing Up in Windows
- Recover Unsaved Word Documents
- Recover Deleted Files in Windows 10
- Recover Files from Virus Infected Hard Drive
- Best Free Photo Recovery Software
- Recover Files from Formatted Hard Drive
Created by Apple, MOV files have many tracks for storing video, audio, timecode, text tracks, and other multimedia data. Although it is referred to as a QuickTime file, a MOV file is highly compatible with Windows and Mac systems, making it a popular file format for storing videos, movies, and other media.
The MOV files won't play on Mac can annoy many Mac users because they can't troubleshoot the problem. Some MOV repair resolutions in this situation are needed, which we'll cover on this page. Get the best MOV repair tool and learn how to make the MOV files play on Mac.
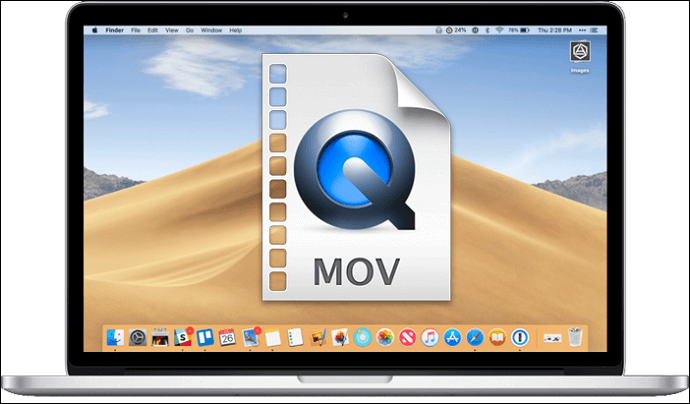
Why Quicktime Player Can't Open MOV on Mac
Most often, a software problem may be to blame for a Mac user's MP4 not playing or MOV files won't play Mac problems. You may have this issue if any codec on your device does not function properly with any media file. The majority of users, however, are unfamiliar with codecs, and as a result, it becomes pretty difficult for them to detect the issue initially.
The reasons below can also apply to the majority of video formats. You can discover a workable solution on the link page, whether you cannot play a local video on Mac or watch a movie online.
How to Fix Mac Video Not Working [5 Tried Solutions]
How to Fix a video not working on Mac? This passage will introduce five tested solutions to help you solve the problem.
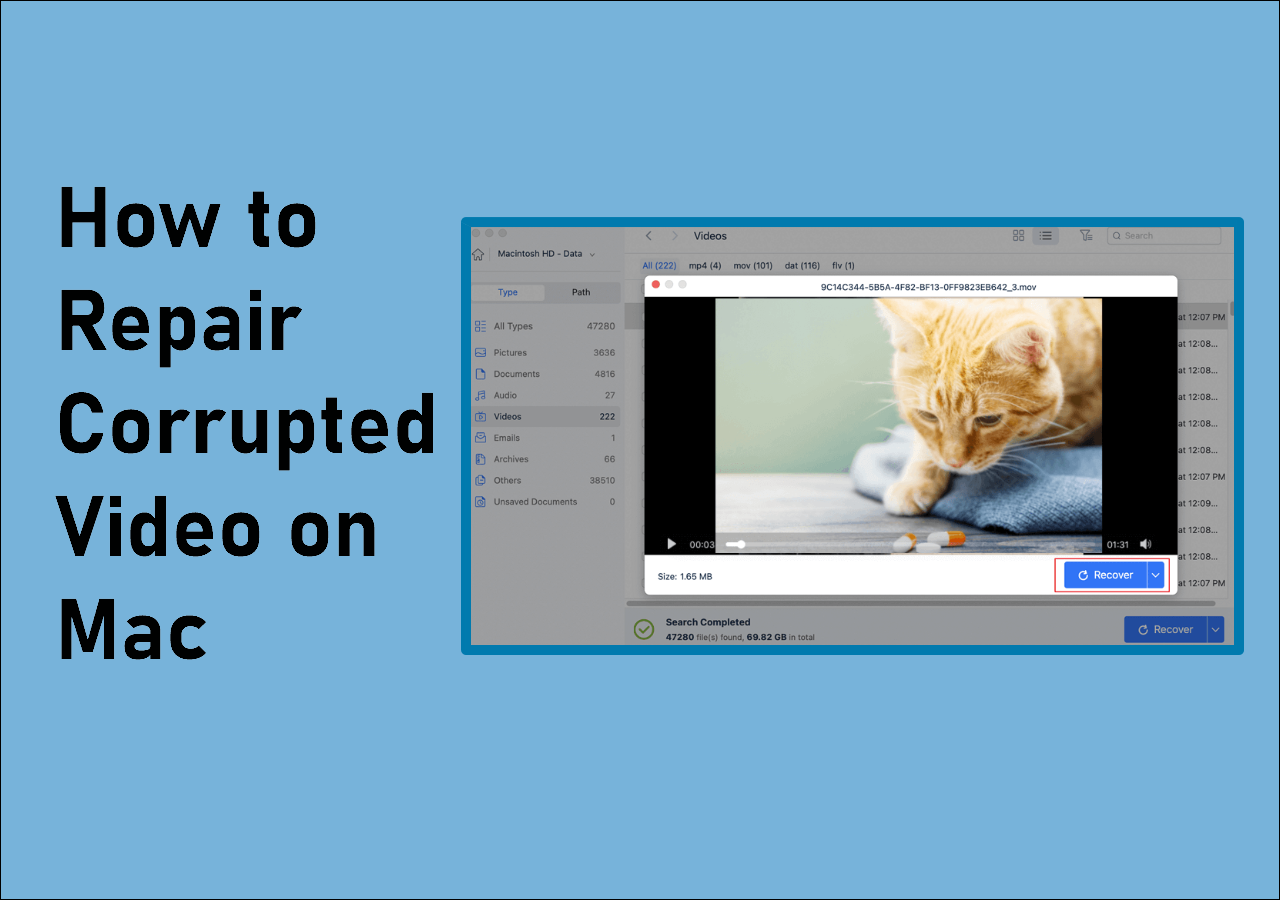
Besides there are four causes of MOV file playback issues:
📺Reason 1. Video Corruption
First, a missing video component can prevent QuickTime from playing it. The MOV file won't play if the EOF or header is missing or damaged.
❄️Reason 2. Freeze Frame
A freeze frame is a term for a film that suddenly freezes on a single, still frame. It is yet another frequent problem. When the file is interrupted while downloading, this happens.
🔈Reason 3. Audio Issues
Audio issues, such as distorted or cracking noises, can occasionally ruin the pleasure of watching a video.
⏫Reason 4. Update Problems
The QuickTime application upgrade introduced new problems like viruses and malware infection.
⚔️Reason 5. Mac Incompatibility
Your Mac device can't read .mov files edited in After Effects, Adobe Premiere, and iMovie. So you need to update your Mac to the latest macOS
5 Ways to Fix MOV Files Won't Play on Mac
We will help you repair the MOV files that won't play on Mac in five ways. If you identify the source MOV files are corrupted, find out how to improve the video files in Fix 1.
- Fix 1. Repair MOV Files with EaseUS Fixo Video Repair
- Fix 2. Repair Corrupted MOV File Using QuickTime
- Fix 3. Play MOV files on Mac with VLC
- Fix 4. Fix MOV Not Working on Mac by Cleaning the Cache
- Fix 5. Change the MOV File Extension
Before you fix MOV files that won't play on Mac, watch this video first. It provides you with more details on Mac video repair.
- 00:12 - Causes of MOV Won't Play on QuickTime
- 01:09 - Convert MOV to QuickTime Supported Formats
- 01:28 - Convert MOV to MP4
- 01:53 - Edit MOV Video
- 02:11 - Change Video Bitrate, FPS, and Resolution
- 02:23 - Change Hardware Encoder
- 02:55 - Repair MOV file with VLC
Fix 1. Repair MOV Files with EaseUS Fixo Video Repair
To troubleshoot the MOV files that won't play on Mac, check the clip's dimensions first to see if they are absurdly small. You can see the file size at the top of the Get Info screen. The source video is the root of the not playing fault if it is a few KB in size or has a 0:00 duration.
In that case, you can try to perform Mac video repair with a third-party video repair application if your local Mac videos won't play or open on the macOS base system. Because of its many features, user-friendly interface, and security, we suggest EaseUS Fixo Video Repair.
- It contains an advanced repair function that can repair corrupted video on Mac due to various circumstances.
- It can repair corrupted photos and videos from memory cards or external hard drives.
- It supports fixing damaged video files in formats like MP4, MOV, MKV, and AVI.
Download the video repair tool - EaseUS Fixo Video Repair and follow the steps to restore your files below.
Step 1. Download EaseUS Fixo on your Mac and launch it. Click "Video Repair" on the left and click "Add Video" to upload your corrupted MP4/MOV/MKV/3GP video file(s).

Step 2. Select a targeted video and click the "Repair" button to start the single video repairing process. If you want to repair all the videos, select them all and click "Repair All".

Step 3. Wait a few minutes, and the corrupted videos will be repaired. The time you wait depends on how corrupted your videos are. Then click the "View Repaired" to preview the videos. To save the fixed video, hit the "Save" button. Keeping multiple videos is okay. Just choose "Save All" to complete.

Step 4. If the quick repair doesn't work, try the advanced repair mode. Choose "Advanced Repair" to start the process. After uploading an example video, select "Confirm".

Step 5. A window of detailed information about the corruption and sample videos will pop up. Click "Repair Now" to start the process. When the repair is complete, you can view the fixed videos and click the "Save" button to keep the repaired video files on the path you want.

Share this post with your friends and fans who are facing the same problem by clicking the button here:
Fix 2. Repair Corrupted MOV File Using QuickTime
Most Mac users would use QuickTime Player to play MOV files on computers because they are typically considered QuickTime files. However, QuickTime Player can fix corrupted MOV videos that won't play at all.
Step 1. Launch QuickTime Player 7 and load the damaged MOV file into it. The video file will display a black screen error when substantially corrupted.
Step 2. Select "Show Movie Inspector" under the Windows tab. You may view the video details here, such as the movie FPS, movie format, pixel information, duration, data rate, size, etc., using Movie Inspector.
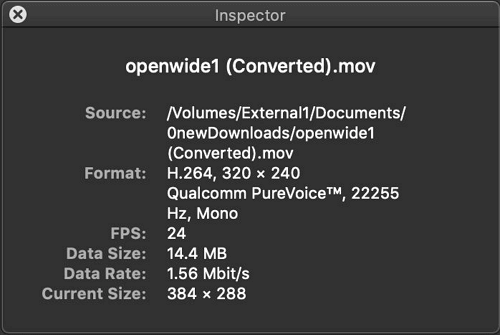
Step 3. If the MOV file is corrupted, the QuickTime Player will display a black screen error message with information from the movie file's metadata.
You can look up the precise issue code online for additional assistance in fixing the MOV file.
Fix 3. Play MOV files on Mac with VLC
Another MOV player Mac users can use to fix compatibility concerns is the VLC media player because it supports various disc types and file formats. The software has a wide range of features for playback, subtitle synchronization, filters, and other features despite the UI and style sometimes being a little old-fashioned.

Try to open the MOV file on the VLC media player. If it works, you don't need to find solutions everywhere.
Step 1. Go to the official VideoLAN website, download, and install the VLC media player.
Step 2. Drag and drop your MOV file into the VLC window or select "Media" > "Open File" from the menu.

Step 3. Your video is now prepared to start playing.
Fix 4. Fix MOV Not Working on Mac by Cleaning the Cache
The system, app, and browser cache must all be cleared when discussing clearing recents on Mac. Cleaning the web browser cache can fix the "video not working on Mac" issue; we'll use Safari as an example:
Step 1. Select "Preferences" from the "Safari" menu.
Step 2. In the menu bar for Safari preferences, select "Privacy".
Step 3. In the Privacy section, select "Manage Website Data...".
Step 4. Click "Remove Now" after clearing all caches.
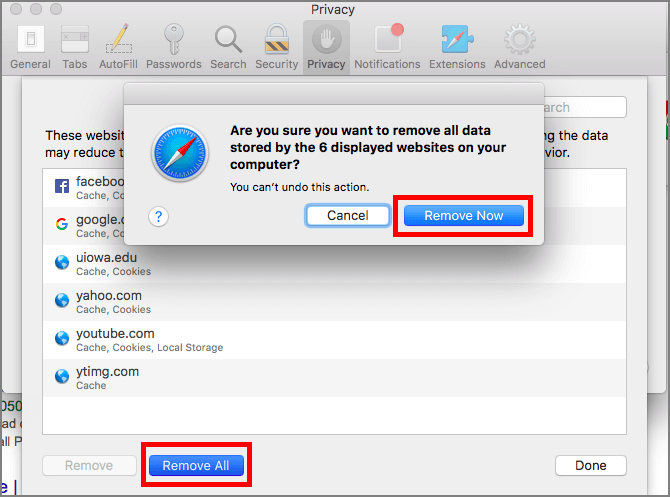
Fix 5. Change the MOV File Extension
You may be able to resolve the problem by simply altering the MOV file's file extension. To solve this problem, adhere to the step-by-step instructions.
Step 1. Create a copy of the MOV file that can't play. Once finished, change the.mov file extension to.avi.
Step 2. Launch VLC player. Go to "tools" now. Select "Preferences" after that.
Step 3. Choose "input/codecs" from the list of options. Click the "save" button after that.

Step 4. Select "Always Fix" from the list of options in the corrupted or incomplete AVI file. And this ought to address the issue.
If one of the methods is helpful to resolve the MOV files won't play Mac issue, share it on Facebook, Twitter, Instagram, and other social media platforms!
Conclusion
If you know the 5 solutions well, fixing corrupt MOV files shouldn't be that tough. If you're having trouble playing MOV files, use the advice we've given you. Try EaseUS Fixo Video Repair if none of the other options work. This program is simple to use and comes highly recommended by numerous users. All you need to do is upload your files, and the tool will handle the rest.
MOV Files Won't Play Mac FAQs
Here are 4 additional questions about MOV files that won't play on Mac. Check here for the answers.
1. Why won't my .MOV play on my Mac?
Some users have reported that an iPhone-recorded MOV clip that employs the HEVC compression won't play on Mac. You should update to macOS High Sierra or later in order to play MOV videos encoded with HEVC on Mac with QuickTime or other players.
2. How do I convert MOV to QuickTime on Mac?
Step 1. Click "File" > "New Movie" in the top-left menu.
Step 2. To view the MOV video files on your computer, click the "Import Media" icon.
Step 3. The file has now been imported; simply click on it to cause a yellow box to surround it.
3. How to play old MOV files on Mac?
- Launch the application by typing "QuickTime Player" into the "Launchpad" box in the Dock.
- Select "Open File" from the "File" menu after the app has opened.
- To open your MOV file, locate it and double-click.
- QuickTime will launch the file.
4. Does QuickTime Player play MP4?
Based on the QuickTime File Format, MP4 ought to be natively compatible with QuickTime Player. It is assumed that the MP4 file is encoded with QuickTime-compatible codecs for both the video and audio, such as MPEG-2, MPEG-4, or H.264.
Was This Page Helpful?
Finley is interested in reading and writing articles about technical knowledge. Her articles mainly focus on file repair and data recovery.
Jaden is one of the editors of EaseUS, who focuses on topics concerning PCs and Mac data recovery. Jaden is committed to enhancing professional IT knowledge and writing abilities. She is always keen on new and intelligent products.
-
EaseUS Data Recovery Wizard is a powerful system recovery software, designed to enable you to recover files you’ve deleted accidentally, potentially lost to malware or an entire hard drive partition.
Read More -
EaseUS Data Recovery Wizard is the best we have seen. It's far from perfect, partly because today's advanced disk technology makes data-recovery more difficult than it was with the simpler technology of the past.
Read More -
EaseUS Data Recovery Wizard Pro has a reputation as one of the best data recovery software programs on the market. It comes with a selection of advanced features, including partition recovery, formatted drive restoration, and corrupted file repair.
Read More
Related Articles
-
How to Recover Deleted Safari History on Mac
![author icon]() Jean/Jul 24, 2024
Jean/Jul 24, 2024 -
How to Save Files to iCloud on Mac in 3 Easy Ways
![author icon]() Jaden/Jul 24, 2024
Jaden/Jul 24, 2024 -
How to Transfer Data from a Broken Mac to a New Mac [5 Workable Methods]
![author icon]() Dany/Jul 24, 2024
Dany/Jul 24, 2024 -
How to Recover HFS, HFS+ Partition Data on Mac
![author icon]() Daisy/Jul 24, 2024
Daisy/Jul 24, 2024