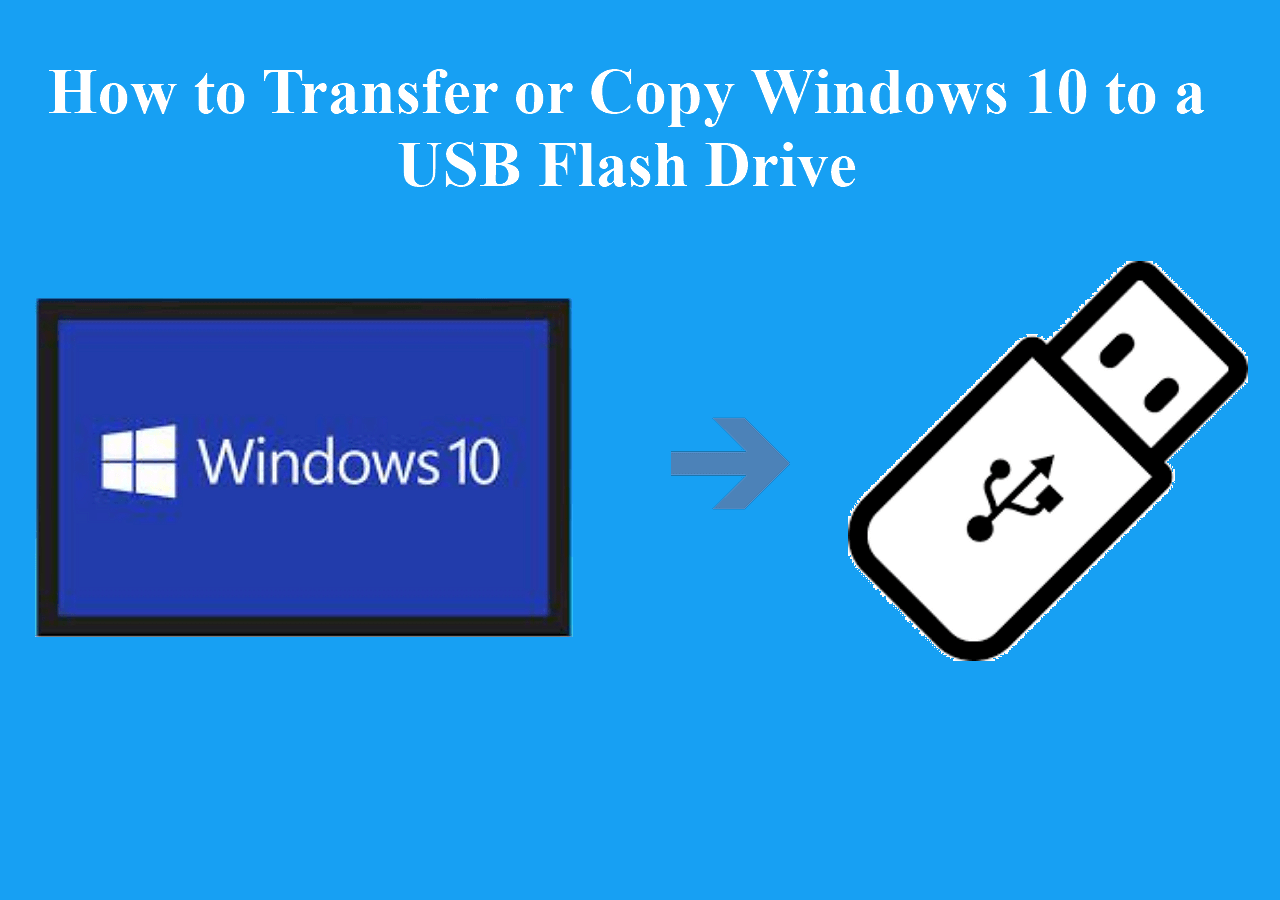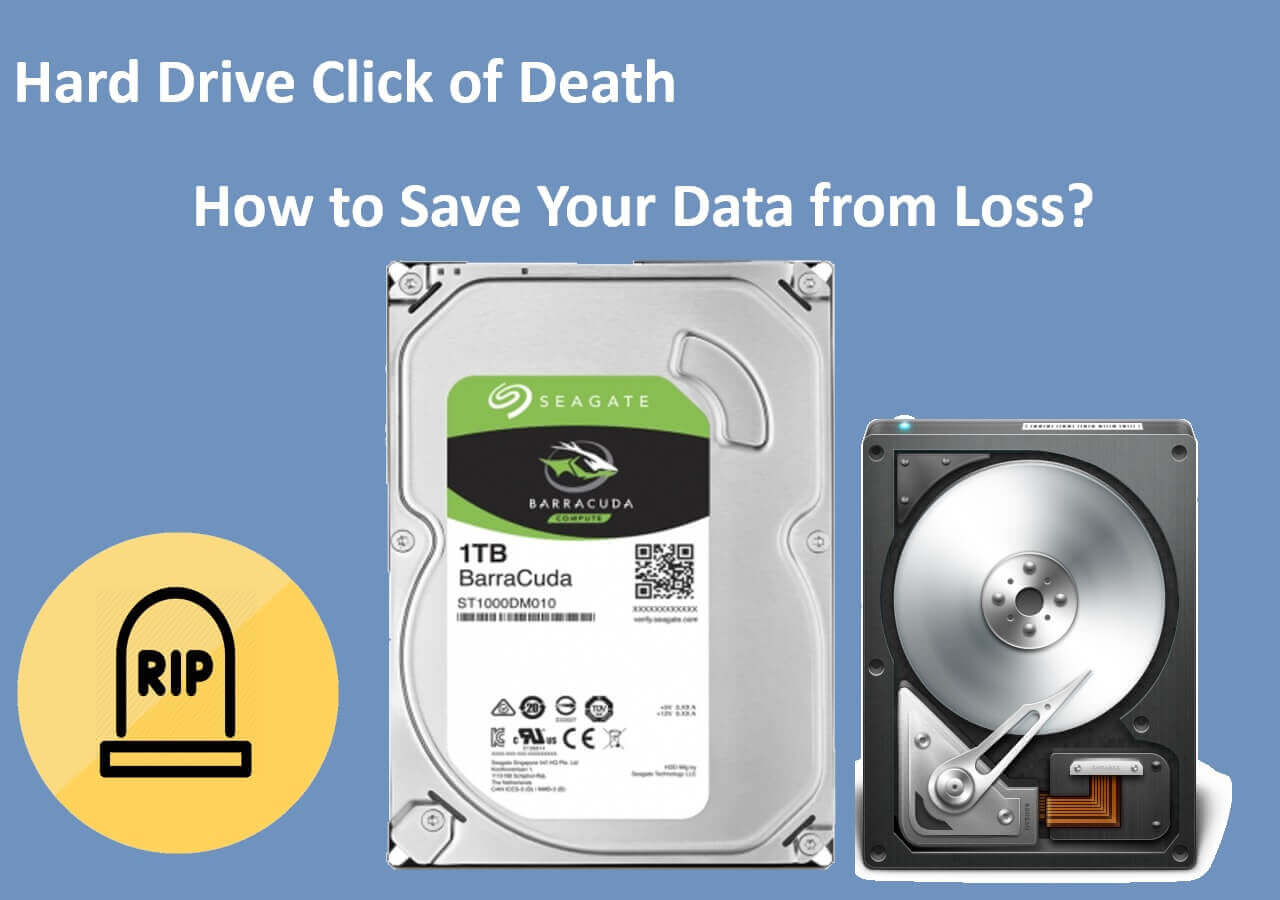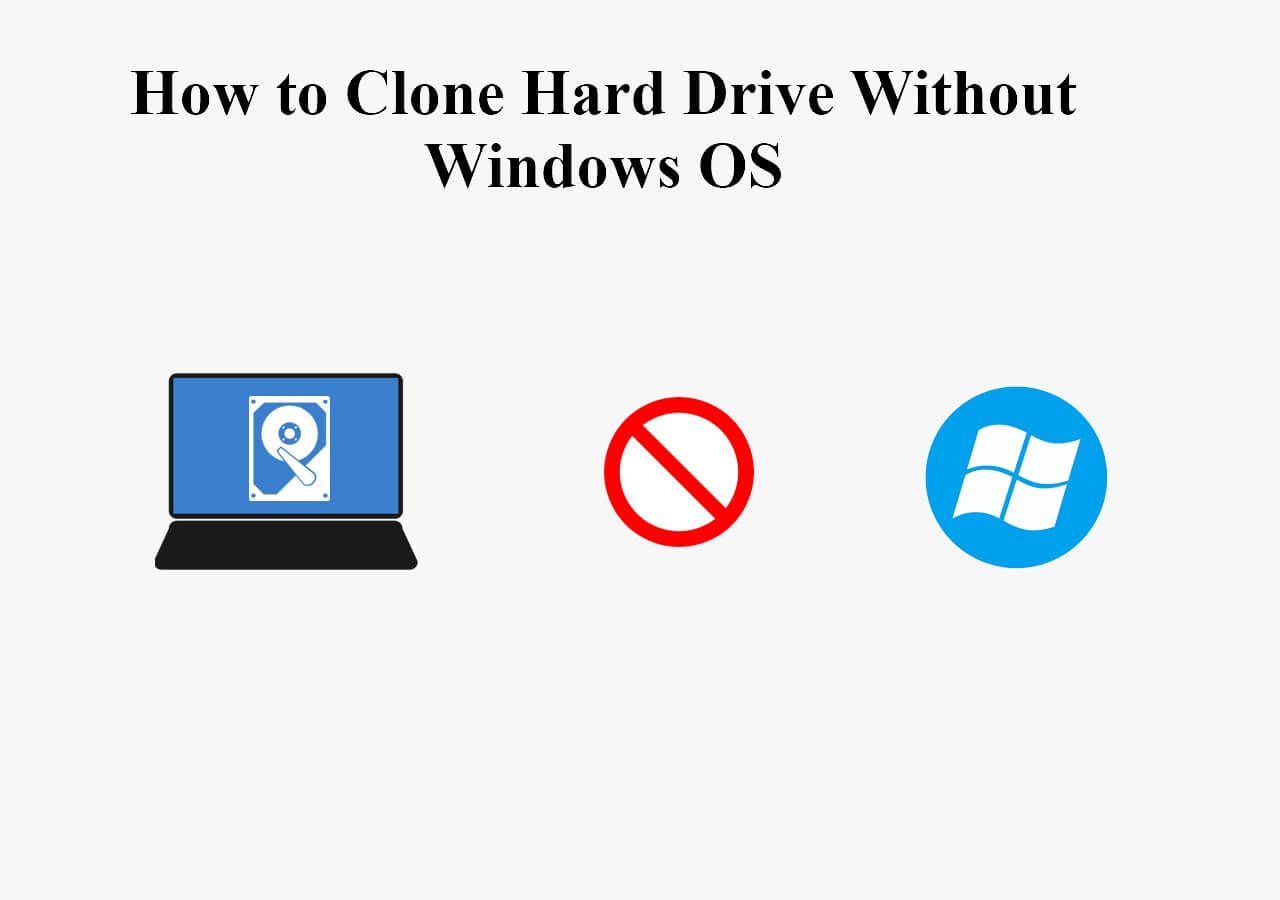Page Table of Contents
Intel Data Migration Software (IDMS) is a utility that can help you transfer data from one Intel hard drive to another. The software can also copy personal files, operating systems, programs, and other contents. But, sometimes, you may encounter the Intel Data Migration Software not working error. This article will tell you how to fix the error and offer you a better Intel SSD cloning tool called EaseUS Disk Copy.
Why Is Intel Data Migration Software Not Cloning
Intel Data Migration Software is a data transfer tool developed by Intel. You can clone a hard drive or copy/clone main operating system applications and all systems files from a regular hard drive HDD to a solid state drive SSD with IDMS. An SSD provides higher data protection and processing speed. After the file transfer, you can delete data from the old drive.

IDMS can only work with an Intel solid-state drive. It isn't compatible with other brands' SSDs. Sometimes, users have to cope with many issues during file transfer. They include: Intel migration software not cloning, IDMS not detecting SSD, black screen after reboot IDMS, failed operation, etc. All these issues halt the file transfer operations.
If you dig deep, you will find these 3 main causes for IDMS not cloning:
- Improper file system: The corrupted or malicious files present in any partitions on the new SSD system block the cloning process.
- Hardware issues: The issues with the SATA Connector, USB cable, or insertion port.
- Software compatibility: If your data migration tool isn't compatible with the operating system, it will cease all cloning/migration procedures.
How to Fix Intel Data Migration Software Not Cloning
So far, we have explained the problems with IDMS struggling to clone/ migrate data. Let's move toward its solution. You can fix this problem with these 2 methods.
Way 1. Check for Errors on Internal SSD Files
The most common reason for a failed cloning operation via IDMS is the file error in an Intel SSD. It means the files in Intel SSD are either misconfigured, corrupted, or outdated. In any case, it stops any file transfer from the source drive to the destination disk. The error can occur on any partition of the SSD. The issue mostly occurs in Windows 7/8/10 operating systems.
Follow these steps to resolve this issue:
Step 1: Press Windows + E to access File Explorer.
Step 2: Look for your Intel SSD Drive. Right-click it and choose Properties > Tools.
Step 3: It will show the Error Checking section. Click on the Check option.

Step 4: The system will detect all file errors and take necessary action.
Step 5: After completion, try the software again to confirm if the problem is solved.
Way 2. Check Up Connections
This is a hardware issue. If you see IDMS software not detecting SSD, it means your SSD isn't plugged in correctly. Your data migration tool can't find any destination file for cloning. So always check the connections to solve IDMS cloning problems. This is how you can do it:
For Desktop: Check If your Intel SSD is plugged into the Motherboard's SATA connections.

For the Laptop: Check the condition of the SATA-TO-USB cable connecting the SSD to the laptop.
If these configurations are correct, there is no hardware issue.
If you like this article, you can post it on your social platforms.
Best Intel Data Migration Software Alternative Free Download
If your Intel Data Migration Software still shows the same error, it is time to look for alternate options. We recommend you use EaseUS Disk Copy, which provides lightning-quick disk, system, and partition cloning without any errors. This disk cloning software provides a safe and efficient cloning process with no data loss.
EaseUS Disk Copy is compatible with Windows 7/8/10/11 operating systems. It can help you clone systems, disks, and partitions, and transfer the operating system from one SSD to another easily and quickly. In addition, it lets you clone a hard drive for backup and recovery, create a bootable disk, and upgrade HDD to SSD without reinstalling Windows. It supports FAT12, FAT16, FAT32, and NTFS files. It can help you in
- Upgradation from an old hard drive to a new SSD
- Clone a hard drive with bad sectors
- Replacing a failing hard drive
- Clone hard drives of different sizes
- Cloning an HDD to a new computer
- Transfer data from one SD card to another
- Creating a complete backup for instant restore
EaseUS Disk Copy currently has more than 1.5 million users across 160+ countries. It can help you finish different cloning jobs. Download the EaseUS Disk Copy now for the successful completion of all cloning disks, OS, and file transfer operations.
Prior Notice:
- The "Sector by sector copy" asks the size of your destination disk to be at least equal to or larger than that of the source disk. Leave this feature unchecked if you wish to clone a larger hard disk to a smaller hard disk.
- All data on the destination disk will be completely erased, so take care.
Step 1. To start copying/cloning an entire disk to another, choose this disk as the source disk under "Disk Mode" and click "Next".
Step 2. Choose the other disk as the destination disk.
Step 3. Check the disk layout of the two disks. You can manage the disk layout of the destination disk by selecting "Autofit the disk", "Copy as the source" or "Edit disk layout".
- "Autofit the disk" makes some changes by default on the destination disk layout so that it can work at its best status.
- "Copy as the source"does not change anything on destination disk and the layout is the same as source disk.
- "Edit disk layout" allows you to manually resize/move partition layout on this destination disk.
Tick the "Check the option if the target is SSD" option to put your SSD in its best performance.
A message now appears, warning you that data will be lost. Please confirm this message by clicking "OK" and then click "Next".
Step 4. Click "Proceed" to officially execute the task.
The Bottom Line
That is all about how to fix the Intel Data Migration Software not working error. Intel Data Migration Software or IDMS copies your drive contents into an intel SDD. The contents can include Windows OS, applications, and personal files. However, sometimes the IDMS can fail to migrate/clone the drive. This article presents two methods: checking for file errors and connection checkup, to fix this issue.
If the issue persists, you should use EaseUS Disk Copy for disk cloning. It can provide fast and efficient cloning without any errors. Get your EaseUS Disk Copy today and start transferring your important files now.
FAQs on Intel Data Migration Software Not Working
These are the most frequently asked web questions about Intel data migration software not working:
1. Does Intel SSD come with cloning software?
Does Intel SSD have cloning software? Yes, Intel SSD comes up with a built-in Intel Data Migration Software. The software facilitates data transfer among two disks. It is present in the Intel SSD 530 series, DC S3500 series, Pro 5400s series, and Intel SSD 750 series.
2. Does Intel data migration software work with other SSDs?
Since IDMS has been built by Intel, it doesn't work with other SSDs. For data transfer in other brand SSDs, you should use independent disk cloning software like EaseUS Disk Copy.
3. How to clone an Intel SSD?
To close an Intel SSD, you should use EaseUS Disk Copy. Follow these simple steps to clone an intel SSD with this software
- Step 1: Open the EaseUS Disk Copy software.
- Step 2: Select a disk/partition you want to copy.
- Step 3: Insert the Intel SSD. And confirm it as the target disk.
- Step 4: Click to start the clone. Optimize the SSD and finalize the disk layouts.
- Step 5: Wait for the process to end. The cloning is complete.
4. Is it good to migrate OS from HDD to SSD?
Migrating OS from HDD to SSD makes your computer run faster. It also offers improved data security and optimization. With migrating, you can also avoid reinstalling Windows OS.
Was this page helpful? Your support is truly important to us!

EaseUS Disk Copy
EaseUS Disk Copy is a well designed and very easy-to-use HDD/SSD cloning and migration tool, a tool which should be ideal for anyone wanting to quickly and easily migrate an existing system disk to a new disk (or newly installed SSD drive) with the minimal of configuration required.
-
Updated by
"I hope my articles can help solve your technical problems. If you are interested in other articles, you can check the articles at the bottom of this page, and you can also check my Facebook to get additional help."…Read full bio
EaseUS Disk Copy

Dedicated cloning tool to meet all your system, disk, and partition clone needs.
Popular Posts
Interesting Topics