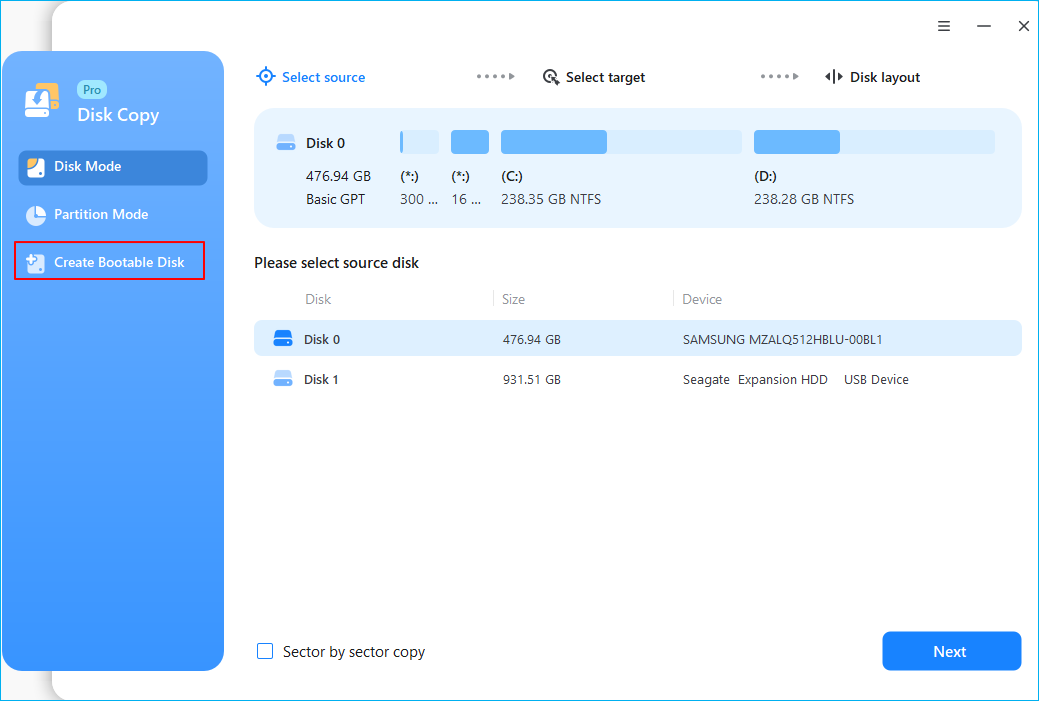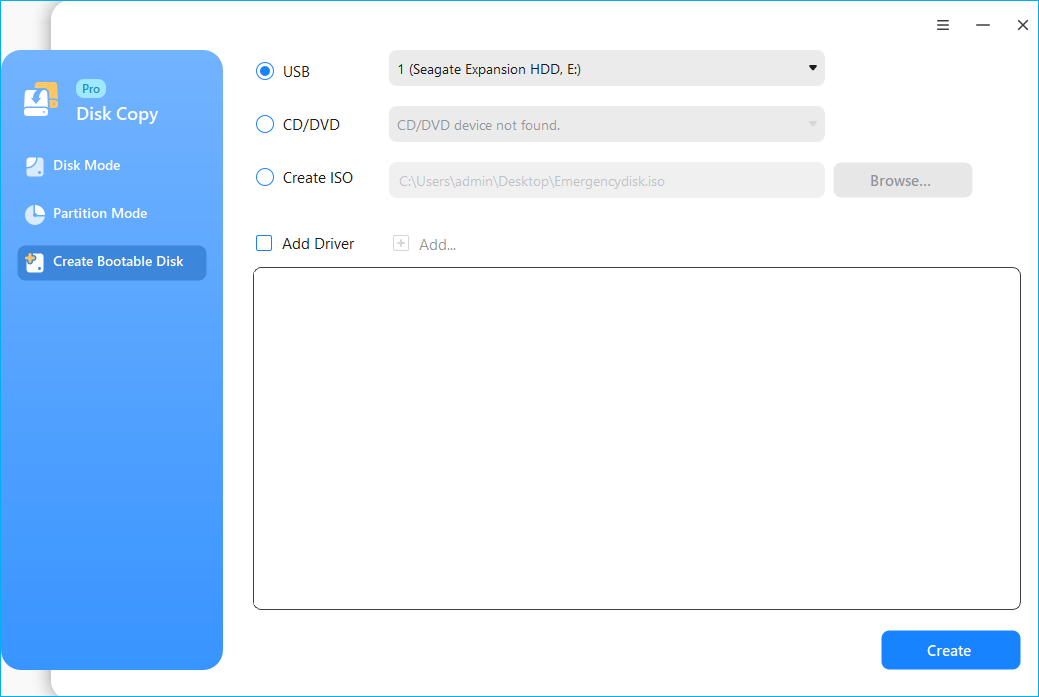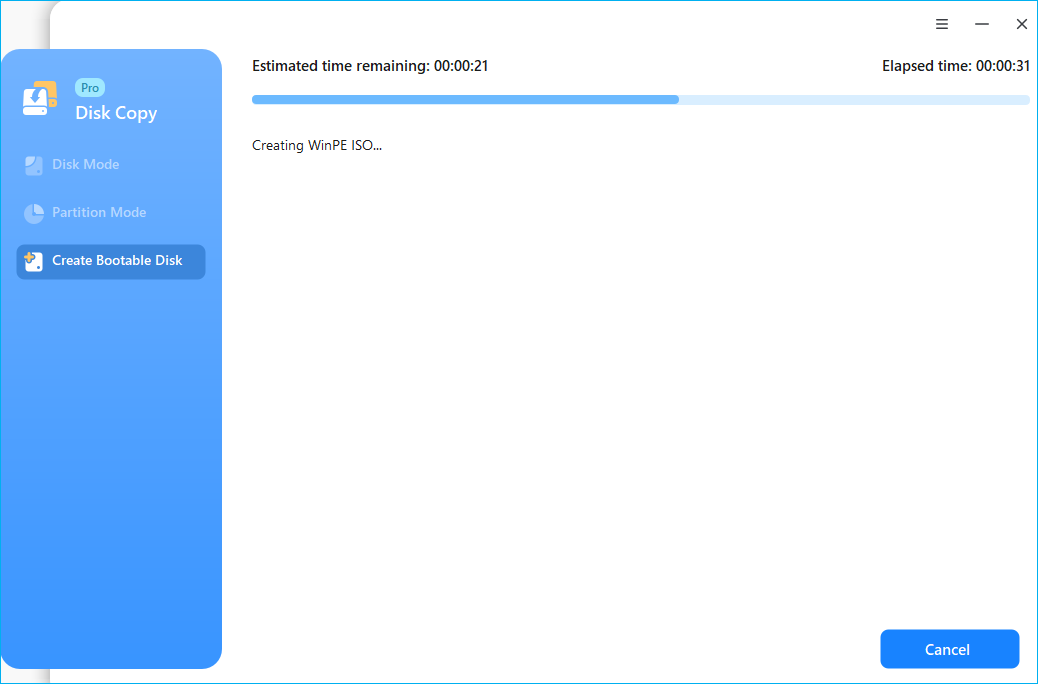Page Table of Contents
Windows can't boot problem occurs from time to time and is the most annoying for users. There are many reasons why Windows cannot startup, such as BCD errors, corrupted MBR, hardware damage, corrupted system files, virus attacks, and so on. Therefore, to keep your data safe, you need to recover it before you fix the problem. That's what this article comes for: how to clone hard drive without Windows OS.
What's the Way to Clone Hard Drive Without OS
User scenario: How to clone an HDD without the OS?
"Recently, I purchased a new motherboard without realizing that it would make me unable to boot Windows. I have a new HDD and a new copy of Windows that I can install on the drive, but I need to clone my original HDD to the new drive without interfering with the new copy of Windows. Is this possible and if so, how do I clone the hard drive without booting into Windows? I have never imaged an HDD before. Please help."
You can use a USB bootable disk clone software to help you access the unbootable computer and clone the hard drive. EaseUS Disk Copy is a reputable hard drive cloning tool that has comprehensive and advanced disk copy features. It can help you clone a hard drive with bad sectors and repair bad sectors on a hard drive.
EaseUS Disk Copy
- Clone HDD to SSD to speed up your computer
- Create WinPE Bootable disk to clone and rescue data in Windows PE environment when OS can't boot
- Replace a laptop's hard drive without losing data
- Support sector-level cloning when the hard drive has bad sectors
- Clone failing hard drive to new HDD/SSD
Free download EaseUS Disk Copy and create a bootable USB to clone the hard drive without OS. Here are the steps to make it.
Steps to Clone Hard Drive Without Windows OS
To clone a hard drive without booting into the Windows operating system, you need to complete two steps. The first is creating an EaseUS Disk Copy bootable USB on a healthy computer, then connecting the bootable USB cable to the computer that can't boot and copy files out.
| 🧰Tools You Will Use | EaseUS Disk Copy |
|
📃Preparations |
|
Follow the step-by-step guides to clone a hard drive in the WinPE environment.
Step 1. Download, install and run EaseUS Disk Copy on a healthy Windows computer. And connect an external storage device like a USB flash drive or and external hard drive to the PC. Click "Create Bootable Disk".
Step 2. Select USB and select your device, click "Create".
Wait for the process to complete and then you'll get a bootable disk.
Step 3. Connect the bootable disk USB and a new SSD/HDD to the computer on which you want to clone the disk and set the computer to boot from the bootable disk by changing the boot order in BIOS.
Step 4. On EaseUS Disk Copy, click "Disk Mode" and select the source disk that you want to copy or clone. Click "Next" to continue.
Step 5. Select the destination disk where you want to clone/copy the old disk and click Next to continue. Click "OK" to confirm if the program asks to erase data on the destination disk.
Step 6. Check and edit the disk layout as Autofit the disk, Copy as the source or Edit disk layout. Autofit the disk is recommended.
- Copy as the source option will copy/clone the same layout of partitions on your source disk to the destination disk.
- Edit disk layout allows you to resize or move partition layout on the destination disk manually.
- If your destination disk is an SSD drive, do remember to tick Check the option if the target is SSD.
Click "Proceed" to start the disk cloning or disk copying process now.
Another case is that you may want to clone a hard drive to another without copying the Windows OS. In this case, you can use the Partition Mode of EaseUS disk cloning software to clone partitions to another drive, except for the C drive. In addition, you can also manually copy and paste the data from one hard drive to another without copying the Windows-related files in C drive.
Further reading:
If you like this post, you can share it on your social platforms to help more people.
More Information: How to Fix Windows 10 Won't Boot Issue
Try the solutions below to fix Windows 10 not booting issue. But remember to back up files beforehand.
- Run Windows automatic startup repair
- Perform a system restore
- Repair corrupted MBR
- Fix BCD errors
- Run SFC or DISM tools to fix damaged system files
- Repair bootrec
- Change SATA mode
- Add a disk drive
- Delete the file that caused the startup problem
- Remove the disk from the storage pool
- Modify disk signature
- Fix system file signatures
Conclusion
That is all about how to clone hard drive without OS. In conclusion, you can use a USB bootable disk cloning software to help you access the unbootable computer and clone the hard drive. EaseUS Disk Copy can help you in this regard.
EaseUS Disk Copy offers an easy way to clone a hard drive when there is something wrong with Windows operating system. With a bootable USB, you can clone your hard drive in the WinPE environment to recover data easily. No professional knowledge is required. Both beginners and experts can apply this tool effectively.
FAQs on Clone Hard Drive Without Operating System
1. How do I clone a hard drive without third-party software?
Yes, you can clone a hard drive without using third-party cloning software.
- Step 1. Go to the Control Panel on your PC.
- Step 2. Tap System and Security and click Backup and Restore Windows (Windows 7).
- Step 3. Tap Create a System Image.
- Step 4. Three options are available: On a Network Selection, On a Hard Disk, and On One or More DVDs. Choose On a Hard Disk and pick one from the menu.
- Step 5. Tap Start Backup.
But in fact, this is to image a hard drive, which can achieve the same effect as cloning a hard drive.
2. Does cloning a hard drive copy everything?
Yes, cloning a hard drive will copy everything on it, including the boot records, files, settings, and operating system. If you want to clone a hard drive to another, you need to use professional cloning software like EaseUS Disk Copy.
3. What is the fastest way to clone an external hard drive?
The easiest and fastest way to clone an external drive is using professional cloning software. This is because Windows does not offer a cloning tool. Under such circumstances, EaseUS Disk Copy, one of the best cloning tools on the market, can meet your needs.
Was this page helpful? Your support is truly important to us!

EaseUS Disk Copy
EaseUS Disk Copy is a well designed and very easy-to-use HDD/SSD cloning and migration tool, a tool which should be ideal for anyone wanting to quickly and easily migrate an existing system disk to a new disk (or newly installed SSD drive) with the minimal of configuration required.
-
Updated by
"I hope my articles can help solve your technical problems. If you are interested in other articles, you can check the articles at the bottom of this page, and you can also check my Facebook to get additional help."…Read full bio -
Written by
Cedric Grantham is a senior editor and data recovery specialist of EaseUS. He mainly writes articles and how-to tips about data recovery on PC and Mac. He has handled 10,000+ data recovery cases and is good at data recovery of NTFS, FAT (FAT32 and ExFAT) file systems, and RAID structure reorganization. …Read full bio
EaseUS Disk Copy

Dedicated cloning tool to meet all your system, disk, and partition clone needs.
Popular Posts
Interesting Topics